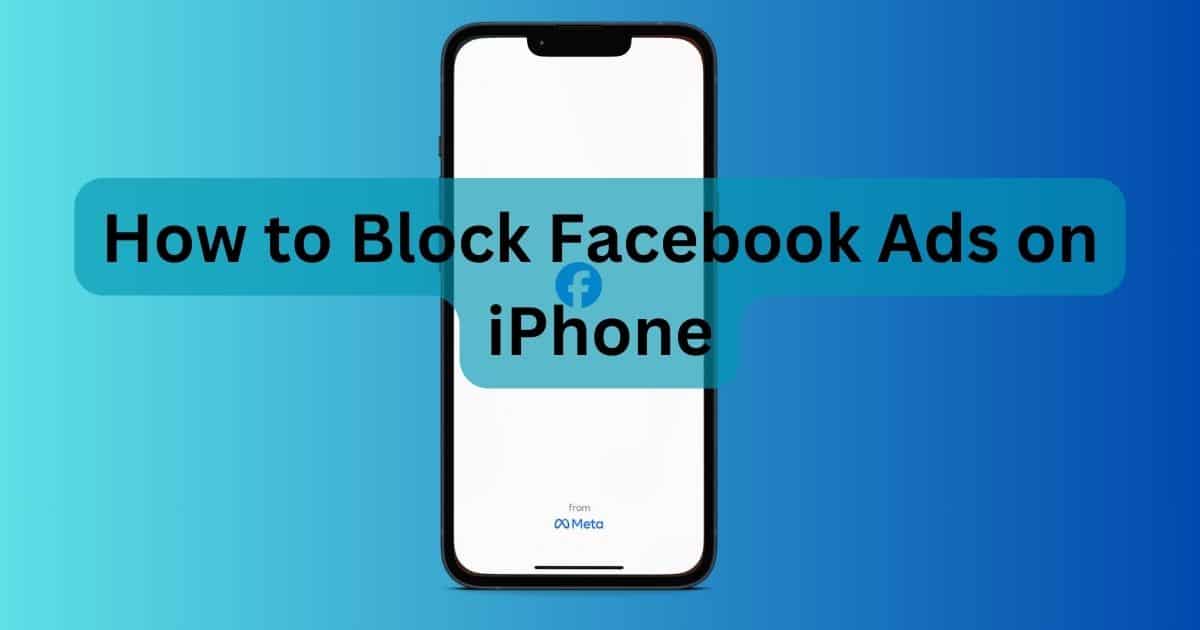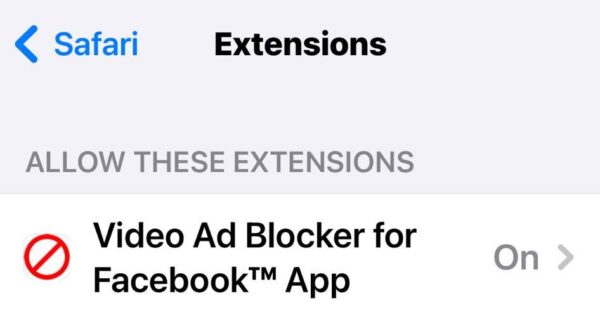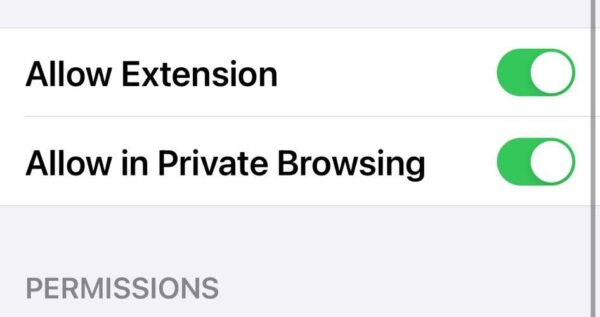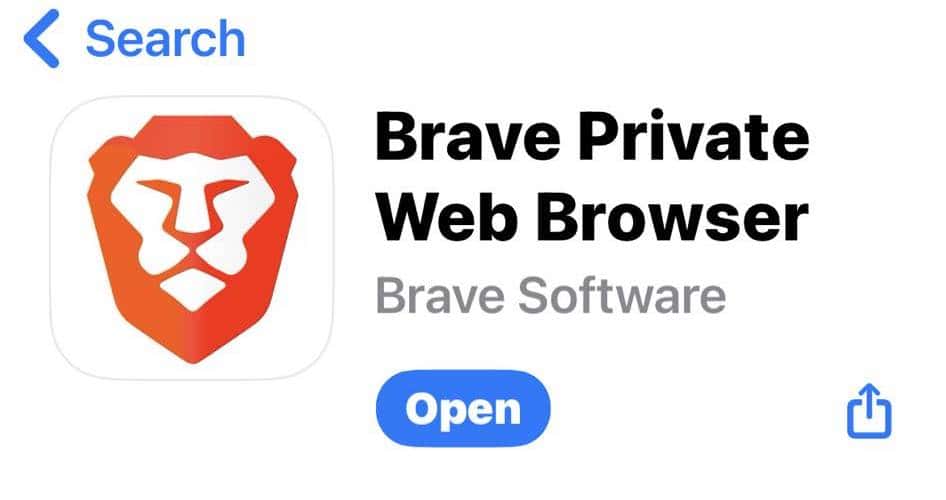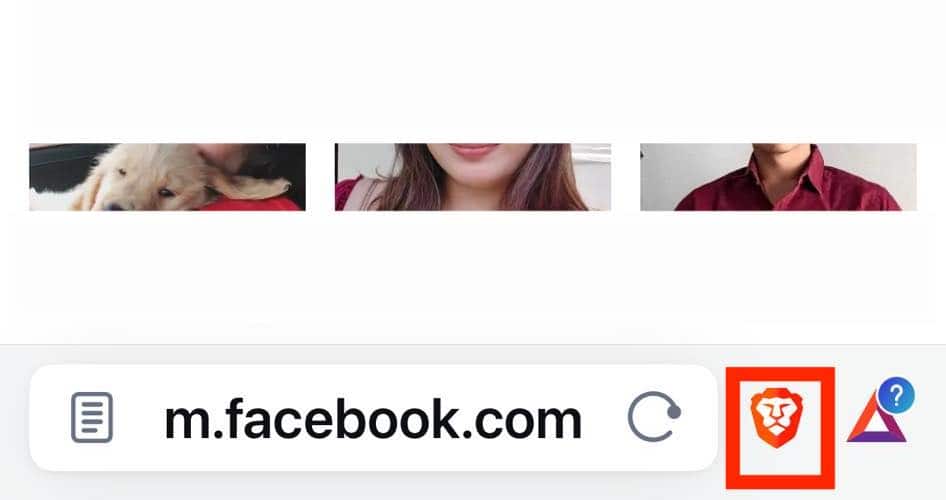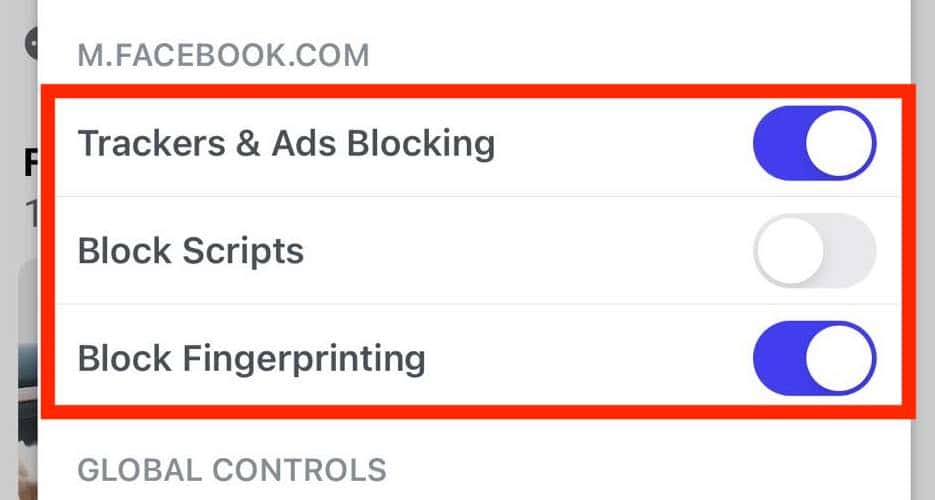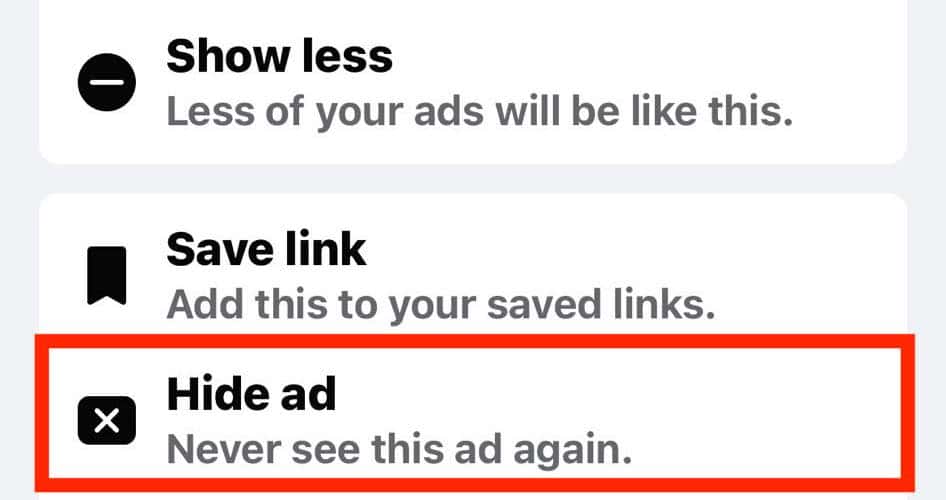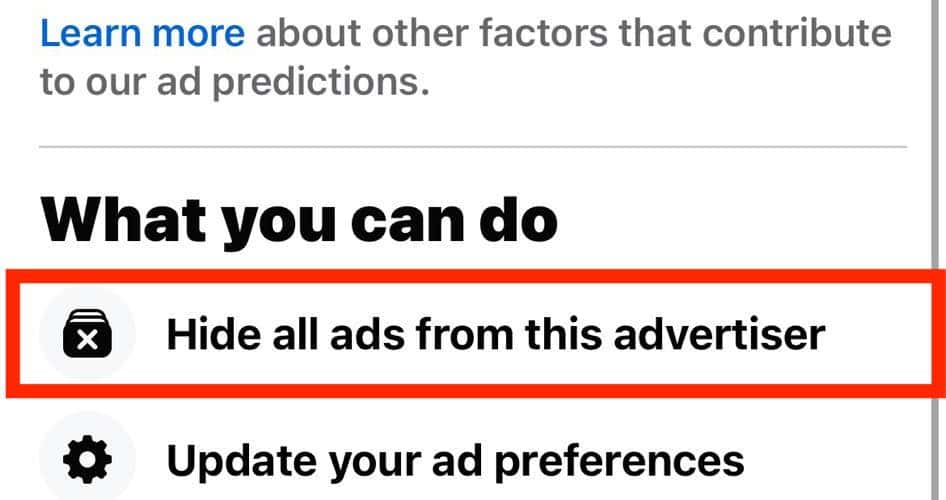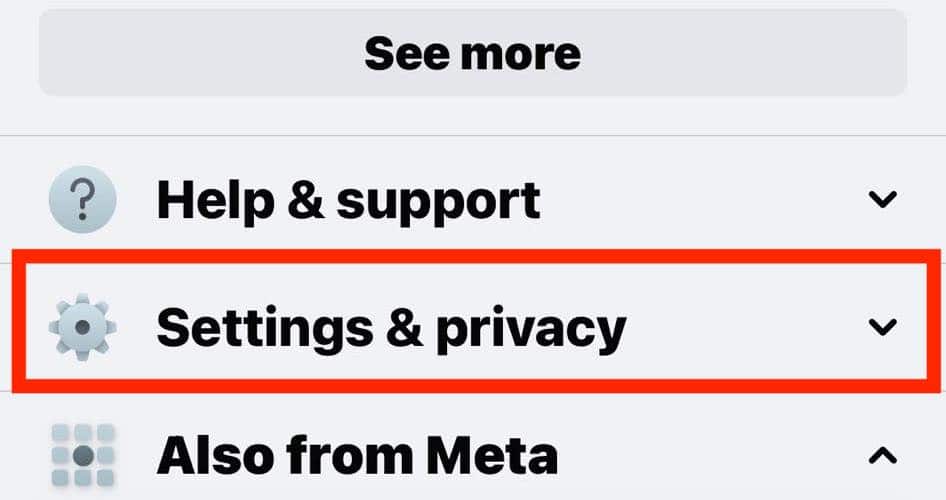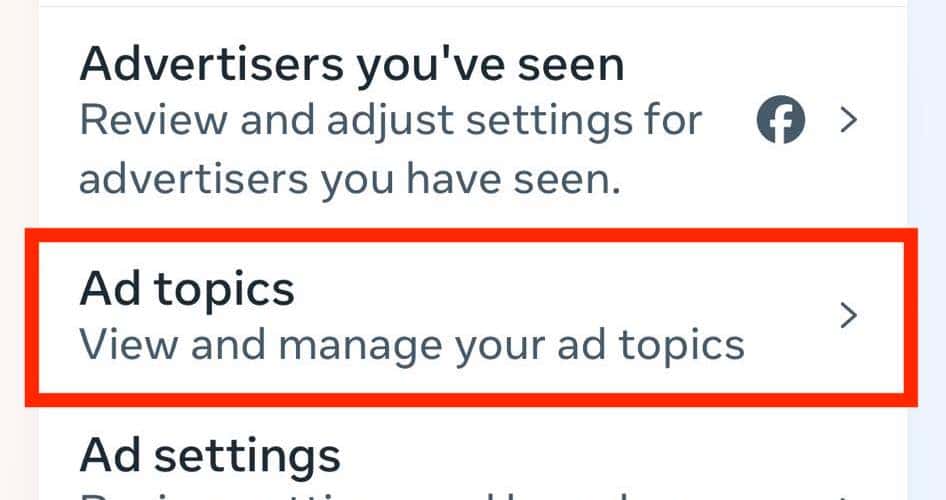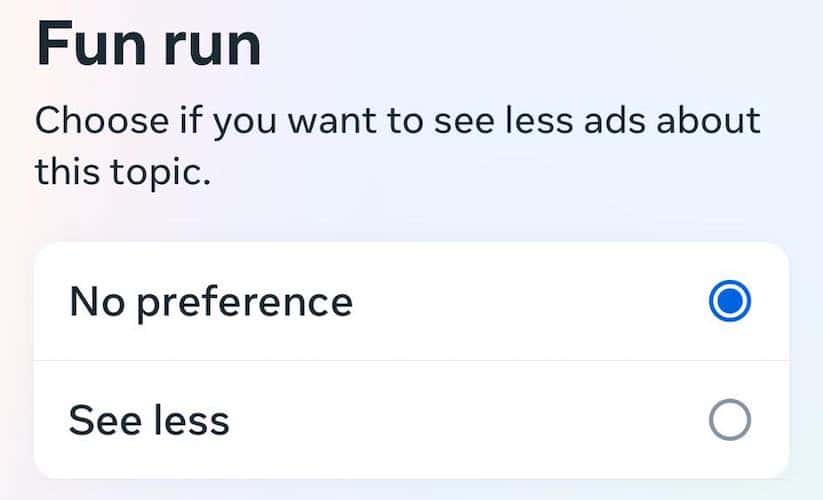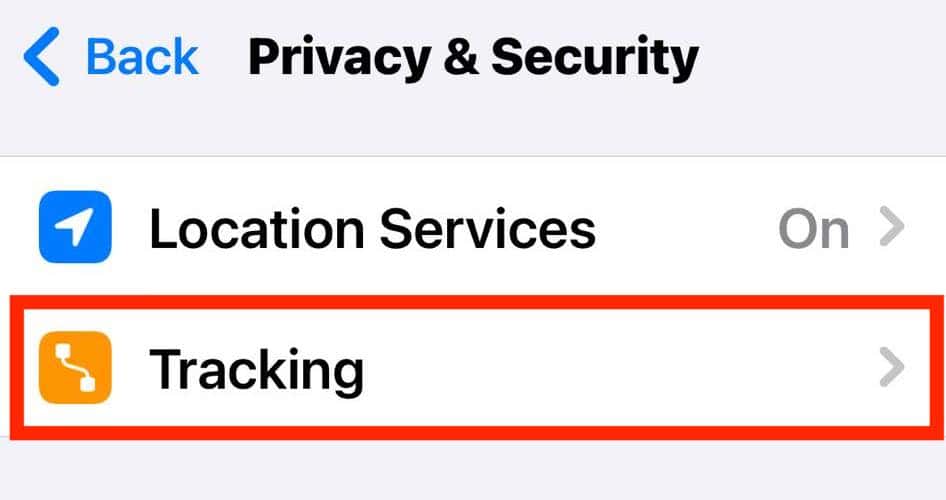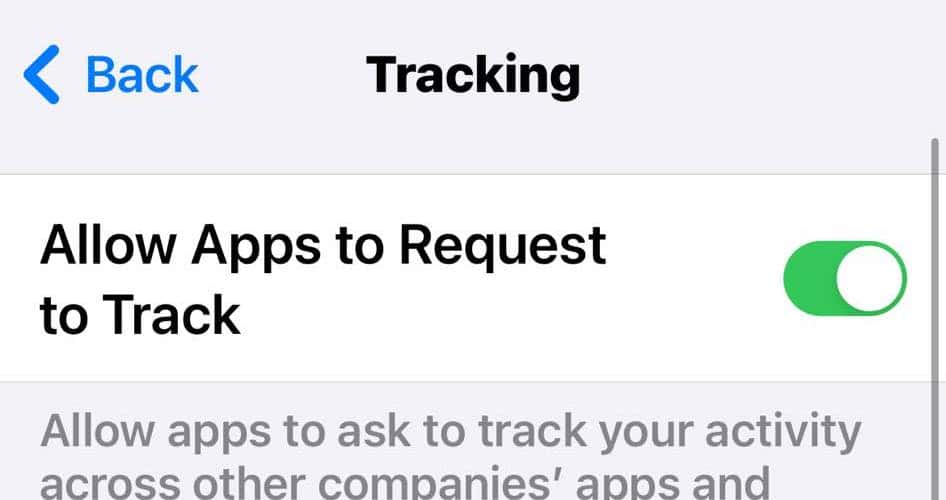Although dozens of tools claim to block Facebook ads on iPhones, only a few yield results. I spent days testing them myself so you don’t have to. If you want a fast, effective way to cut the frequency of promotions and sponsored posts, follow these tried-and-tested methods.
How Do I Permanently Stop Facebook Ads?
There’s no official way to stop Facebook ads permanently. You can only regulate the promotions you see by hiding them individually and adjusting your preferences. However, there are unofficial tricks, e.g., using ad blockers and privacy browsers. Just note that they’re merely workarounds—they could stop working once Facebook updates its policies.
How Do I Block Ads on Facebook Mobile?
1. Download an Ad Blocker
Time needed: 10 minutes
Unfortunately, ad blockers can’t modify mobile apps. To block ads on your iPhone, you must access Facebook through your mobile browser. Extensions hide specific page elements. For instance, one tool that works on Safari is Ad Blocker For Facebook™ by Alexander Guo.
You can explore other options, of course. Just look for extensions that hide Sponsored posts since they’re the most frequent ads on mobile sessions. Here’s how to download and enable Safari browser extensions.
- Open the App Store and look up your ad blocker. For this demonstration, let’s use Ad Blocker For Facebook™ since it effectively hides Sponsored posts.
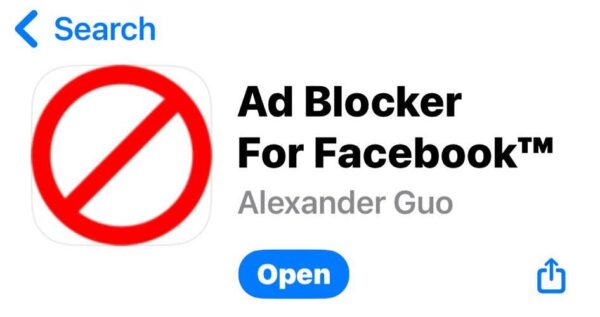
- After installing the app, go to Settings > Safari > Extensions.
- Tap your ad blocker’s name and toggle on the button for Allow Extension.
2. Use Privacy Browsers
Switch to privacy browsers if you feel weird using Facebook on Safari. Again, you’re free to explore any option. What I found that worked, however, was Brave—it effectively blocked all Sponsored posts in my feed. I didn’t have to install any third-party extensions.
- Go to the App Store and download Brave.
- Launch Brave and go to Facebook.
- Tap the lion icon beside the address bar > Advanced Controls and then toggle on the buttons for Trackers & Ad Block and Block Fingerprinting.
 NOTE
NOTE
3. Hide Individual Ads
You can hide individual ads and advertisers that you dislike. It’s a helpful solution since Facebook occasionally fails to filter offensive, distasteful, or misleading content.
- Tap the ellipsis icon at the top-right corner of the ad > Hide Ad, then select your reason for doing so. You’ll never see that specific ad in your feed again.
- To hide an advertiser, tap the ellipsis icon at the top-right corner of the ad > Why am I seeing this ad > Hide all ads from this advertiser.
4. Control Your Ad Preferences
Control the type of ads you see by adjusting your ad preferences. Facebook automatically decides what type of content to push based on the posts you like, groups you join, and pages you follow, among other in-platform activities.
- Open Facebook, tap your profile icon in the bottom-right corner of the screen, then scroll down to Settings & Privacy.
- Tap Settings > See more in Accounts Center > Ad preferences > Ad topics.
- Scroll through the list of topics available and select See Less on anything you want to remove.
5. Limit Ad Tracking on iPhone
Every Apple device has an Identifier for Advertisers (IDFA). It’s an internal identifying system that Apple uses to track consumer activity, thus allowing it to push ads that match your specific interests. If you find this setup unsettling, opt out of tracking. Limit ad tracking on your iPhone so that Facebook can’t access your IDFA with Apple.
- Go to Settings > Privacy & Security > Tracking.
- Scroll down through the list of apps and look for Facebook, then toggle off the button beside it.
- You could also turn off Allow Apps to Request to Track to deny activity tracking requests automatically.
Is there an Ad Blocker for Facebook Mobile?
Ad blockers hide dynamic ads and Sponsored posts in feeds, but they can’t stop Promoted and Suggested for You posts. Also, they only work on web browsers. Facebook cracks down on third-party apps that attempt to interfere with its mobile app’s ad platform.
Hopefully, these methods reduce the first- and third-party ads that Facebook pushes on your feed. Just make sure you vet ad blockers and privacy browsers beforehand—some crooks spread iPhone malware and steal PII through these tools.