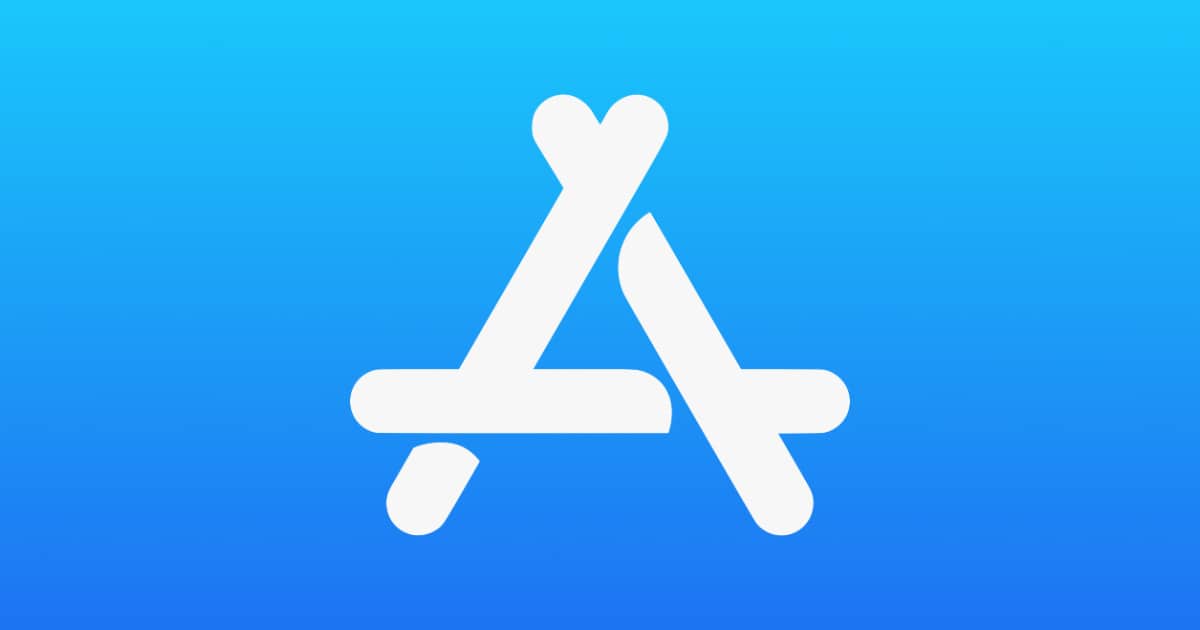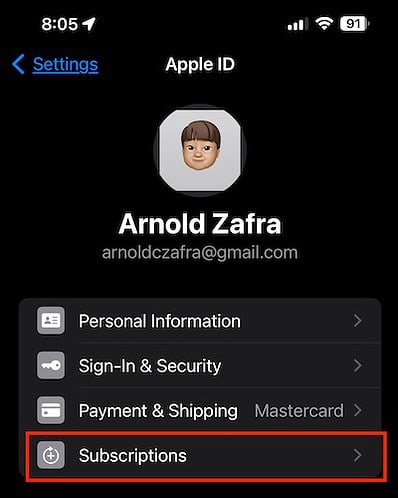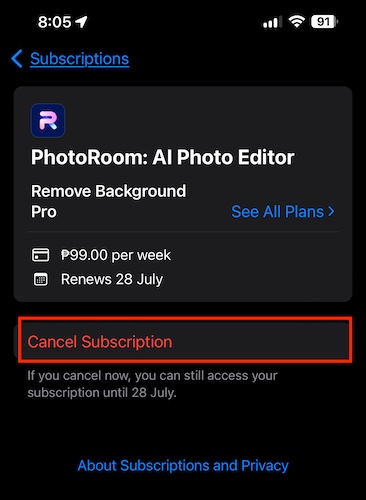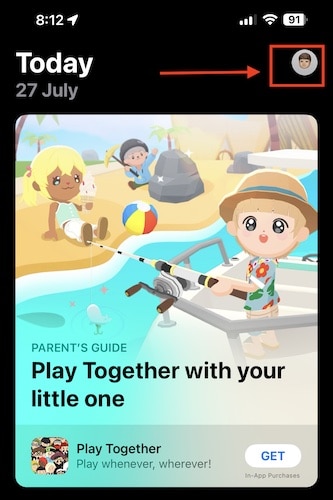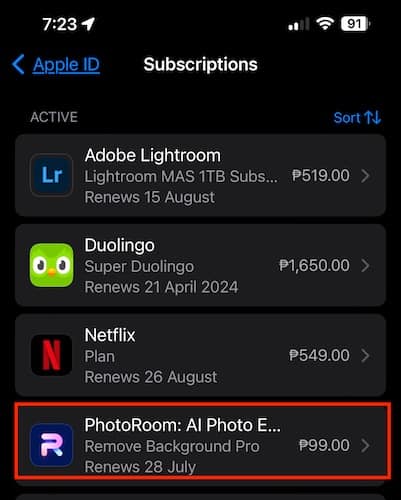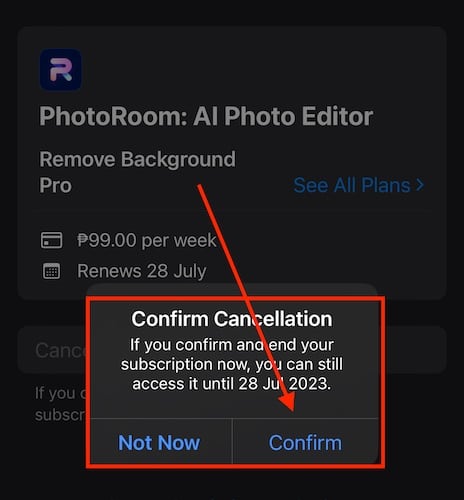If you wanted to try out an app and took the bait of clicking the in-app purchase offering, it could be very disappointing if you forgot to cancel the subscription before it automatically renews. That could mean additional expenses, especially if you just want to try the app and have no intention of subscribing for a long time. This is where managing Apple subscriptions comes in handy. You should not only know how to subscribe to premium content or apps but also learn how to cancel iPhone app subscriptions. Some knowledge about Apple subscriptions might save you some money later on.
How To Cancel iPhone App Subscriptions Through Settings
Time needed: 1 minute
There are various ways of canceling Apple app subscriptions and one of them is through the Settings app. Follow the below steps to do so:
Note that if you can’t find the Cancel Subscription, and instead you see an expiration message in red text, this means the subscription was already canceled. For further reading, check out how to cancel iTunes subscriptions on your iPhone, iPad, Mac, and Windows PC.
How To Cancel a Subscription That You Can’t Find in the Settings App
That sounded so easy, right? But what if you want to cancel a subscription but you can’t find it under the iPhone Settings app? Well, you can cancel iCloud+ in your iCloud storage settings. See the steps below to do it.
- Search your email for “receipts from Apple.”
- Look for the receipt of the particular subscription you want to cancel.
- Check the Apple ID you used to subscribe.
- Log in to that Apple ID and follow the steps for canceling a subscription via Settings discussed above.
- If a family member’s Apple ID appears on the receipt for the subscription, you need to ask them to cancel the subscription. There’s no way you can do so unless the family member entrusts their username and password to you.
How To Check if a Subscription Was Paid Through Your Wireless Carrier
There may be some instances wherein you can neither find a particular subscription under Settings nor can you find its receipt from your email account. Most likely, you paid the subscription through your wireless carrier and the only way you can cancel it is through them.
Please see the below steps to find out which subscription was paid through your wireless carrier:
- Open the Settings app.
- Tap Your name > Subscription.
- Scroll down until you see the name of your wireless carrier.
- Disconnect your subscription from your iPhone.
If you can’t find the disconnect button, it would be best to contact your wireless carrier to have your subscriptions canceled.
How To Cancel Subscriptions Through the App Store
Another way to cancel app subscriptions is through the App Store. Similar to canceling your subscription using the Settings app, using this method also involves a few simple steps:
- Launch the App Store app on your iPhone.
- Tap on your Profile icon at the upper-right side of the screen.
- Tap Subscriptions
- Tap the Active subscription that you want to cancel.
- Tap Cancel Subscription > Confirm.
And that is how easy it is to cancel app subscriptions on iPhone from the App Store. Now, while you are here, you might want to go back to your App Store profile page (the first screen after you tap on your profile icon on the App Store’s main page). Here you can view various information related to your App Store account aside from your subscriptions. These include apps that you’ve purchased and notifications sent by apps you installed. You can also tap on the Redeem Gift Card or Code if somebody has sent you one or you can send a gift card to your family or friends via email.
Further below are the Upcoming Automatic Updates for apps that you installed on your iPhone. You can tap on Update All to update all apps to the latest version release or tap on individual app updates instead.
How To Manage Free Trials and Renewals
Here’s an interesting tip in case you haven’t done it before. Most, if not all, apps offer free trials. You can take advantage of that if you need to use an app but don’t want to pay the price of the premium version. If you’re lucky, some of these apps give you limited access to their apps. But the key is that you need to enter your payment details to proceed. If you don’t mind doing it, then go ahead and subscribe to an app on a free trial.
Now, if you are sure that you won’t need to use the app for a longer period or you don’t want to pay for the premium version, you can immediately cancel the subscription. You will still be able to use the app until the trial period ends. Doing it this way could save you the hassle of paying for a subscription to an app that you won’t use often or for a longer period. This would be better than canceling the subscription before the trial period ends. That’s because in my experience with paying unnecessary subscription fees, there’s a big chance that you forget the renewal date for an app on trial.
How To Resubscribe to Cancelled Subscriptions
Suppose you followed our tip in the previous section and canceled a subscription but changed your mind later. You can easily resubscribe to that app by following the steps below.
- Launch the App Store app on your iPhone.
- Tap on your Profile icon at the upper-right side of the screen.
- Tap Subscriptions.
- Tap on a Canceled or expired subscription.
- Tap on the Renew button.
- The App Store will then prompt you to approve an Apple Pay payment, or if you have already linked a credit card, just double-click the App installation button.
Some Tips for Parents Related to Family Sharing
One iOS feature that Apple introduced some time ago was Family Sharing. This feature allows you to share apps you’ve purchased (if the developers allow it) and subscriptions to up to five members of your family. You can set this to run manually or automatically for new apps and subscriptions. Once enabled, you don’t need to do anything once you’ve downloaded an app, purchased content, or entered into an app subscription. Your family members will also be able to enjoy them using their Apple ID accounts.
For detailed instructions on setting up Family Sharing, you may check out the Apple support page.
One thing you should remember about Family Sharing is that you won’t be able to monitor an app downloaded by your family member even if the feature is enabled. This means that you won’t have any parental controls if you have a child or family member who downloads and install apps using their own Apple ID.
So, if you want to have some sort of parental control over your child’s App Store usage, it would be best if you create their Apple ID instead. Although there is no guarantee that your child will not change their password, still at some point you can practice parental control.
The good thing about it is that your child won’t be able to purchase apps or subscriptions if they don’t have Apple Pay or Credit Card. But for free apps that you don’t want your child to have access to due to mature content, your best bet would be to talk to your child about it.
Other Things You Should Know About Related to App Subscriptions
Aside from knowing how to cancel app subscriptions on iPhone, there is other important information that you need to know on how to properly manage app subscriptions.
Preventing Unwanted Subscriptions:
I’ve already mentioned immediately canceling subscriptions to apps on a free trial. This simply means canceling auto-renewals that most developers employ in their apps. Also, find time to browse through the terms and conditions before entering into app subscriptions. Pay particular attention to red flags such as auto-renewal, and auto-deductions, among others which could later on lead to your unnecessary spending on unwanted subscriptions. You can also check out Apple’s guide on managing in-app purchases. This is useful if you want to prevent automatic renewals of in-app purchases.
Checking Your App Store Subscription History
Apple provided a support page for viewing your App Store purchase history. You can visit reportaproblem.com to see a list of your recent purchases after logging in with your Apple ID. If you want to find information for older purchases, simply go to the Settings app on your iPhone. Tap on your Name > Media & Purchases > View Account > Purchase History.
Final Words: How To Contact Apple Support and When to Call Them To Ask for Help With App Subscriptions
Now that you know how to cancel iPhone app subscriptions on iPhone through different methods, hopefully, you won’t encounter any more issues later on. Since you are spending your hard-earned money to pay for app purchases and subscriptions, you must know how to manage them properly. After all, who would want to accidentally spend some money on a subscription that you won’t be able to maximize at all?
Should you encounter other problems or issues with your app subscriptions despite doing the tips mentioned above, it would be best to contact Apple Support to guide you further in resolving the issue.
Also, feel free to share this article with your family and friends with the hopes that it will help them to better manage their app subscriptions. This guide could be useful to them as well.