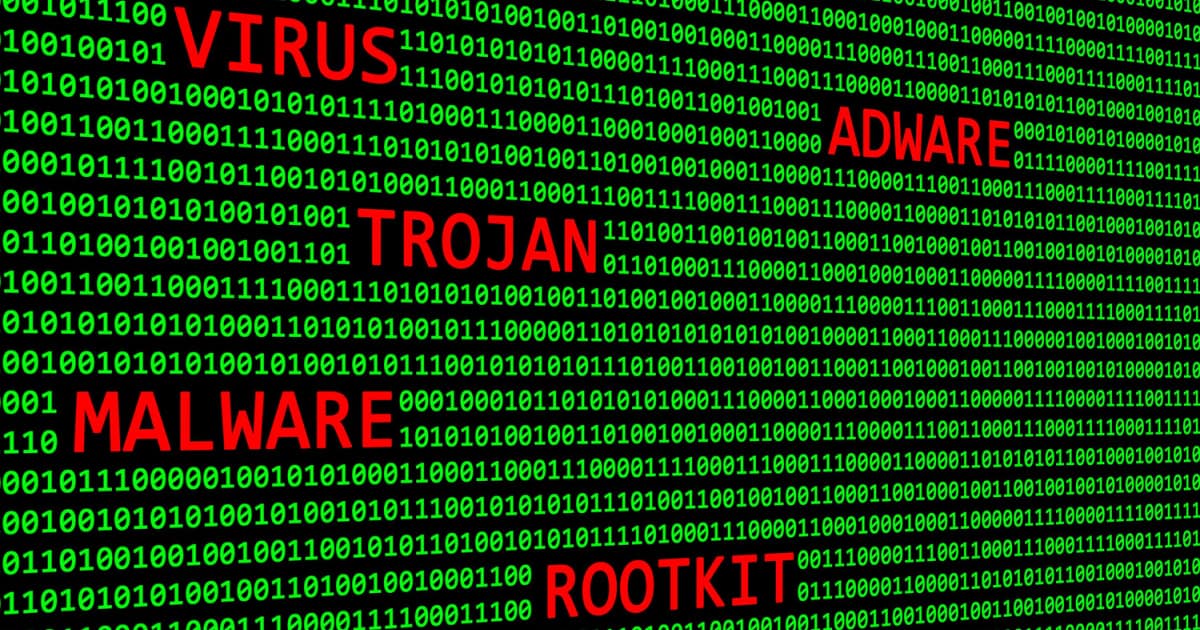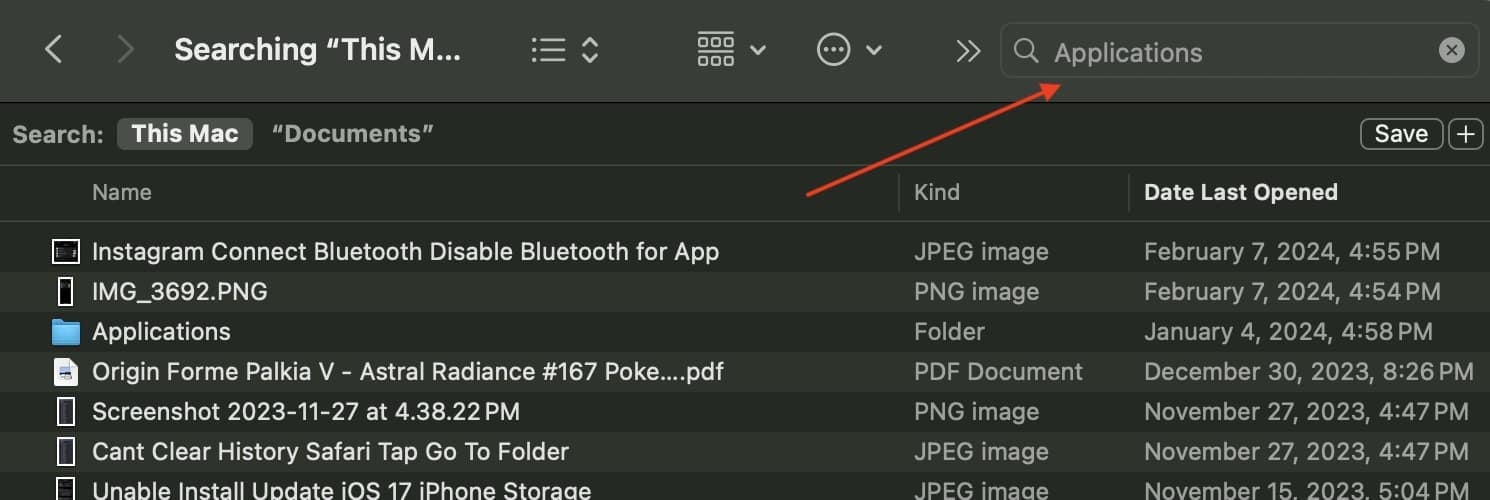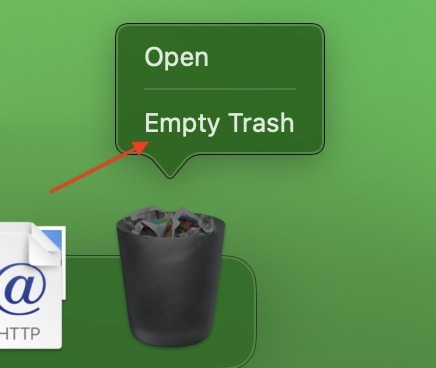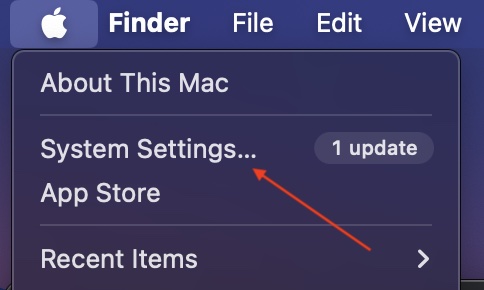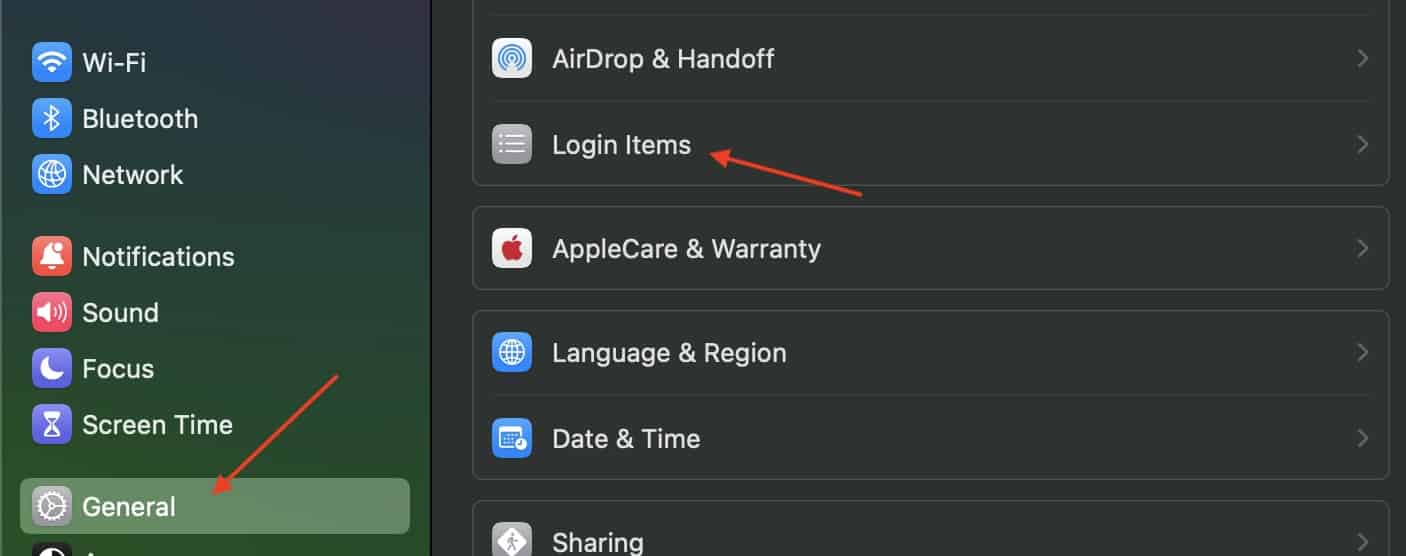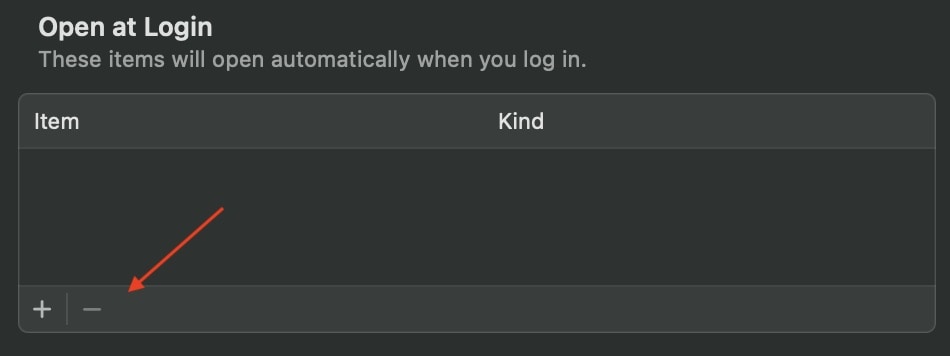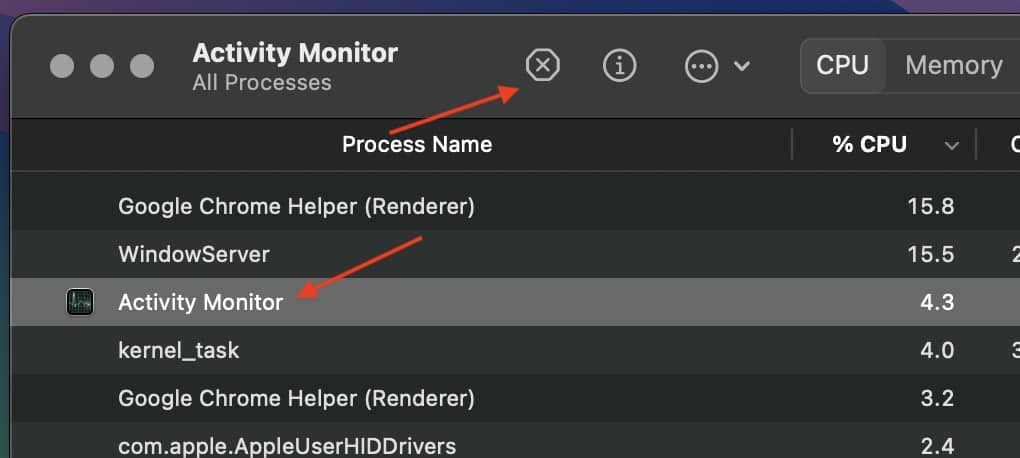If you need to know how to check for and remove malware from your Mac then look no further. Easily one of the most aggravating things on the internet, malware is capable of turning your machine into hot garbage or even a plaything for some malicious attacker. Luckily, there are ways to fight it, so let’s explore what you can do about malware on your Mac.
How Can I Tell There is Malware on My Mac?
One of the quickest ways to tell if you have malware on your device is if the Mac is running slower than normal. While this doesn’t guarantee that your device has an infection, a machine underperforming could be an indicator that there is malware hogging precious background resources.
Another major indicator of malware infection is suspicious behavior on your machine. Are you experiencing more pop-ups than normal when traversing the internet? Does your browser have a new homepage or extensions that you didn’t add? These are fantastic indicators of malware, and it’s likely you will need to take action.
Essentially, if your machine is acting strange, you should consider the possibility of a malware attack.
How to Check for and Remove Malware on Your Mac
Follow the steps below to begin the process of checking and removing malware from your device.
1. Remove Unwanted Applications
One of the first things you should do is check for any suspicious applications on your Mac and remove them.
- Open a Finder window and navigate to your Applications folder. You can use the search bar in the finder window to locate it.
- Within the Applications folder, remove apps you do not recognize by dragging them to the Trash.
- Empty your Trash. Ctrl-click the icon in your Dock and select Empty Trash.
- You should also check your Downloads folder for anything you do not recognize.
2. Check for Suspicious Login Items
For malware, it’s pretty common for it to start misbehaving as soon as you boot up your machine. This is why checking your Login Items can be important.
- Navigate to the Apple logo in the Menu Bar.
- Select System Settings.
- Click General.
- Choose Login Items. (Older Macs, use Apple > System Preferences > Users & Groups > Login Items)
- Select any and all unfamiliar applications and then tap the minus button to remove them.
3. Use a Third-Party Malware Scanner
The best way of removing malware from your Mac is to run a malware scanner. This software not only properly identifies and detects malware, but more importantly removes it as well. There’s a plethora of malware scanners available, either free or paid. But for best results, I would suggest using a more powerful paid malware scanner.
A good example of a malware scanner that can also remove unwanted software is Intego’s VirusBarrier, which comes packed with its Mac Internet Security package. This package includes defenses against Mac malware. It is easy to set up and offers real-time protection not only against malware but also from viruses and phishing attacks.
Once you’ve installed Mac Internet Security on your Mac, the VirusBarrier will automatically scan for malware and viruses and remove them right away. It will also clean up your Mac of any traces of those viruses and malware.
Intego’s Mac Internet Security Package is available for a $19.99 annual subscription. You can only use it on one Mac, but there are also options to cover two or three 2 or 3 Macs.
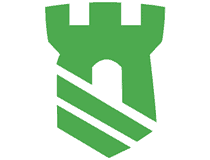
Intego
Get rid of cyber threats and prevent phishing attacks with Intego’s first-class protection.4. Remove Malware Via Safe Mode and Activity Monitor
 NOTE
NOTE
Removing malware can be pretty simple so long as you’re in Safe Mode. For this, we’ll be removing the malware with Activity Monitor, which can easily be found by searching a Finder window.
- Open Activity Monitor. It can be found via Applications > Utilities > Activity Monitor. Make sure you are in Safe Mode.
- Within the app, scroll through the list of applications, searching for ones that are using a high amount of CPU or memory.
- If anything is extraordinarily high, click on it, and then kill it with the X button.
- You will then search for anything containing the name of the app you just killed with the Finder search bar and delete them.
- Empty Your Trash and restart your machine.
5. Remove Unwanted Browser Extensions
Concerning malware, it’s possible that it may be your browser causing problems. It’s easy for a bad extension to cause headaches in your life, so removing them is quite necessary. Essentially, you’re going to look for any unfamiliar or strange browser extensions and remove them. It’s really easy to remove extensions from a browser, but check our full guide if you need more information.
You should also clear your cache, which we have a guide for clearing the cache on the three most popular browsers.
6. Get Malware Protection
If you find that malware is a recurring problem, it may be time to consider downloading a Mac cleaning software. Fortunately, we have a guide on the best Mac cleaning software, and virtually all of them offer malware removal. We also have a full guide for removing malware from old Macs if you’re running a well-used machine.
While malware can be a frustrating experience, it doesn’t mean it’s the end of the world. Though you may want to change your passwords, avoid going online until the situation is resolved, and possibly even wipe and reinstall macOS on your device, removing malware is absolutely necessary.