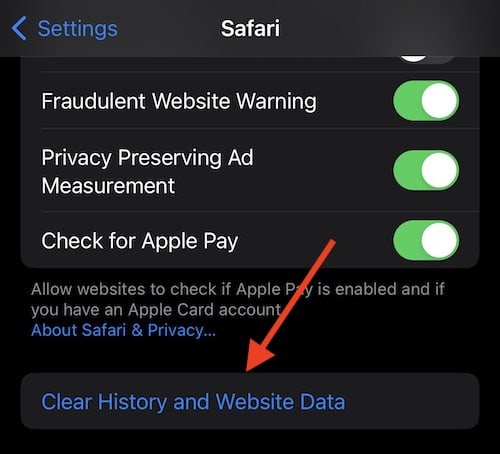Need to clear Safari documents and data on iPhone or iPad? Look no further. With Safari not only being Apple’s native browser, but one of the most popular mobile browsers in general, plenty of users may find themselves needing to clear some space. Going through the internet can cause users to amass quite a collection of files that are no longer necessary or warranted. Over time, users may find that these files have completely overtaken the storage on their device. While bloat is almost never fun, there is a rather simple way to get rid of it.
Keeping all this in mind, I’m going to take a look at how you can clear Safari documents and data on iOS. This includes clearing Safari data on iPhone as well as iPad. I’ll also go into a few details concerning what exactly your browser is storing, and I’ll also take a look at smaller tips as well. If you’re in need of clearing documents and data from Safari, let’s explore some options.
What is Documents and Data on Safari Storage?
Documents and Data is where Safari stores information about the websites you visit. Whenever you are traversing the vast internet landscape, your device needs to download and collect everything you visit so that you are able to access it. While this can make visiting certain websites multiple times a faster experience, it’s also going to accumulate data on your device. Things such as cached files, cookies and other files need to take up space on your iPhone or iPad. Fortunately, if you find that it’s taking up far too much space, there is a way to get rid of it.
Why is My Documents and Data on Safari So High?
When it comes to Safari, if you find that the browser is taking up a large amount of storage on your device, it’s likely due to your browsing history. This applies to both websites and downloaded files. Overtime, these files will eventually begin to accumulate until you find that your storage is overtaken by data you no longer need.
Additionally, Safari is going to save webpage data, images and cookies from every site that you visit. Obviously this will cause your storage to fill rather quickly. This will be especially true if you synchronize Safari with other devices. Plug-ins, toolbars and extensions will also eat up a lot of storage space.
How Do I Clear Safari Data on My iPhone?
For those that need to clear their Safari storage, doing so is fortunately rather easy. Even better, Safari gives you a couple of options when it comes to clearing your storage: you can either clear your history and cookies, or you can delete just your cookies. Note that deleting any of this information will not change your AutoFill information.
Time needed: 1 minute
If you want to clear both your history and cookies, simply follow these steps:
- From your iPhone, go to Settings.
- Choose Safari.
- Select Clear History and Website Data.
- Choose Clear History and Data again to confirm.
If you want to delete just your cookies and keep your history, do the following:
- From your iPhone, go to Settings.
- Select Safari.
- Choose Advanced.
- Tap Website Data and select Remove All Website Data.
Note that if there is no history or cookies to delete, these options will turn gray and you will not be able to click them. This applies to both methods.
You can also delete website data for a specific website by going to Settings > Safari > Advanced > Website Data and swiping left on the site you want to delete.
Note that when it comes to things you’ve downloaded, Safari gives you options on where they’re stored. The default option is to store them in iCloud. So if you want to delete Safari downloads from iCloud, visit the Files app and go to iCloud Drive > Downloads. If you download files directly to your iPhone, you can delete them by going to Files > On My iPhone > Downloads. You can change where your downloads go in Safari by navigating to Settings > Safari > Downloads.
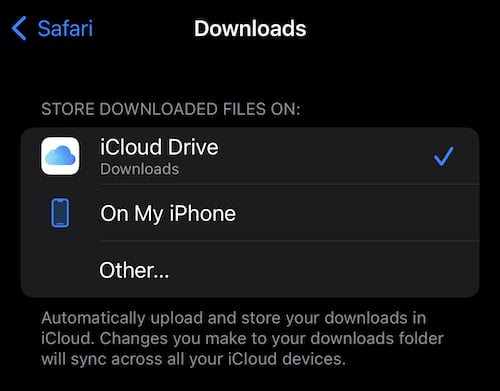
Clear Safari iPhone Data: Does Clearing Safari History Save Storage?
Clearing your Safari history is going to save you some storage, yes. Clearing the history and website data is going to clear the temporary files from your devices, freeing up some space on your device. Deleting cookies will also free up some space, but not nearly as much. Additionally, know that deleting your history and website data may cause improvements in the speed of your device, but it may take some websites to load longer.
Clear Safari iPhone Data: What Will Deleting Safari Data Do?
If you clear your website data and history, there are a couple of things you should know. First, you will more than likely need to re-login for most of the sites you visit. Furthermore, if you have anything in shopping carts that you have yet to purchase, it will be gone as well. Webpages will also take a little longer to load, as the site will need to redownload things.
Note that deleting data from Safari will not have an impact on passwords saved to your iPhone. You will also keep your bookmarks, as well as any data you save from a particular website. For example, Google Docs will still keep your information in the cloud.
How Do I Delete Documents and Data From Safari on iPad?
The steps for iPad are virtually identical to the steps for iPhone. Simply go to Settings > Safari > Clear History and Website Data and then confirm. You will also have the option to delete cookies as well. Note that virtually all of my advice regarding deleting files applies to both the iPhone and the iPad.
Keep Your Record Clean: Clear Safari Data on Your iPhone
Clearing out website data in Safari can be a great way to free-up some additional space on your iPhone or iPad. While you will have to remember to log back in to your favorite websites, having more storage on your device is almost always a good thing. There’s also the added benefit that you may find your device acting a bit snappier if your Safari data was extremely bloated. With more storage on your device, you can go back to saving the things that are actually important to you.
If you need further help with Apple’s Safari, we’ve got you covered. For example, did you know that there is a way to download videos from Safari on both the iPad and iPhone? We can also show you how to handle your Safari extensions, which can also be handy if you’re trying to free up some space on your device. If you find that your device isn’t running its best, you may want to consider these tips to get your gear working the way it was intended.