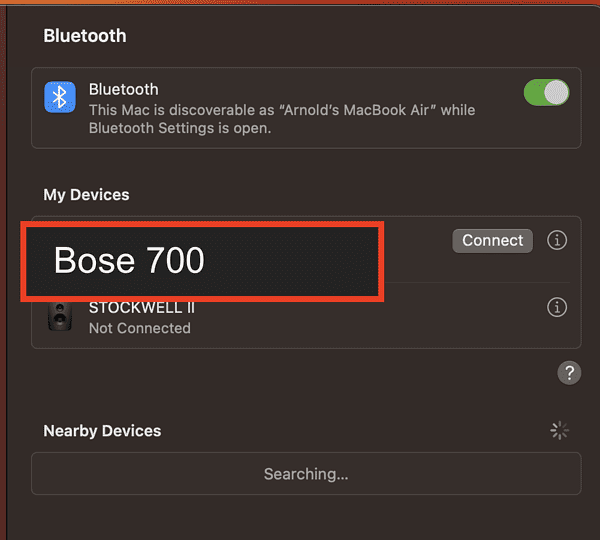Being the pioneer in active noise cancelation technology for headphones, one would expect nothing less from Bose when it comes to connectivity. Unfortunately, while you can seamlessly and easily connect your Bose headphones to iPhone or iPad, the same cannot be said about the Mac. With a few simple steps, you can connect your Bose headphones to your iPhone or iPad through the Bose Connect mobile app. Sadly, the app is not yet available for Mac. But don’t despair, because in this guide, I will show you how to connect Bose headphones to Mac.
Connecting Bose Headphones to Mac
Connecting Bose headphones to your Mac (MacBook Air, MacBook Pro, Mac Mini, Mac Pro) is not that difficult. The process is the same as connecting or pairing any output devices to your Mac. And that is by way of Bluetooth.
Time needed: 1 minute
To connect your Bose headphones to your Mac:
- Go to System Settings > Bluetooth.
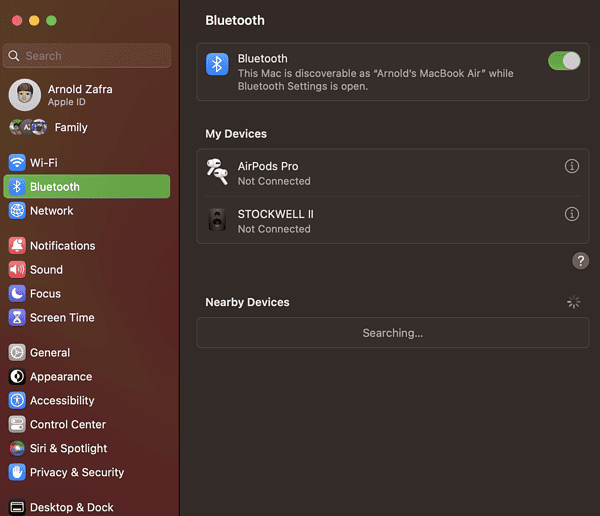
- Turn Bluetooth On and enable pairing mode on Bose headphones.
You should follow the Quick Start instructions that came with your Bose headphones to learn how to turn on pairing mode.
- Check if the Bose headphones appear in the list of Bluetooth devices on your Mac.
- Hover on the Bose headphones, then click Connect.
That’s it! You can now enjoy the active noise-canceling feature of your Bose headphones. But wait, there’s more you need to know, so continue reading below.
How to Change Your Headphones Settings
Now that you know how to connect your Bose headphones to your Mac, you should know that you change some settings to make your listening experience more enjoyable.
- Go to System Settings > Sounds.
- Scroll down to Output and Select Bose headphones.
- Adjust Output volume and Balance depending on your preferences.
How to Unpair and Disconnect Bose Headphones from Your Mac
Unpairing or removing your Bose headphones from your Mac is also easy and fast. Simply go to System Settings > Bluetooth > Bose Headphones. Then. right click and choose Remove or Disconnect.
Other Things You Need to Know
Sometimes when connecting Bose headphones to your Mac, you will be asked to enter a PIN. This usually happens when pairing Bose Bluetooth speakers, although it could also happen with headphones, too. If asked for a PIN, simply type 0000 and you’re good to go.
What if your Bose headphones won’t appear on the Bluetooth settings of your Mac? You can try turning off Bluetooth and turning it on again. Then try pairing your Bose headphones to your Mac again and see if it works this time. If not, turn off your headphones, then turn them on again. Pair them with your Mac and hopefully, it works. If your Bose Headphones still won’t show up on your Mac’s Bluetooth settings, then check the list of your Bluetooth profiles. If the list is already full, reset your Bose Headphones to erase the Bluetooth profiles.
Final Words: When Will the Bose Connect app for Mac Be Available?
Although the procedures above have been proven to work seamlessly when connecting Bose Headphones to Mac, it would be nice to have the Bose Connect app for Mac. This would allow owners to maximize the features of their Bose Headphones. The app would also let them adjust settings easily. Sadly, there’s no word yet as to when the app will be released for the Mac. Still, that should not stop you from enjoying your Bose headphones.