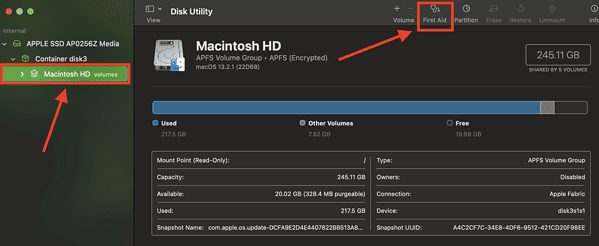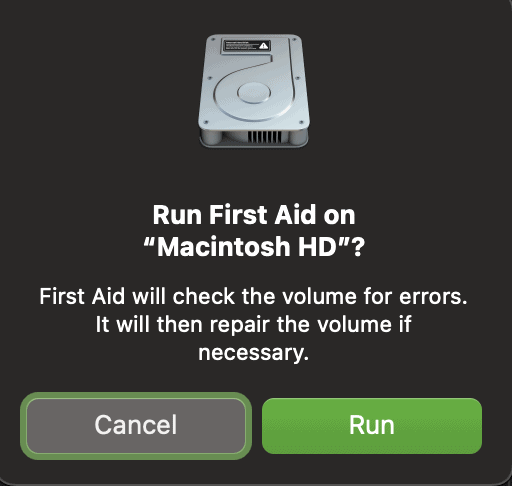On a somewhat frequent basis, installing or upgrading macOS halts with a message suddenly appearing. One example is a pop-up that reads, “an error occurred while preparing the installation of macOS Sierra.” Following that, you’re prompted to “try running this application again. This has happened often happens when reinstalling macOS Sierra, but it’s also been known to happen with newer versions. Let’s walk through some possible ways to resolve this error.
Start by Booting Your Mac Into Safe Mode
The first thing that you should try is to boot your Mac into Safe Mode. The process of rebooting in safe mode differs between Apple Silicon Macs and Intel-based computers.
To boot your Apple Silicon Mac into Safe Mode, follow these steps.
- Shut down your Mac.
- When completely shut down, press and hold the power button until “Loading Startup Options” appears.
- Select a volume.
- Press and hold the Shift key, then click Continue to Safe Mode.
- Wait for your Mac to restart, and you should see “Safe Mode” when the login window reappears.
If you’re using an Intel-Based Mac, follow this procedure.
- Restart your Mac, then immediately press and hold the Shift key until the login window appears.
- Log in to your Mac.
- You may be asked to log in twice, depending on when the Safe Mode message appears.
Now, proceed with trying to reinstall macOS. Hopefully, after doing the steps above, the message “an error occurred while preparing the installation of macOS” will no longer appear when you try to reinstall macOS Sierra or later.
Incorrect Data and Time Settings Might Cause ‘Error Occurred While Preparing The Installation of macOS’
Correcting your Mac’s Date and Time settings might solve issues with the “error occurred while preparing the installation” popup. Set the data and time automatically by going to System Settings > General > Data and Time > Set time zone automatically. Now, restart your Mac and try the installation again.
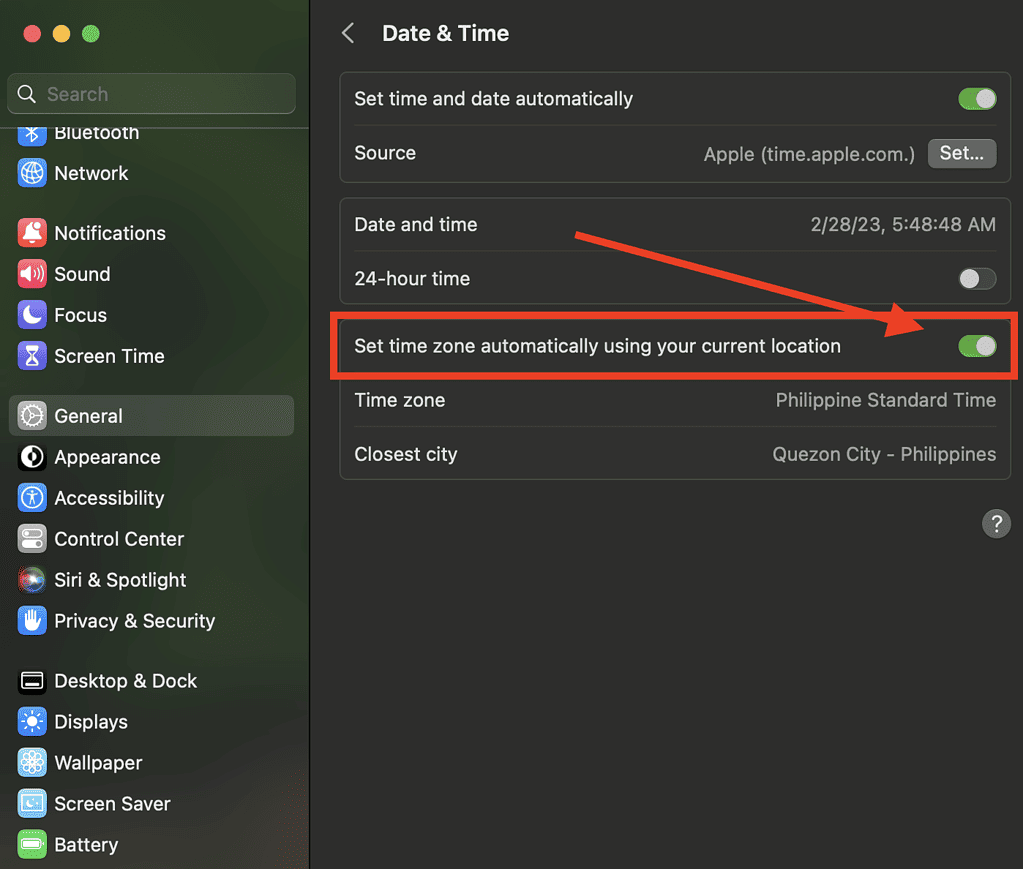
Reinstall macOS Without Erasing the Drive
Sometimes, repairing your disk and then reinstalling macOS without erasing the drive might prevent the error from happening.
To repair your disk and reinstall macOS without erasing the drive, follow the steps below.
- Restart your Mac, and then press and hold the Command + R keys right away after you hear the chime. When you see an Apple logo or some other image, release the keys.
If your Mac has an Apple silicon chip, just hold the power button until you see the Startup Options menu.
- Click on Disk Utility > Continue.
- Select your disk (usually Macintosh HD).
- Click on First Aid > Run.
- Click Done, then exit Disk Utility.
- Start your Mac again in Recovery Mode, then click Reinstall macOS.
Reinstall macOS After Erasing the Drive First to Try Skirting ‘Error Occurred While Preparing The Installation of macOS’
In some cases, you may need to erase the drive first before reinstalling macOS. This might prevent the error from showing up again. Follow the steps below to erase the drive first before you reinstall macOS.
- Restart your Mac, and then immediately press and hold the Command + R keys as soon as you hear the chime.
- Again, Apple silicon Mac owners need only hold the power button until the recovery menu appears.
- Release the keys when the globe or Apple logo appears.
- When the Utility Menu appears, click Disk Utility > Continue.
- Select your drive, then click the Erase tab.
- Set the partition scheme into GUID, then select the format type to macOS Extended (Journaled).
- Click Apply > Done.
- Quit Disk Utility and reinstall macOS.
As a Last Resort, Your Nearest Apple Service Center
Should the troubleshooting tips above fail to stop the error message, it’s time to bring your Mac to the nearest Apple Service Center for repair.