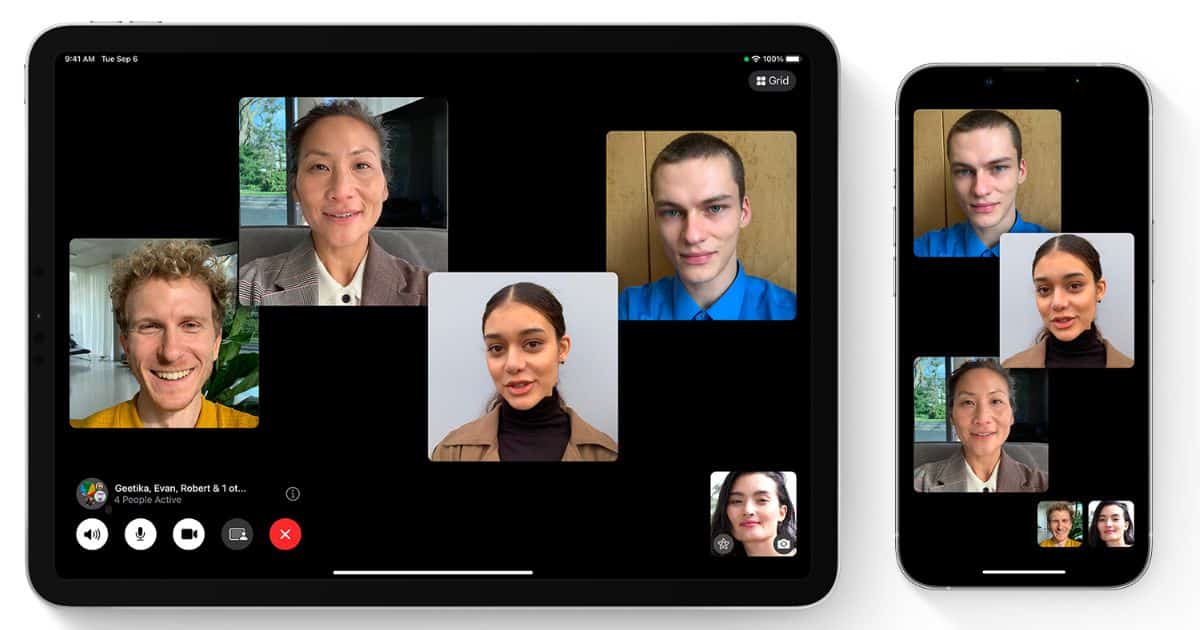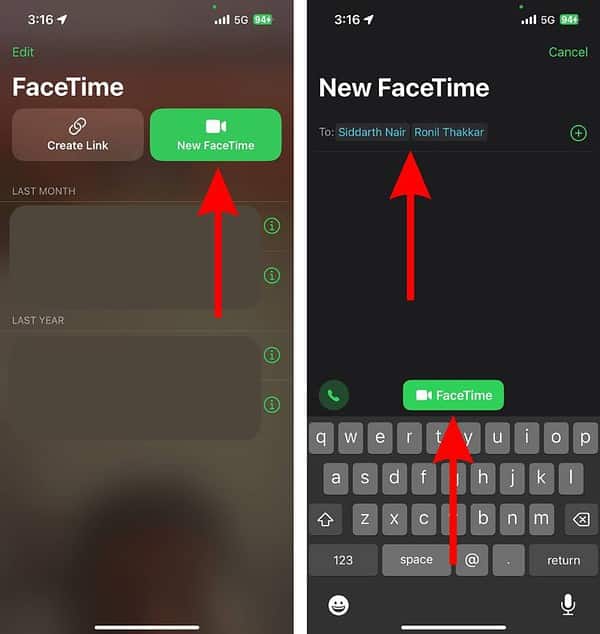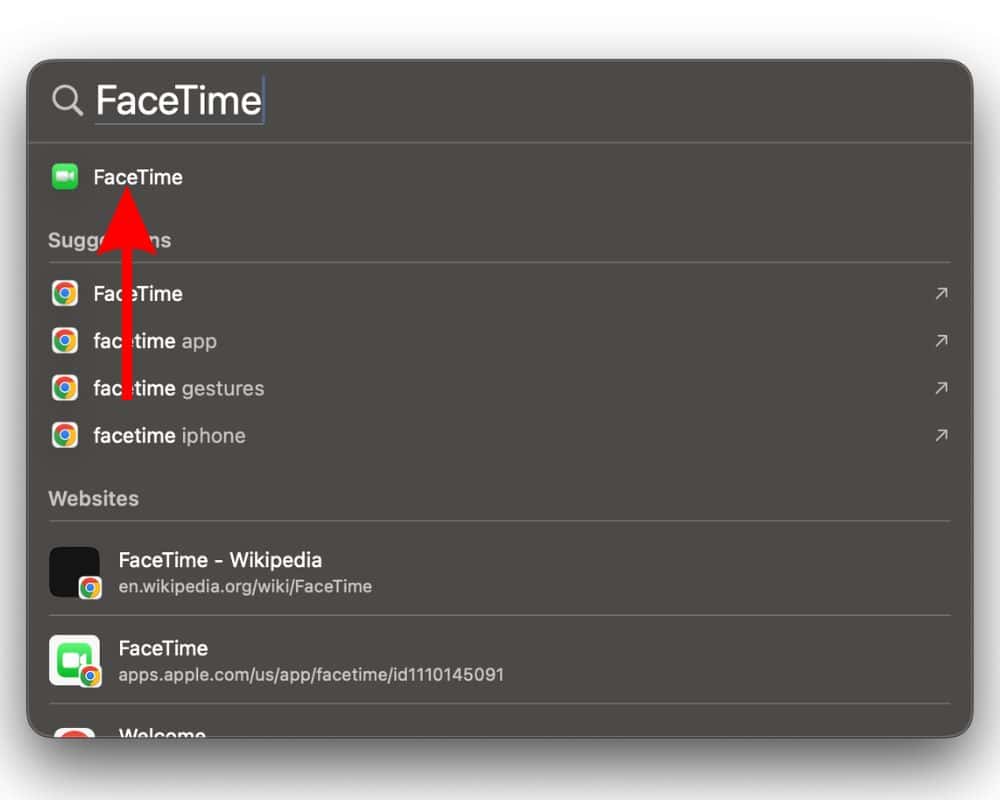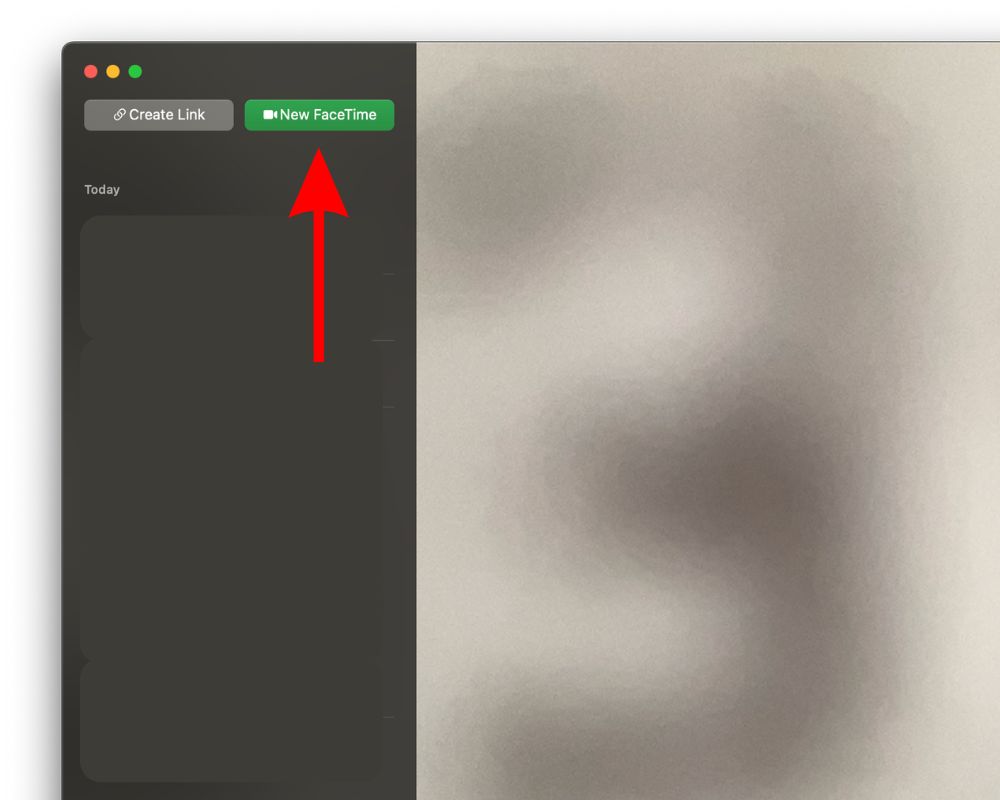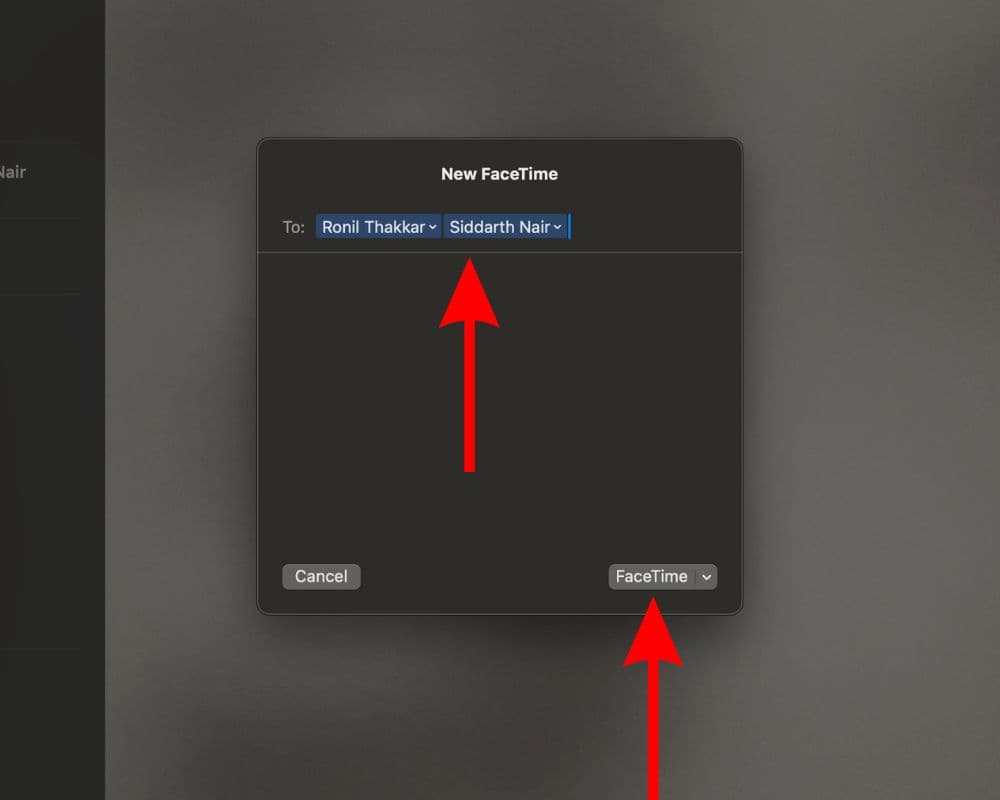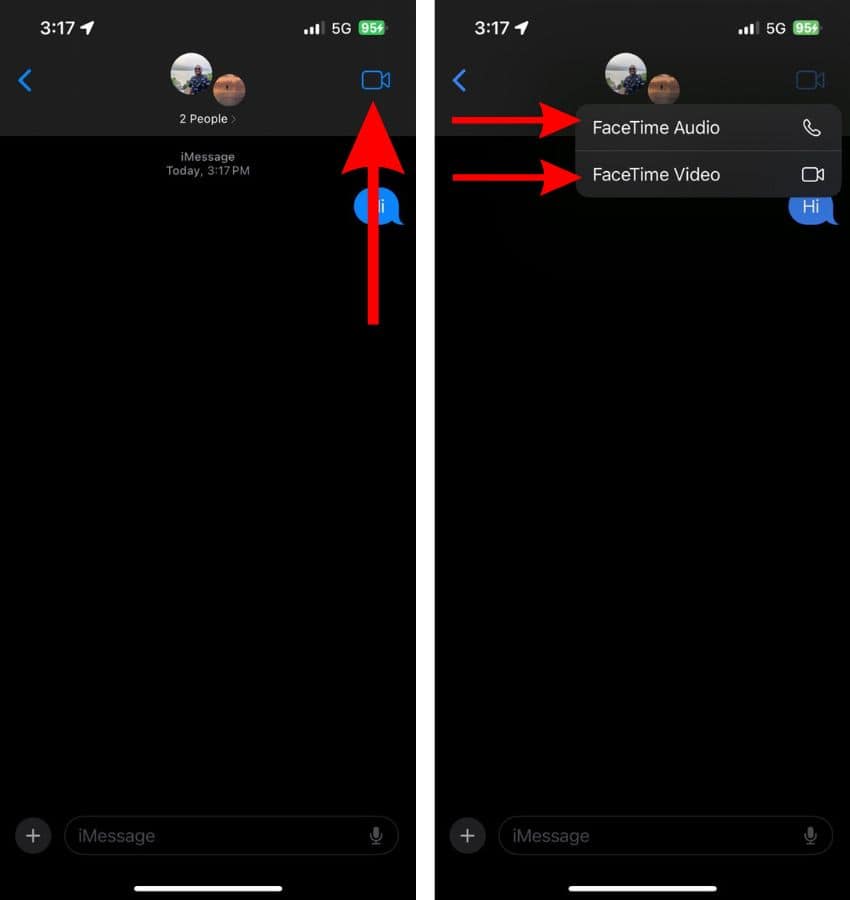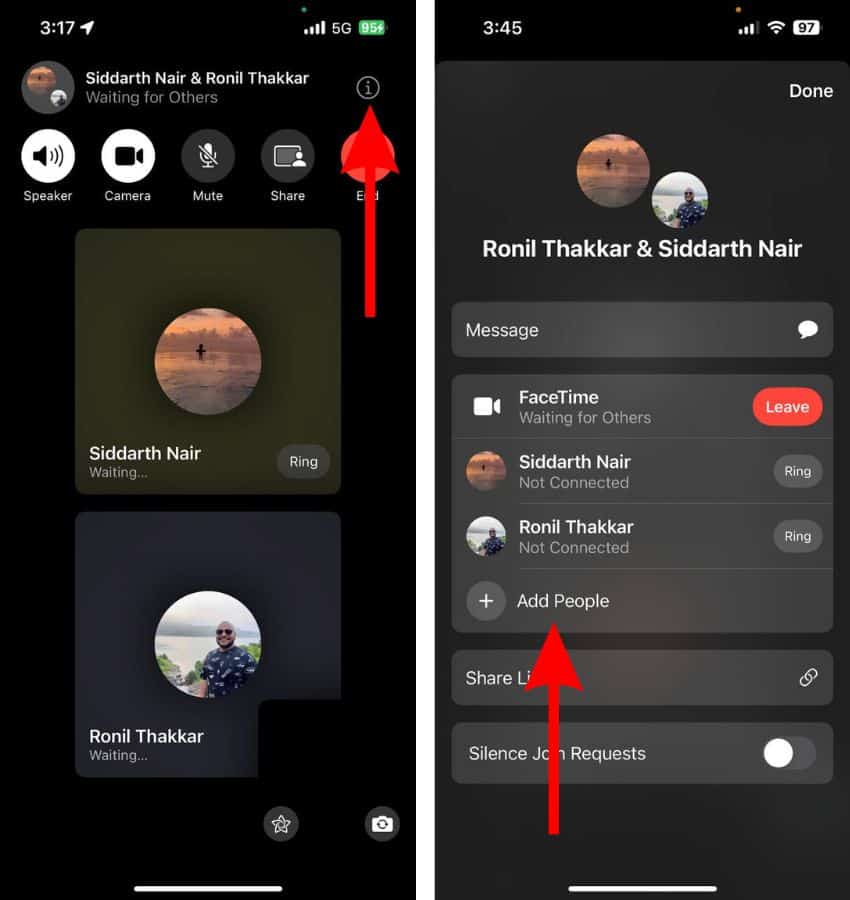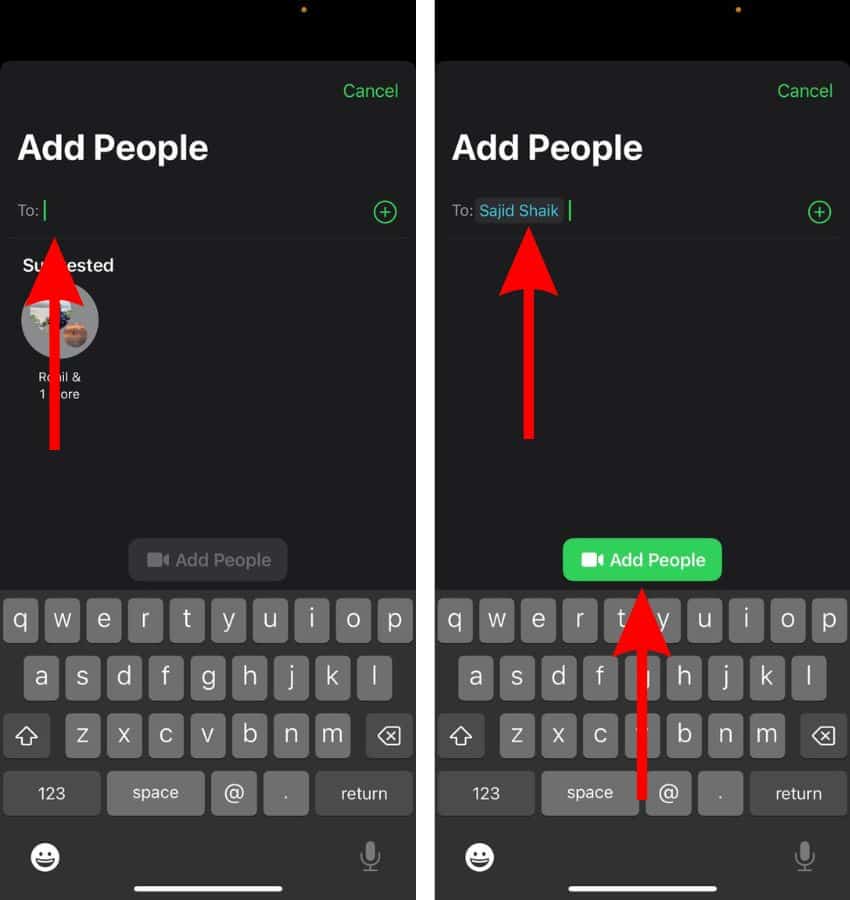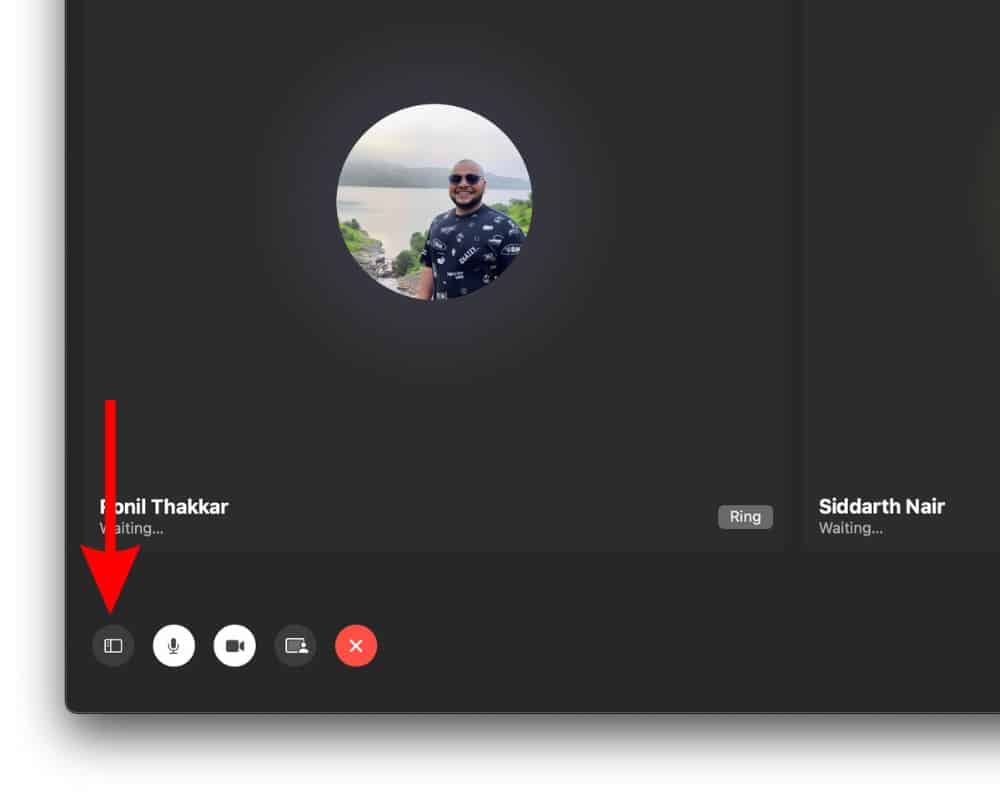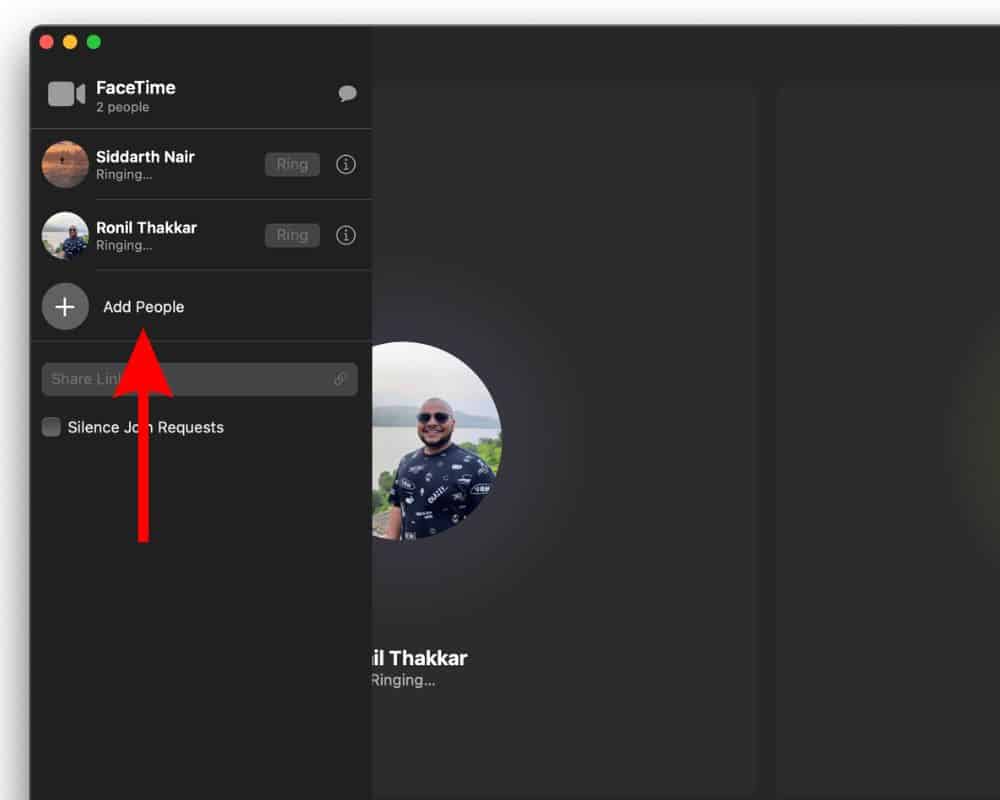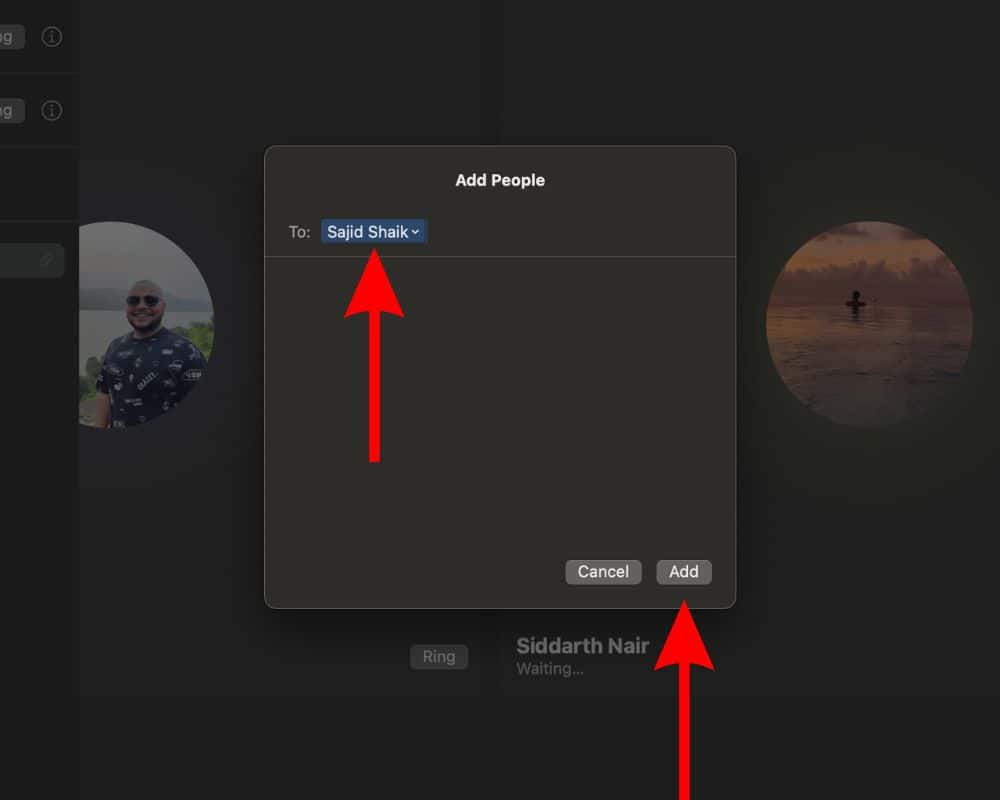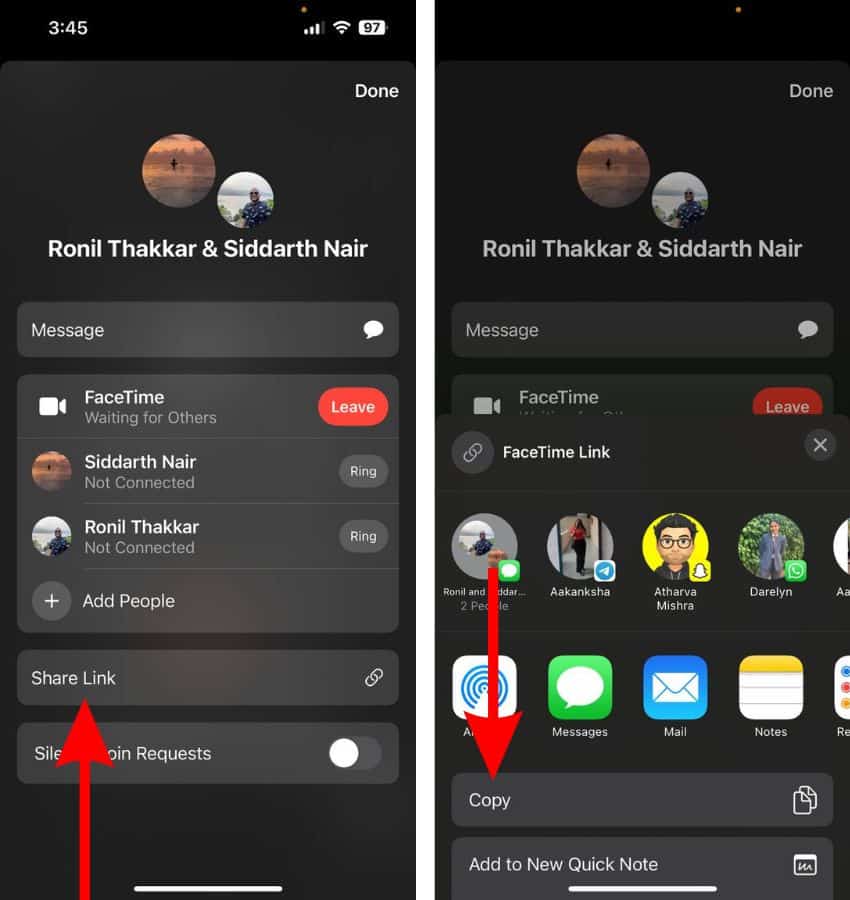Are you looking for ways to FaceTime a group of people at the same time? We’ve curated this guide to help you learn how to FaceTime more than one person at a time. Additionally, we have also included the steps to add people to an ongoing call irrespective of which device they are using.
Requirements To FaceTime More Than One Person at a Time
Here are certain requirements that need to be met in order to make a FaceTime group call from an iPhone, iPad, or Mac.
- iOS 12.1.4 or later on iPhone 6s and above.
- iPadOS 13 or later on iPad Pro, iPad Air 2, iPad (5th Gen), iPad mini 4 and above.
- macOS 10.14.3 or later on Mac.
- An active internet connection.
- Must Sign in to your device using an Apple ID.
- Built-in or external microphone and camera on Mac.
FaceTime More Than One Person at a Time
You can FaceTime a group of people or even add a contact to an ongoing call. Apple allows you to add up to 32 participants.
Make a Group Call on iPhone, iPad
You can FaceTime more than one person at a time right from the app on your iPhone or iPad. This method allows you to curate a list of people from your contacts or directly by using their email addresses or phone numbers.
Time needed: 2 minutes
Steps to FaceTime more than one person at a time.
- Open the FaceTime app on your iPhone or iPad
- Tap the New FaceTime button.
- Search for the contacts you want to add to the group FaceTime call. Alternatively, you can also enter the email address or phone number of the person you want to add.
- Finally, tap the FaceTime button above the keyboard to initiate the call.
Make a Group Call on Mac
- Press the CMD + Space keys to open Spotlight Search, type in FaceTime, and click on the FaceTime app.
- Click the New FaceTime button located at the top left corner.
- A small window titled New FaceTime will open.
- Search for the contacts you want to add to the group call. You can also directly enter the email address or phone number of the person you want to add to the call.
- Tap the FaceTime button at the bottom right corner of the dialogue box to initiate the call.
FaceTime a Group Conversation in the Messages App
You can also use the Messages app to FaceTime more than one person at a time. Since the steps are the same on both the iPhone and Mac, we’re only listing the steps for the iPhone.
- Open the Messages app on your iPhone, iPad, or Mac.
- Navigate to the group conversation where you want to make a FaceTime call.
- Tap the FaceTime (video camera) icon at the top right corner.
- A pop-up menu will appear. It has two options: FaceTime Audio and FaceTime Video.
- Select FaceTime Video to make a video call or FaceTime Audio to make an audio call.
How to Add a Person to a FaceTime Call
If you’re on a FaceTime call with a friend and want to add another friend to the same call, it can be easily done. It doesn’t matter if you’re using an iPhone, iPad, or Mac. As long as you meet the aforementioned requirements, you can easily add anyone to an ongoing call.
Using the iPhone or iPad
- During an ongoing call, tap the screen and it will display all the controls.
- Next, tap the i button at the top right corner.
- Tap the + Add People option.
- Search for the contact and tap on it.
- Finally, tap the Add People button above the keyboard to add the person to the call.
Using the Mac
- During an ongoing call, click the Sidebar button at the bottom left corner of the screen.
- Click the Add People button in the Sidebar.
- A small window titled Add People will open.
- Here, Search for the contact you want to add to the call and click on it. You can also enter the email address or phone number of the person you want to add to the call.
- Add as many people as you want.
- Finally, click the Add button at the bottom of the window.
How to Add Android and Windows Users to a FaceTime Call
Did you know that you can even FaceTime users who don’t own an Apple device? Now, there isn’t a dedicated app for Android, Windows or other operating systems. However, you can still share the link of the ongoing call and anyone with the link can join the call. Obviously, you will be asked if you want to admit the person to the call so you need to have any privacy concerns either.
Here’s how to add anyone to a FaceTime call irrespective of the device they use.
- Tap the screen during an ongoing call and it will display all the controls.
- Now tap the i button at the top right corner.
- Tap the Share Link option.
- Tap the Copy option and you can share the link using any apps or services. Alternatively, you can also share the link directly by tapping on any Siri Suggestions.
The steps for Mac are quite similar with the only difference being that you must click the Sidebar button and then the Share Link option. That said, if you still have any doubts, please refer to our detailed guide on how to use FaceTime with Android and other devices.
We hope this guide helped you learn how to FaceTime more than one person at a time. In case you’re facing any difficulties with the service, please refer to our guide on how to fix FaceTime or you can also contact Apple Support or head to the nearest Apple Store. Lastly, if you have any doubts regarding this guide, please let us know in the comments below.