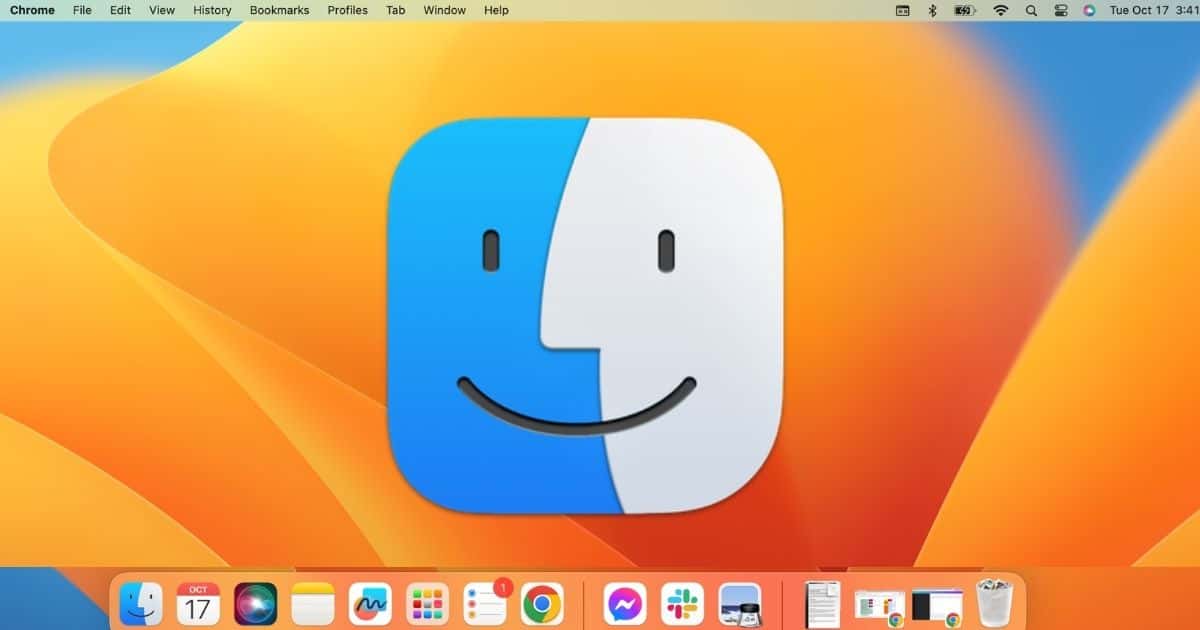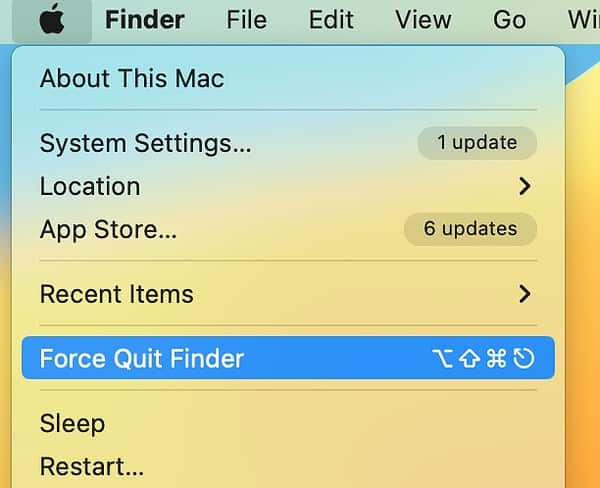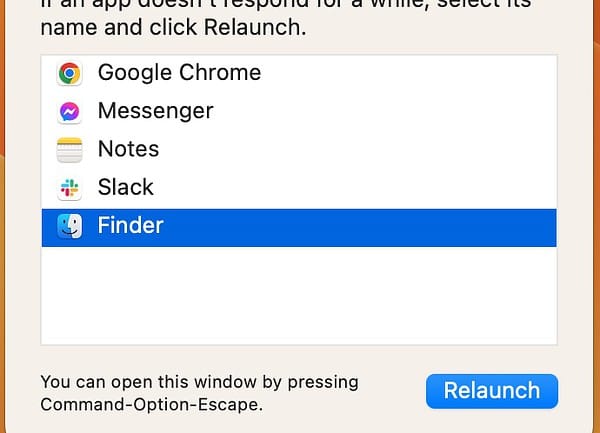It is fairly easy to get Finder up and running if it’s not responding, without calling Apple Support. Finder is the default file manager on macOS software programs, and being unable to use it is quite inconvenient. Keep reading to find out how to fix it. Get it?
How Do I Fix Finder Not Responding on My Mac?
Let’s try some quick fixes before diving into the more complex troubleshooting steps for restoring an unresponsive Finder.
- Reboot your MacBook or iMac. Click the Apple menu > Restart or hold the power button if your entire device is unresponsive. It’s a simple, obvious solution that resolves such software update issues.
- Hold Option and control-click on Finder, then select Relaunch. Note that the Relaunch button might not appear depending on how unresponsive Finder is on your device.
- Log out of your iCloud account. Click the Apple menu > System Settings > your Apple ID > Sign Out.
1. Force Restart Finder
Finder is always running on macOS software devices—unlike other apps, you can’t force quit it. Your only option is to force restart it. Hold the Option key, control-click the Finder icon in the Dock, then select Relaunch at the bottom of the menu bar.
But since Finder is unresponsive, there’s a chance that its menu bar won’t show up for you properly. You’ll have to restart it manually.
Time needed: 2 minutes
Here’s how to restart the Finder app through Apple’s System Settings.
- Click the Apple menu > Force Quit—the Force Quit Applications window should appear on your screen.
- Select Finder and hit the Relaunch button at the bottom-right corner of the screen.
- Wait for Finder to close and reopen.
2. Delete Finder Property List (PLIST) Files
As with any other feature or app on your macOS Sonoma device, you can try deleting the PLIST files of Finder if it is not responding. Resetting its preferences could restore functionality. However, you might have to try a few workarounds if the Go feature on your Mac is also acting up.
1. Press the Command + Shift + G combination or click Go > Go to Folder in your menu bar. See which one launches the search bar properly.
2. Type “~/Library/Preferences/” in the input field and press Return.
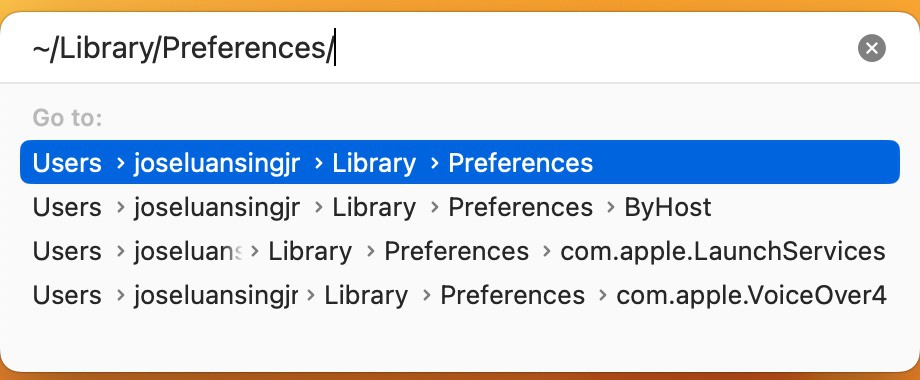
3. Scroll down until you see the “com.apple.finder.plist” file and delete it.
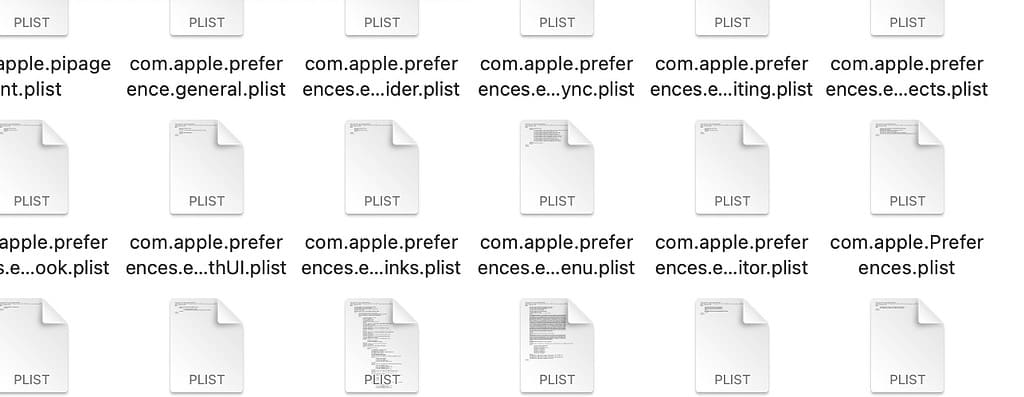
4. Your MacBook or iMac will automatically regenerate these preferences after rebooting.
3. Force Reset Through Activity Monitor
Try restarting Finder through the Activity Monitor if the Force Quit Applications function isn’t working.
1. Click Launchpad > Activity Monitor—you’ll likely find it in the Other folder.
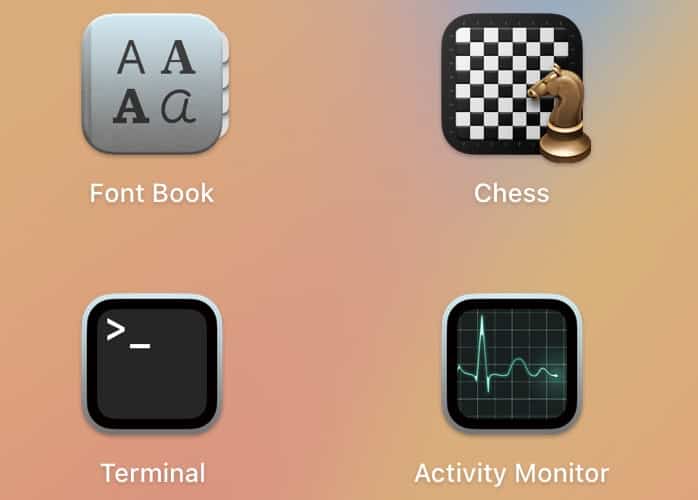
2. Double-click on Finder and hit the Quit button on the bottom-left of the pop-up window. You can also highlight Finder and click the Stop button at the top of the window—it should have an X icon.
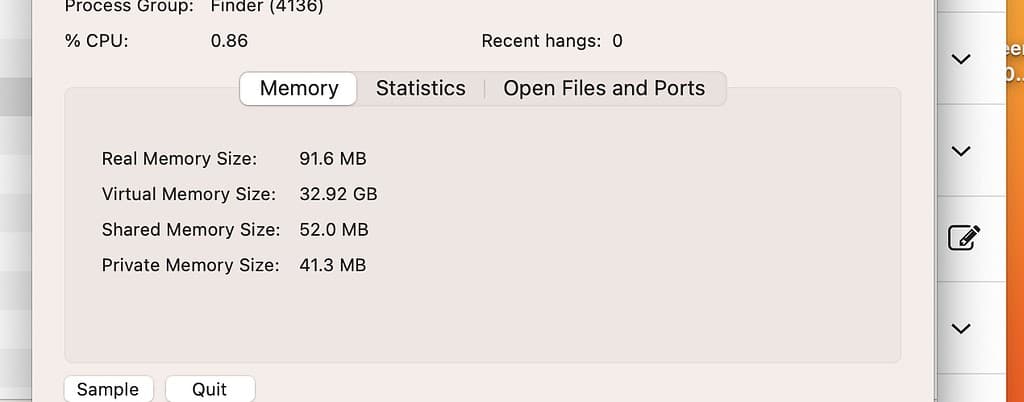
3. Wait for Finder to restart.
4. Kill Dock Through Terminal
If you can’t force reset Finder through Activity Monitor, kill the Dock process through Terminal instead. Make sure you type the below commands properly. You might kill another app by accident, although rebooting your device should reset any mistakes.
1. Click Launchpad > Terminal—you’ll likely find it in the Other folder.
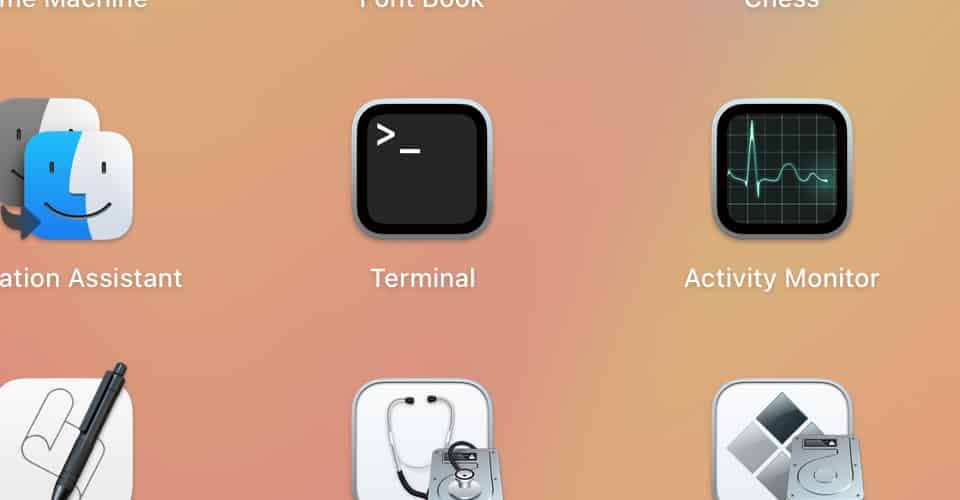
2. Type “ps -ax | grep -i dock” and hit Return to show a list of active Dock processes. Locate “414 ?? 0:04.34 /System/Library/CoreServices/Dock.app/Contents/MacOS/Dock” and check its process identifier (PID) number. The digits vary per user—in this case, it’s 414.
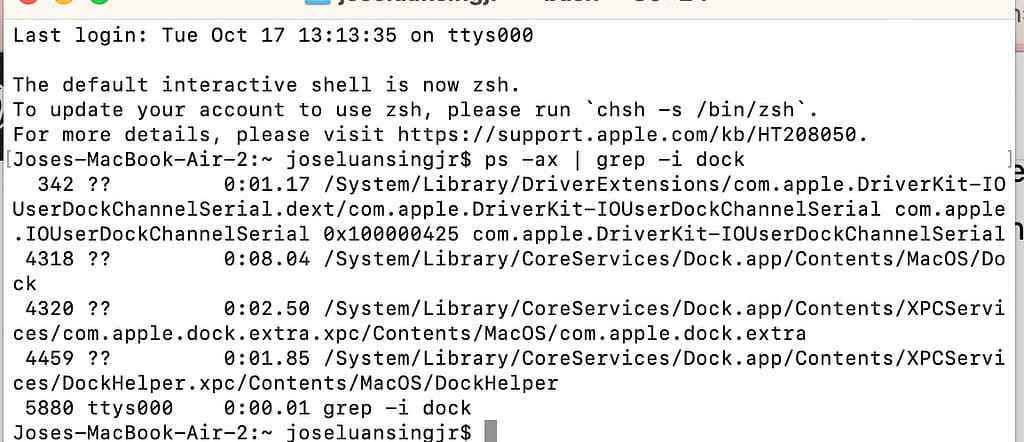
3. Type “sudo kill -9” followed by the PID number of the Dock process you located and hit Return.
4. Type your profile password and hit Return.
5. Wait for your macOS Sonoma device to relaunch the Dock.
5. Start Up Your Mac in Safe Mode

Launch your MacBook or iMac in Safe Mode for hands-on troubleshooting. It stops various functions, from third-party apps to non-essential system extensions, to reveal potential performance issues.
Here’s how to launch Safe Mode on Intel-based Macs:
1. Restart your MacBook or iMac.
2. Once your screen lights up, press and hold the Shift key.
3. Wait for your device to reboot fully—only release the Shift key once the login page appears.
4. Enter your credentials and start troubleshooting.
Here’s how to launch Safe Mode on an Apple Silicon Mac (MacBooks and iMacs with an M1 or M2 chip):
1. Shut down, not restart, your MacBook or iMac.
2. Let your device rest for a few minutes, then hold the power button to launch the Loading Startup Options page.
3. Click the volume of your startup disk and hold the Shift key.
4. Afterward, select the Continue in Safe Mode option.
5. Release the Shift key once the login page loads.
6. Disable iCloud Drive Synchronization
Some users in this Apple Community thread mentioned that turning off iCloud synchronization relaunched Finder for them. This might work if you have hidden files incompatible with macOS Sonoma.
1. Click the Apple icon > System Settings > your Apple ID.
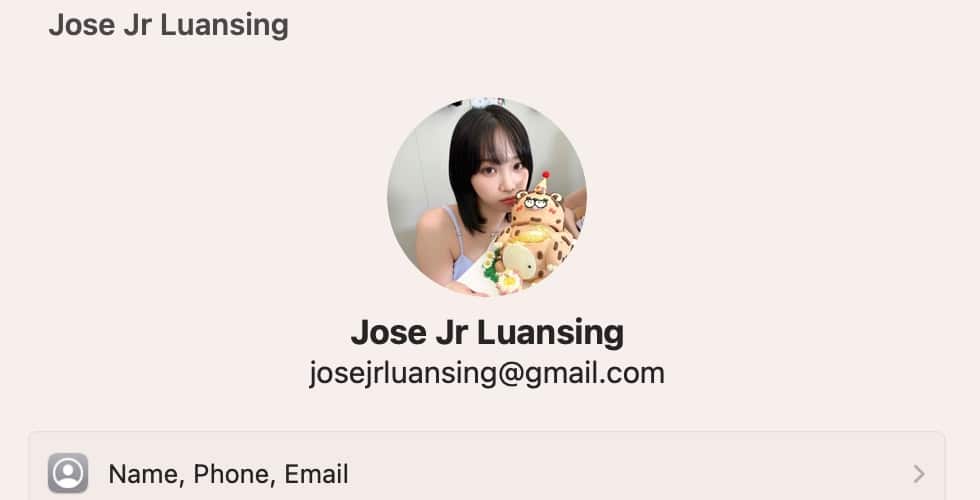
2. Go to the iCloud section and wait for the iCloud Drive pop-up window to load—if it doesn’t, just double-click iCloud Drive.
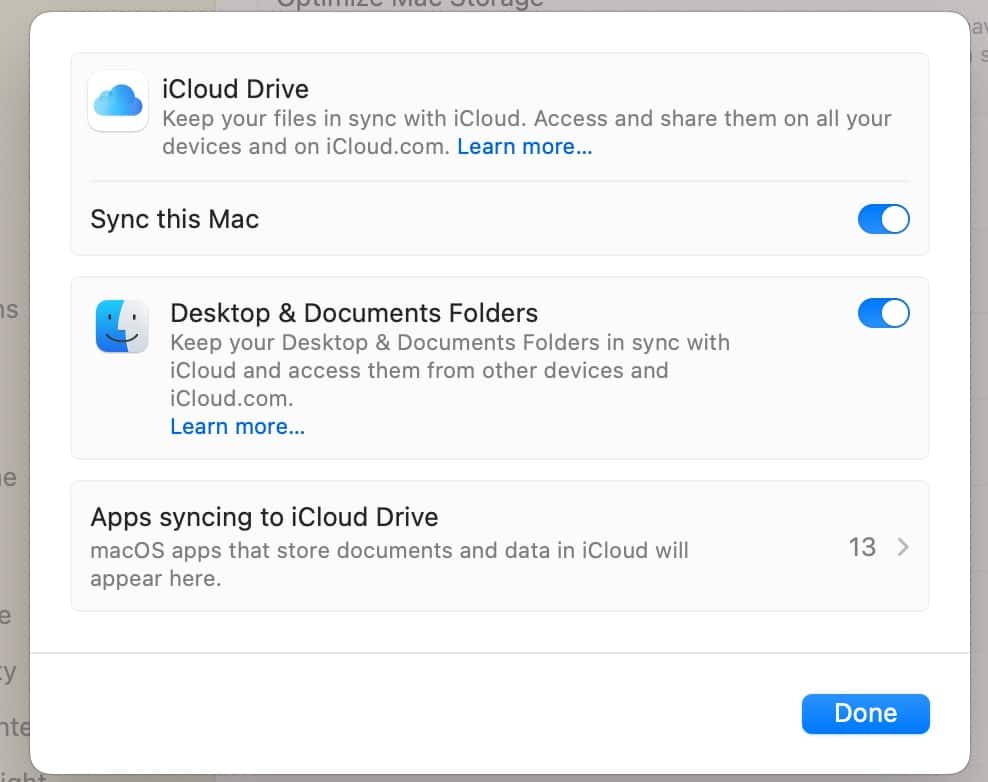
3. Toggle off the Sync this Mac button.
4. Reboot your device and try using Finder. Try repeating the above troubleshooting steps before turning on iCloud; otherwise, Finder might malfunction again.
7. Stop Third-Party Background Apps From Running
Try turning off third-party apps from running in your background. Compatibility issues between them and macOS Sonoma could impede specific system functions, including Finder. Just launch Activity Monitor and force quit all irrelevant applications.
8. Wait for Finder to Catch Up With Reindexing Your Files
There’s hope even if Finder is still not responding on your Mac despite exhausting all the possible troubleshooting steps. Some users claim Finder suddenly launched for them after giving it a few hours. They’re guessing their devices just needed time to catch up and reindex files after transitioning from macOS Ventura to macOS 14. We suggest waiting at least one whole day.
Knowing What to Do if Finder Is Not Responding on macOS Sonoma
Most macOS Sonoma or macOS 14 users get Finder to work again after going through these troubleshooting steps and waiting a few hours. Should the issue persist, call Apple Support’s contact number. We suggest backing up with Time Machine beforehand in case Apple has to reset and clear your device.