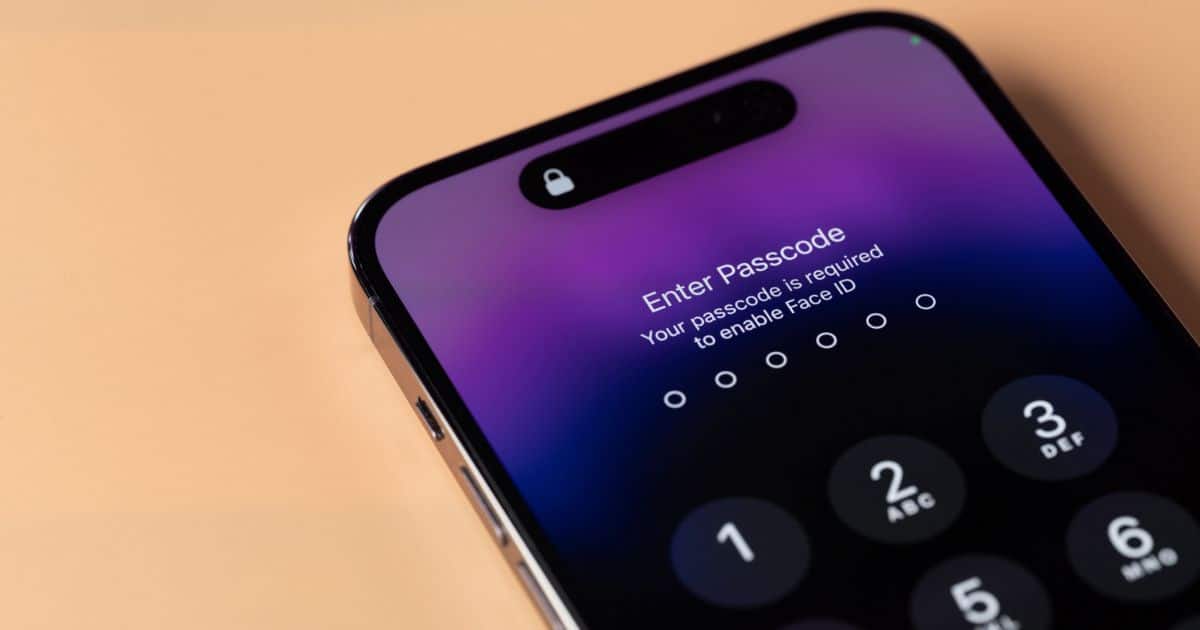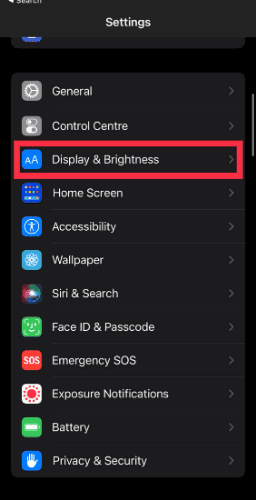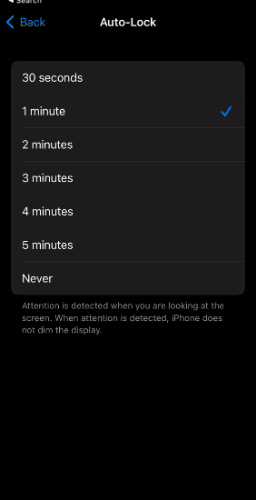The Auto-Lock is one of the many features we have taken for granted on our smartphones. Not all of us press the side button and lock our iPhones after using it. In such cases, the Auto-Lock feature comes in handy. The iPhone display will automatically turn off after a preset duration. However, sometimes the iPhone Auto-Lock feature stops working.
There are many reasons why Auto-Lock might not be working. When this happens, the iPhone battery will drain. Furthermore, your iPhone remains unlocked. Anyone can access your private data and go through your photos etc. When the unlocked iPhone is in your pocket, it might accidentally call your contacts. Dont lose hope, we have curated some of the best ways to fix Auto-Lock on iPhone. Keep reading.
1. Enable Auto-Lock
Auto-Lock feature works only when enabled. Once, I noticed Auto-Lock had been disabled following an iOS update.
Time needed: 2 minutes
Follow the steps below to enable and check whether the feature works properly.
- Open iPhone Settings.
- Scroll and select Display & Brightness.
- Choose Auto-Lock.
- Auto-lock will not work if the timer is set to Never. Instead, select the time interval after which Auto-Lock will automatically be triggered.
Once enabled, your iPhone should lock automatically if it doesn’t proceed to the next steps.
2. Disable AssistiveTouch
AssistiveTouch is a super helpful accessibility option. It helps those who have difficulty touching the screen. You can assign shortcut actions to functions. However, the feature can prove to be troublesome for those regularly using the iPhone. It can hamper the way Auto-Lock works. Thus we would suggest disabling AssistiveTouch to fix the Auto-Lock issue. Here’s how you can do it.
1. Open iPhone Settings.
2. Select Accessibility from the Settings menu.
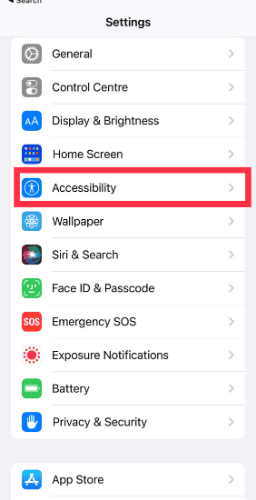
3. Scroll down and tap Touch to open the AssistiveTouch menu.
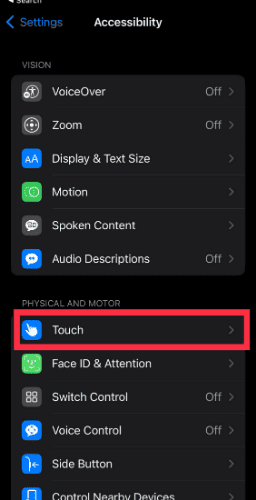
4. Tap AssistiveTouch and ensure the feature is toggled off. If not, then toggle it to off position.
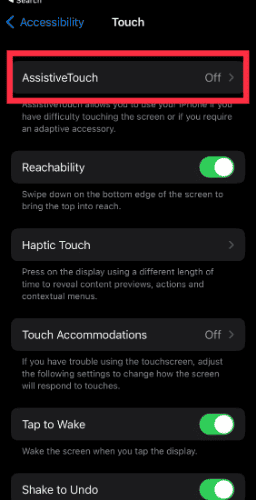
3. Reset iPhone Settings
Resetting iPhone Settings can sometimes do wonders. The action ensures all settings are reset to default. It could potentially solve an issue with Auto-Lock settings as well. Not sure how to Reset iPhone Settings? Here’s how-
1. Open iPhone Settings.
2. Tap General.
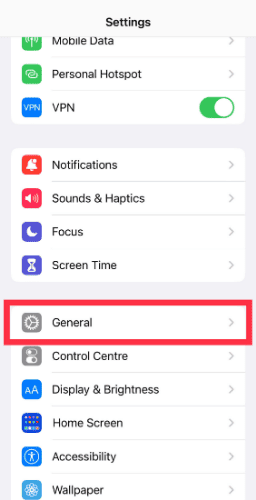
3. Scroll downwards and locate Transfer or Reset iPhone option.
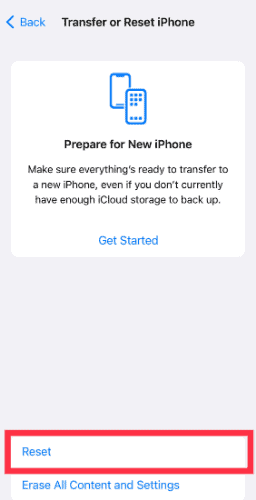
4. You will get a bunch of options as reset options. Choose Reset All Settings.
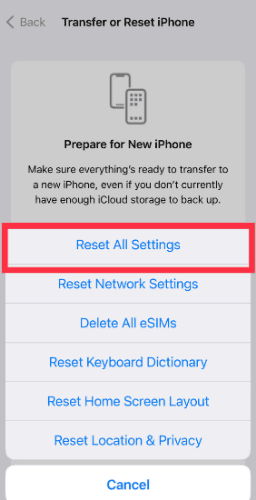
Kudos! Your iPhone settings are now back to default. It should resolve conflicting settings issues across iPhones.
4. Clean Face ID
Unknown to many, the Auto-Lock feature on your iPhone works in tandem with the proximity sensor. Typically, the screen turns off when the phone is in a pocket or a bag. The sensor also springs into action when you are on a call. The iPhone screen turns off when the sensor detects you are talking.
The Auto-Lock feature might not work when the sensor is covered with dust. Thick stains can also cause similar issues.
5. Remove the screen guard
There’s a good chance that third-party screen guards and tempered glass might have an ill-fitting cutout. In such cases, the proximity sensor will be obstructed. Examine the area near Face ID. Check whether the tempered glass is misaligned. I have observed that protective layers from well-known brands fit well. However, those from cheaper brands tend to have issues. The Auto-Lock might not work if the screen guard is not applied properly.
Remove the screen guard/tempered glass and check if the Auto-Lock works on your iPhone. No luck? Proceed to the next step.
6. Turn off the Passcode
Some users have fixed the Auto-Lock issue by turning off the Passcode. You can turn it back on after a while. If your iPhone Auto-Lock is not working, follow the steps below-
1. Head over to iPhone Settings and select Face ID & Passcode.
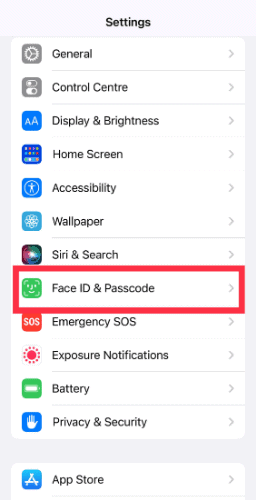
2. Scroll down and select Turn Passcode Off. Enter the Passcode to turn it off.
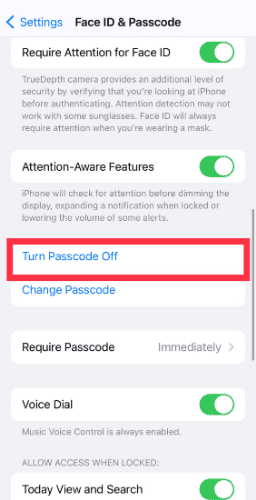
3. Wait for a while. Restart your iPhone. Head over to the same menu and tap Turn Passcode On. Enter new Passcode.
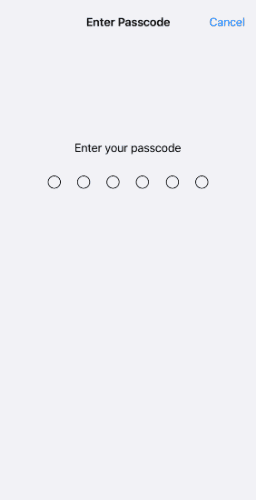
This step is likely to fix conflicting Auto-Lock feature settings. Please remember to turn on the Passcode once you are done.
7. Auto-Lock Option Disabled/Greyed Out
The Auto-Lock option is available within the display settings. But what if the Auto-Lock button is greyed? It took some time, but I finally figured out why this happened. The feature is unavailable when your iPhone is in Low Power Mode. In such cases, the timer is automatically set to 30 seconds. Here’s how to disable Low Power Mode.
1. Open Settings > Battery.
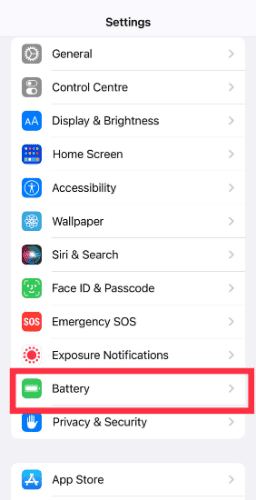
2. Disable the Low Power Mode toggle.
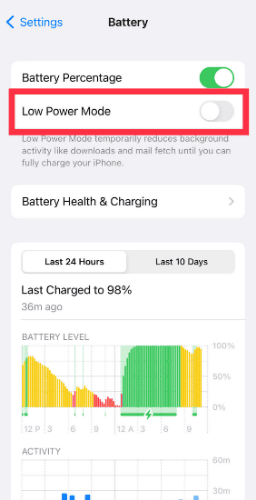
Please note that battery backup reduces considerably once you are out of Low Power Mode.
8. Disable Attention Aware Feature
All the iPhones with Face ID come bundled with a clever Attention Aware Feature. The feature checks users’ facial expressions to gauge their attention. The display is automatically dimmed when users are not paying attention. The display brightness returns to normal when you gaze toward the screen. When enabled, your iPhone will automatically unlock and override the Auto-Lock feature. Disable the Attention Aware feature by following the steps below
1. Open iPhone Settings and tap Face ID & Passcode.
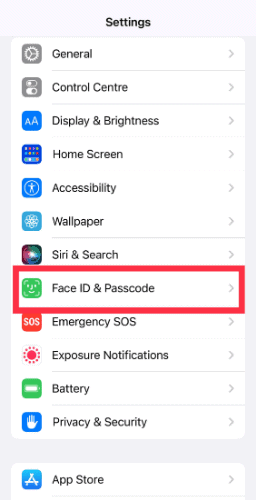
2. You will see Attention Aware Features toggle in the Face ID & Passcode settings. Disable it.
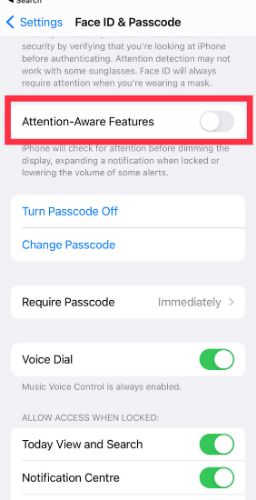
9. Perform a Factory Reset
Considering the issue persists, it is time to reset your device. Factory Reset is as if your iPhone is starting with a clean slate. All the data, including contacts, photos, emails, and others, is wiped clean. Before proceeding, back up your iPhone. And check out our detailed guide on how to factory reset your iPhone.
Auto-Lock Is Not Working After Updating to iOS 16
Auto-Lock is reportedly not working for some users after updating to iOS 16. Interestingly, this is not something new. Reddit threads claim display Auto-Lock stopped working after upgrading to iOS 15 in the past. The troubleshooting steps above should help fix the Auto-Lock issue. Let us know in the comments below if you have anything to add.