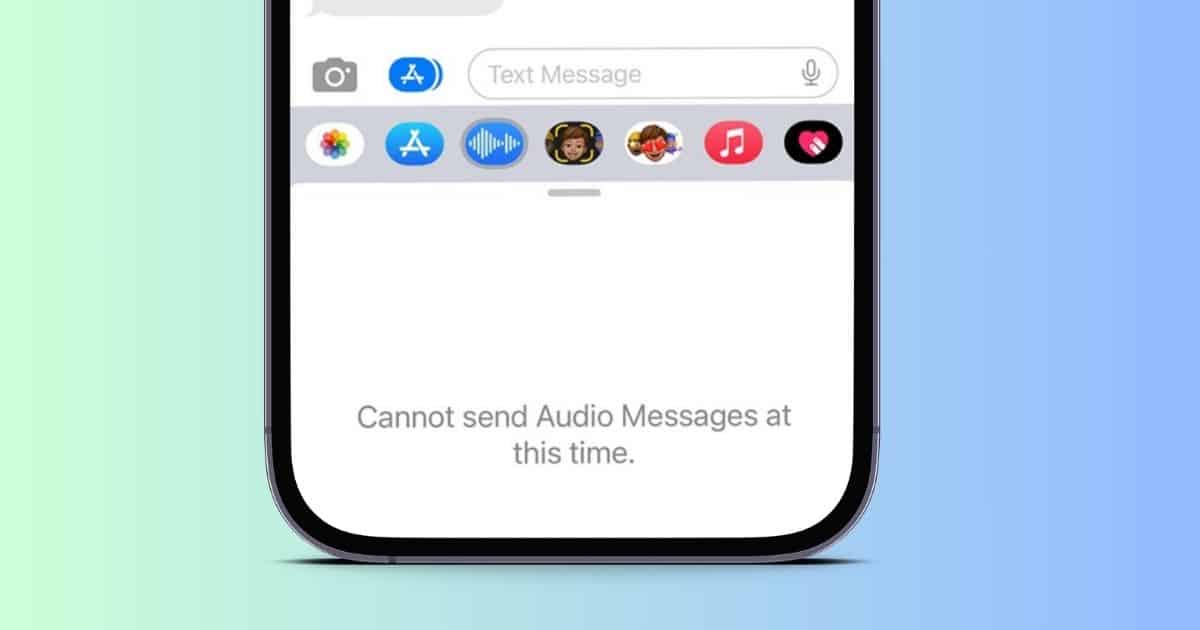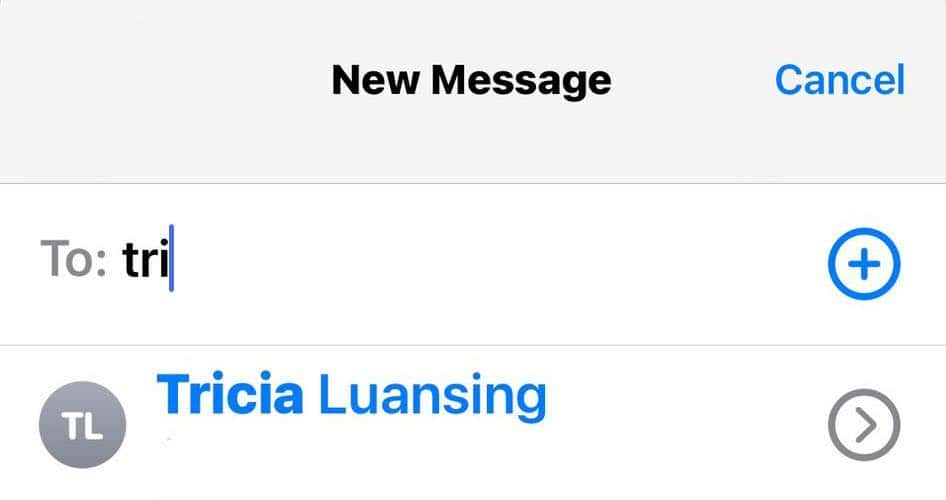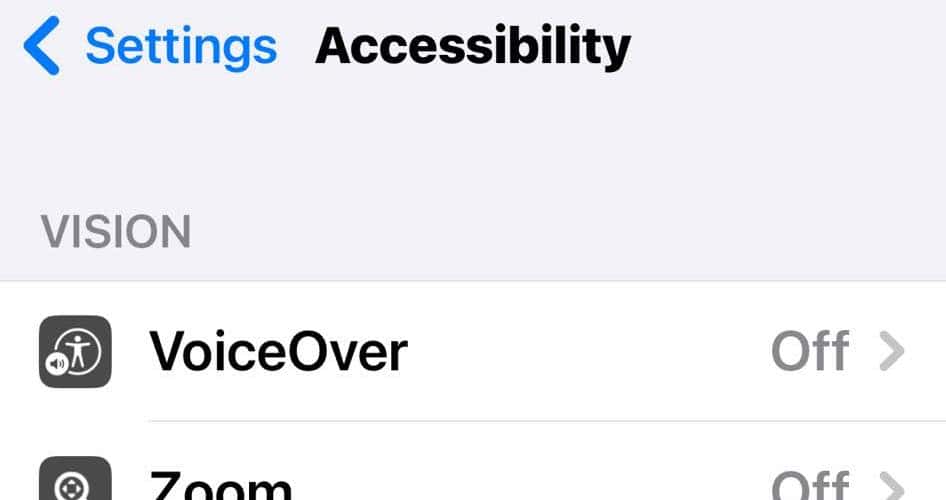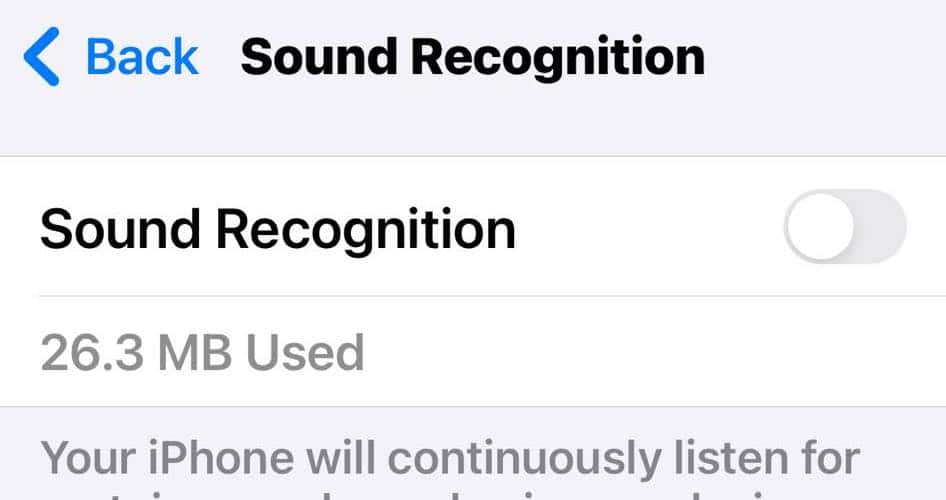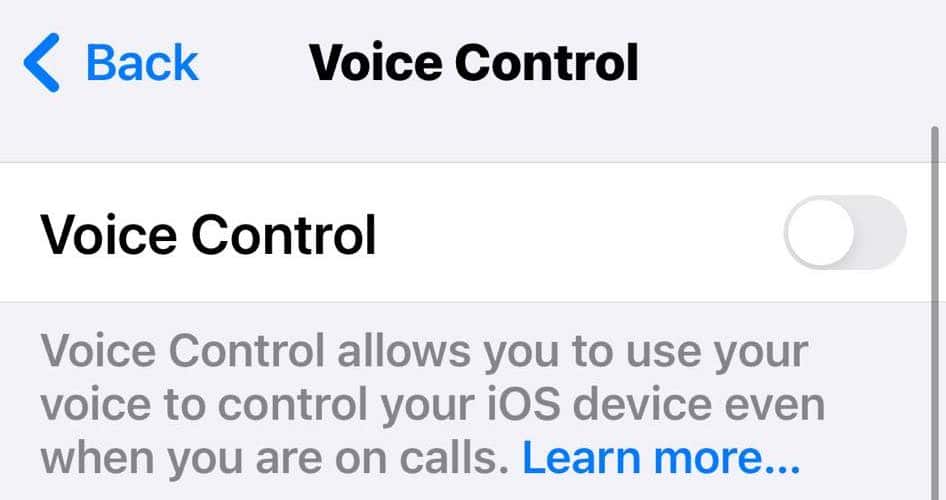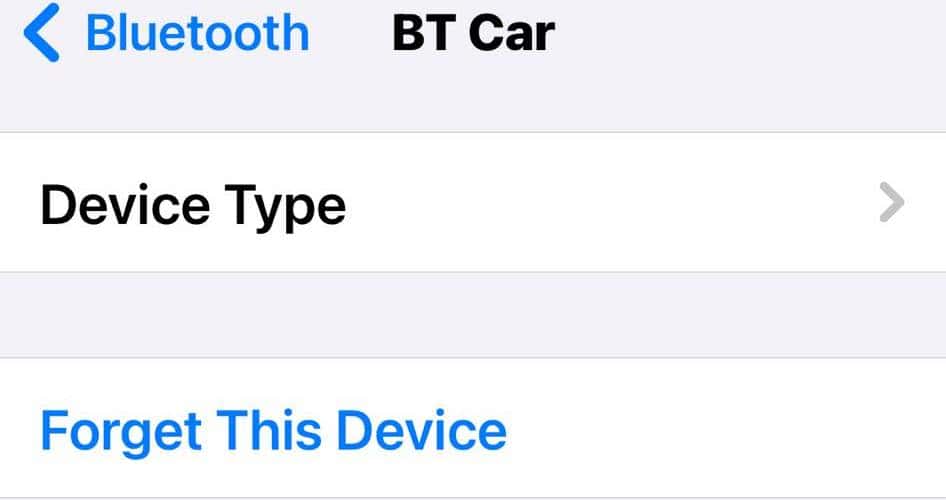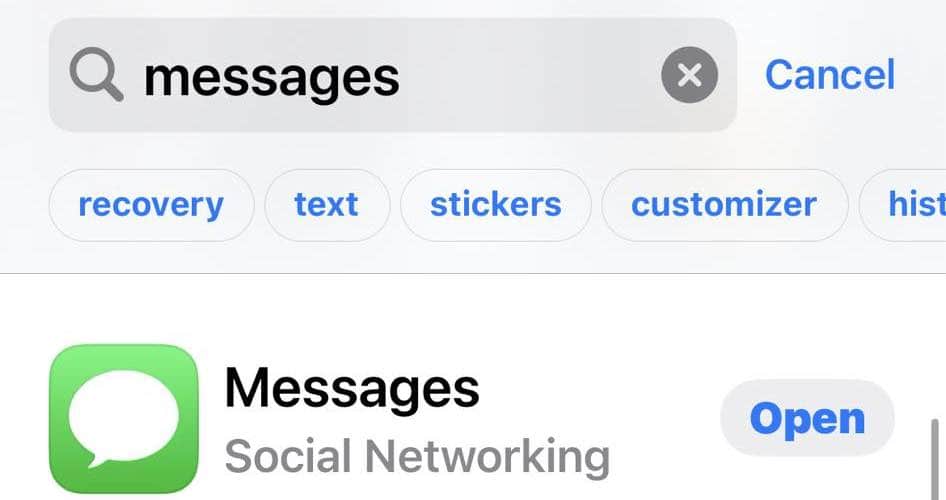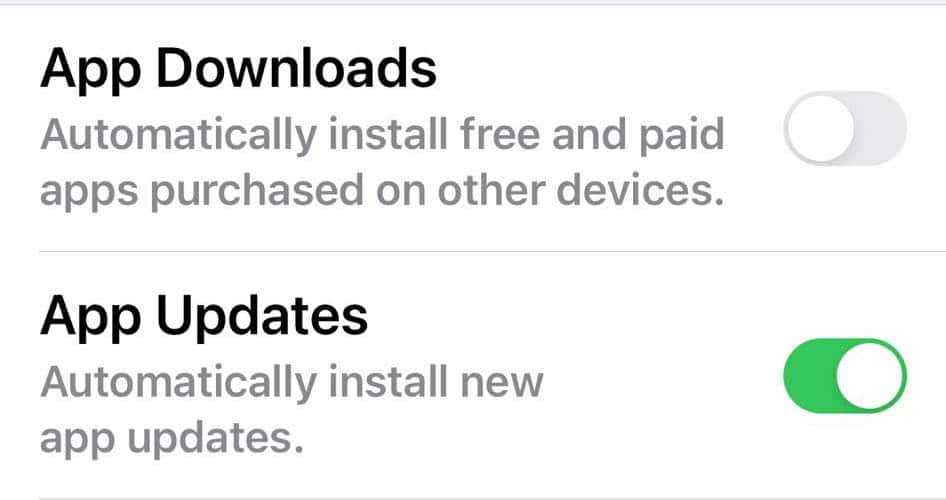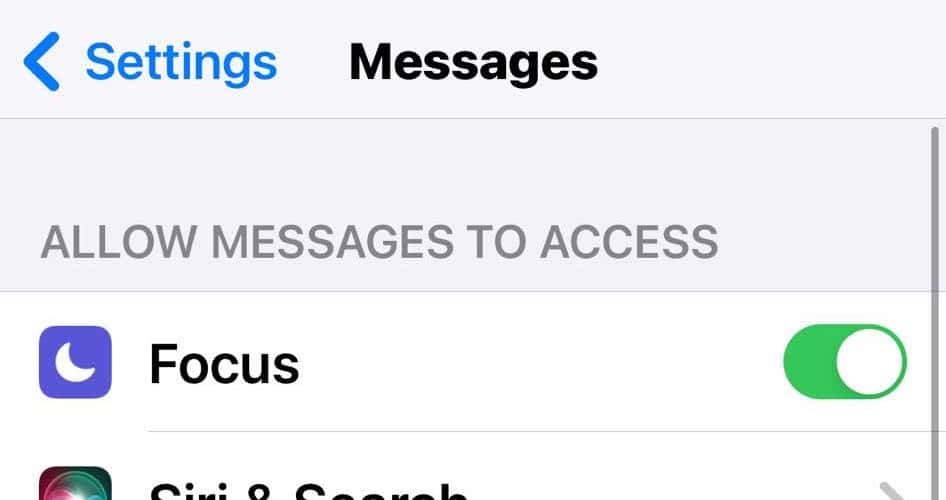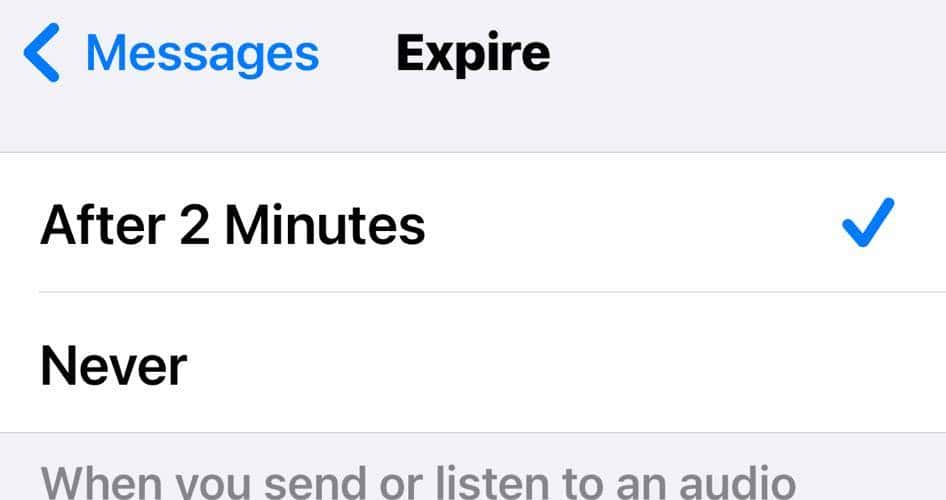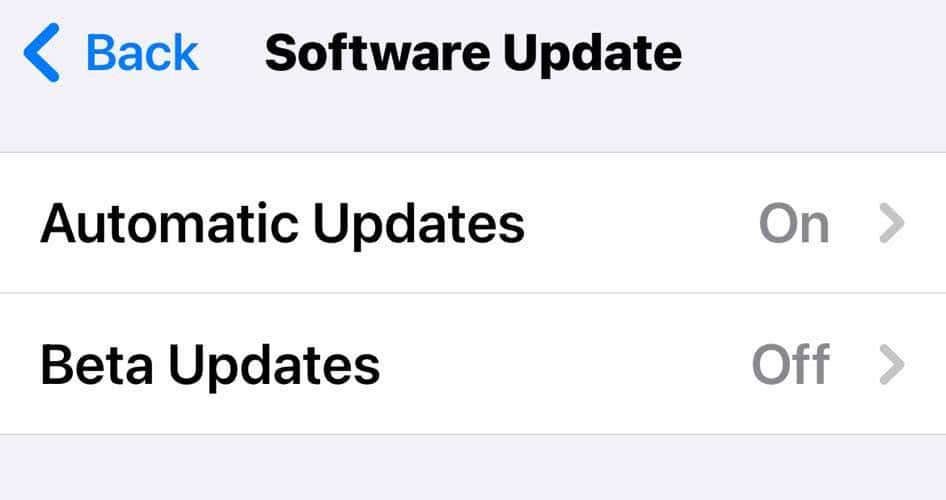The “Cannot Send Audio Messages at This Time” issue on iMessage is annoying, but it has several simple solutions. You don’t have to give up on voice messages altogether. When I got this error message, I couldn’t send audio files even after switching to a stable Wi-Fi network. Thankfully, my messages started pushing through once I followed the proper troubleshooting steps.
How Do I Fix My Audio Messages on My iPhone?
Try these basic solutions before diving into the more detailed steps for troubleshooting the “Cannot Send Audio Messages at This Time” Error.
- Fix network issues: An unstable network connection impedes the voice messaging features of iMessage. Try switching between your cellular network and a stable Wi-Fi network.
- Restart your device: A simple restart could reset the software issues affecting iMessage. Hold the volume and power button, drag the Slide to Power Off slider, and press the volume and power button again.
- Relaunch iMessage: Do a half-swipe from the bottom of the screen and swipe up on the iMessage app preview. Wait a few minutes before relaunching it.
If you’re still having issues with voice messages despite switching network connections and restarting your device, move on to these advanced solutions.
1. Check if the Recipient Is Available for Audio Messages
iMessage is exclusive to Apple devices. Once your contact switches to Android from iOS, their old iMessage account won’t be reachable anymore. You can only send regular SMS messages moving forward. So make sure you’re recipient’s using a compatible Apple device before using the audio messaging feature of iMessage.
Time needed: 1 minute
Here’s how to check if your contact is using iMessage:
- Open the Messages app, tap the Compose New Message icon at the top-right corner of the screen, and input your recipient’s name.
- If their name populates in blue, they have iMessage. Contacts with a gray or green color can’t receive audio messages—they’re either using Android or their iMessage disabled.
Note: Of course, you can ask the recipient what device they use. But you should also have an alternative since they might feel uncomfortable answering prying questions.
2. Disable Sound Recognition
Sound Recognition detects preset sounds (e.g., barking dogs, car horns, or shouting) you might miss while listening to music, watching videos, calling someone, or walking in a loud place. Although helpful, it could also interfere with the audio messaging capabilities of your Messages app. Try turning it off first.
- Launch Settings > Accessibility and go to the Sound Recognition section.
- Tap the toggle button next to Sound Recognition to turn off the feature. Please note that you might lose some preset sounds if you already have insufficient storage space.
3. Turn off Voice Control
Voice Control is a helpful feature that lets mobility-impaired individuals control their iPhones through voice commands. It rarely affects the audio messaging function of iMessage. But if you’re noticing compatibility issues, turn off Voice Control temporarily.
- Launch Settings > Accessibility and go to the Voice Control section.
- Tap the toggle button beside Voice Control to turn off this feature.
4. Disconnect Third-Party Peripherals
Disconnect and unpair third-party peripherals that disrupt iPhone audio message transmission, especially those that are malfunctioning. The Messages app could just be struggling to pick up your voice.
- Launch Settings > Bluetooth.
- Go to My Devices and look for the third-party peripherals interfering with your built-in messaging app.
- Tap the information icon (i) beside its name > Forget This Device.
5. Update Your Messages App
Various frustrating issues might arise if you’re using an outdated version of the Messages app. Always upgrade to the latest version available.
- Launch the App Store and type Messages in the search bar.
- The first result should be Apple’s default messaging service, although you can compare it with the one on your phone.
- If the action button beside it says Update, your app is outdated. Download the latest version, restart your device, and see if the “Cannot Send Audio Messages at This Time” still appears.
To ensure your apps are always updated, turn on automatic updates in the App Store.
- Open Settings > App Store.
- Scroll down to the Automatic Downloads section and tap the toggle button beside App Updates.
6. Adjust Settings for Keeping Audio Messages
Stop keeping audio messages permanently. Once you run out of storage space, you’ll no longer be able to send or receive voice messages.
- Launch the Settings app > Messages.
- Scroll down to Audio Messages and open the Expire section.
- Select After 2 Minutes so that iMessage automatically deletes audio messages within two minutes of you sending or receiving them.
7. Test Different Instant Messaging Platforms
Try using third-party messaging apps to see if it’s only iMessage having trouble sending audio messages. Note that these platforms have personalized settings. You might have to explore their message settings and see if anything is interfering with your iPhone’s recording function.
Also, check if these apps have access to your camera and microphone.
- Launch Settings and scroll down to the messaging app you’re testing.
- Turn on the toggle button for the microphone and camera; otherwise, you won’t be able to send audio or video messages.
8. Check for iOS Software Updates
It’s a last-ditch effort, but you should check for iOS software updates. See if upgrading to the latest iOS version fixes compatibility issues with your default messaging app and its voice recording function. Apple might have recently released an update.
- Launch Settings > General > Software Update.
- Check for any updates available.
- Tap Download > Install and wait for your iPhone to restart completely.
Conclusion
The above basic steps can usually fix the “Cannot Send Audio Messages at This Time” error on iMessage. Try restarting your iPhone if they don’t work the first time.
But should the error remain even after troubleshooting, call Apple Support for a more extensive checkup. You could be dealing with serious hardware or software defects. Just make sure you enable iCloud on iMessage and set up the backup process before sending your device for repairs.