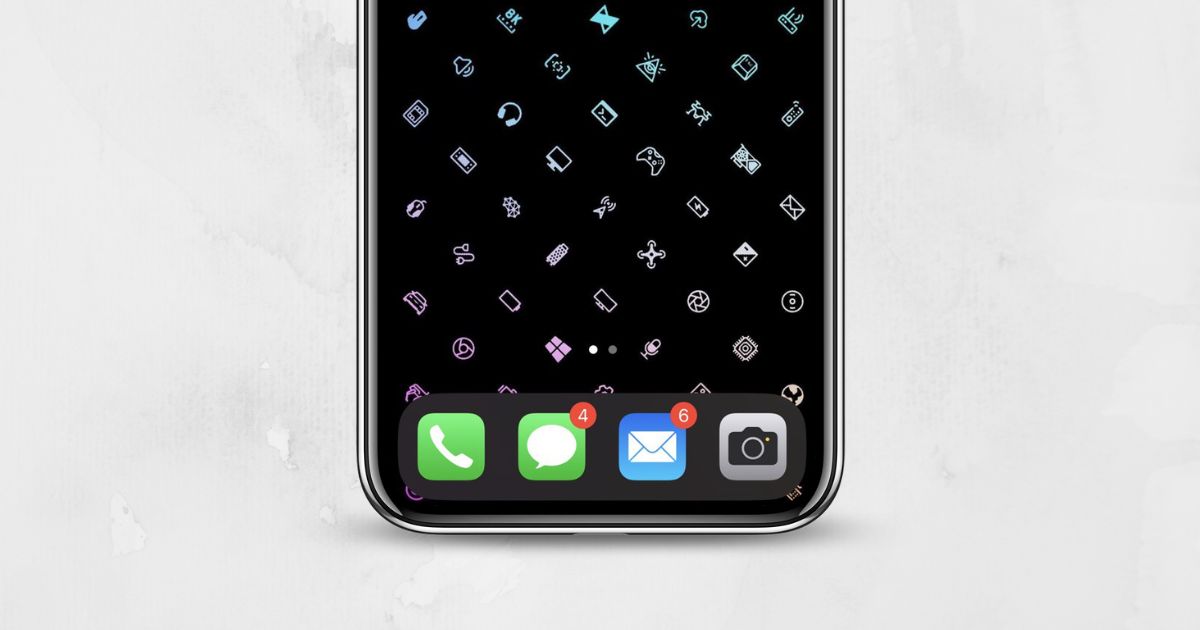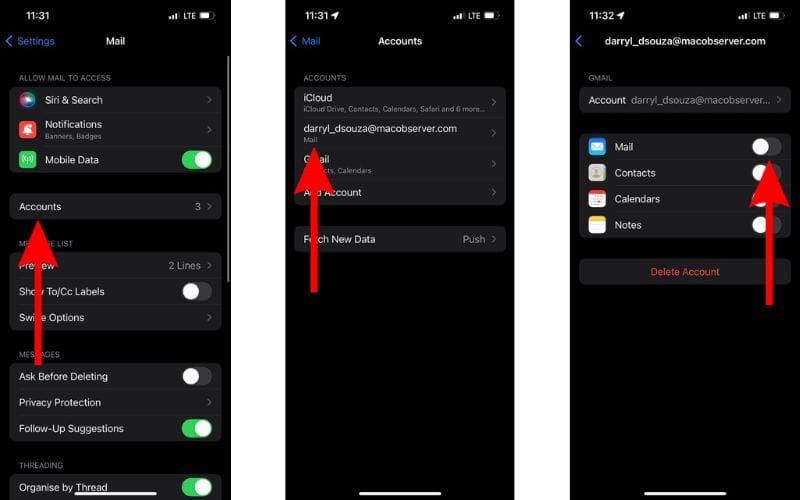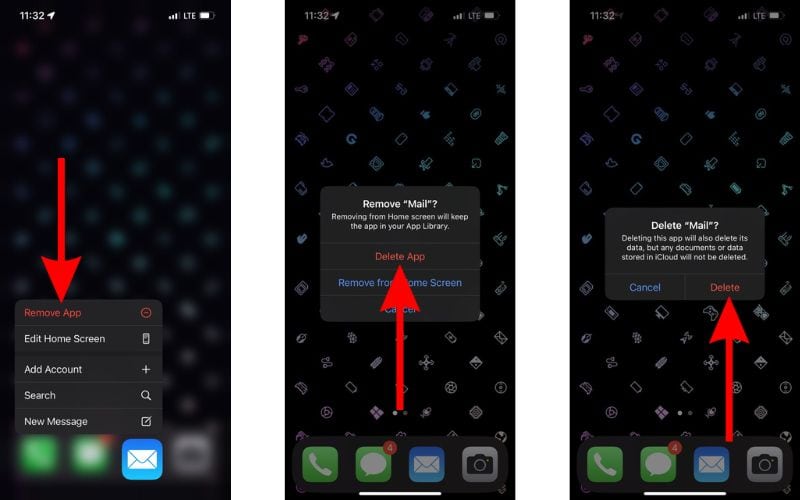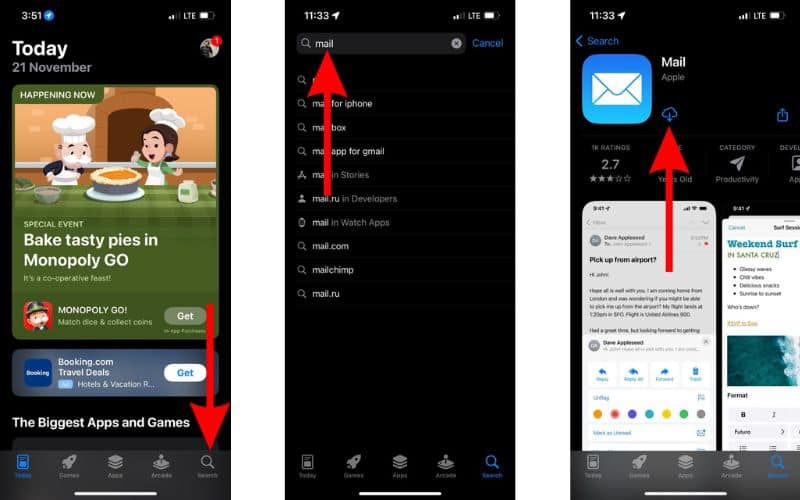Is the Mail app on your iPhone displaying a badge notification for unread emails even when you’ve read them all? This is a very old and common issue that many users encounter randomly. It is often referred to as the Phantom or Ghost email issue. With that said, read along to learn how to fix the Mail app showing unread emails on your iPhone even if you’ve read them all.
Why Does My iPhone Say I Have Unread Emails When I Don’t?
Unread, phantom, or ghost email notifications might be caused due to software bugs. Yes, software bugs seem to be the only reasonable explanation for this widespread problem. Because many users encounter this issue regardless of the email service they are using. And, it isn’t limited to the Apple Mail but also happens on other email apps.
How To Get Rid of Phantom Unread Mail on iPhone
Since the phantom or ghost email notifications are a software issue, we’ve devised some troubleshooting methods to help iron out the software bugs. The initial methods are quite basic and might fix the unread email icon on the Apple Mail issue instantly. However, if these basic methods do not fetch any results, then you can move to the advanced steps mentioned further in the guide.
1. Check for Unread Emails
This might sound obvious, but we suggest checking the Mail app for any unread emails. These emails have a blue dot beside them which signifies that the mail is unread. Apple Mail has a filter button at the bottom to view unread emails. Following the steps mentioned below, you can view all unread emails in Mail on your iPhone.
- Open the Mail app on your iPhone.
- Tap the Filter button at the bottom left corner.
- Apple Mail will only display unread emails.

Open all the unread emails to get rid of the unread email badge notification from the Mail app on your iPhone.
2. Force Quit the Mail App and Restart Your iPhone To Fix Mail App Showing Unread Emails
If you have no unread messages and yet the Mail app displays the unread email icon suggests that you’re encountering the phantom or ghost email issue. Another simple solution to fix this issue is to force quit the Mail app and restart your iPhone. This will help the system remove any temporary bug or glitch causing this issue.
- Open the Mail app and swipe up from the bottom or press the Home button.
- Once on the Home Screen, swipe up from the bottom and hold until you see the recent apps tray.
- Now, navigate to the Mail app, swipe up to remove it from the recent apps tray to force quit.
- Next, press and hold the Power button and either of the volume buttons until the Power Off screen appears.
- Here, drag the “Slide to power off” slider and wait for a few minutes for the iPhone to completely shut down.
- Press and hold the Power button to power on your iPhone.
- After the iPhone restarts, open the Mail app, view unread emails (if any), and then check if the Mail app displays the unread email badge.
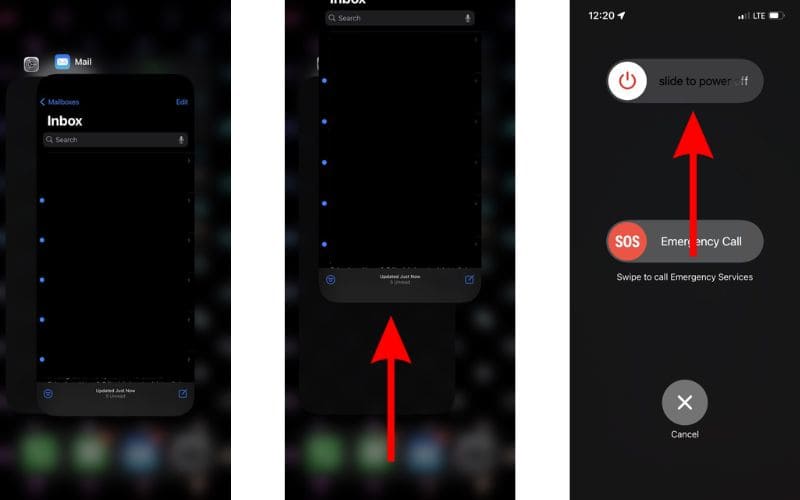
Hopefully, force quitting the Mail app and restarting the iPhone should fix the phantom email issue. If it doesn’t, read along as we move towards some advanced (a little more time-consuming) troubleshooting methods.
3. Update the iPhone to the Latest iOS Version
Considering the phantom or ghost email notification issue is a software bug, we suggest updating your iPhone to the latest iOS version. Because, if the software bug isn’t temporary or isn’t being caused due to corrupt files, most of these below-listed methods won’t be able to resolve the issue. Here’s how to update iOS to the latest version.
- Open the Settings app on your iPhone.
- Head to the General option.
- Tap the Software Update option on the next page.
- Now, tap the Install Now or Update Now button.

4. Deactivate and Reactivate the Email Account
Deactivating any email address from Mail settings will remove it from the Mail app. However, it won’t delete the email address, rather just temporarily remove it from the Mail app. You can reactivate the Mail toggle to add the email address to the Mail app without issues. We suggest this to help resolve the Mail app showing unread email issues on your iPhone.
Time needed: 4 minutes
Steps to Deactivate and Reactive email account in Apple Mail
- Open the Settings app on your iPhone.
- Navigate to the Mail option.
- Tap the Accounts option and then select the Mail account on which you’re facing this issue.
- Disable the Mail toggle on the next screen.
- Swipe up from the bottom to head to the Home Screen, swipe up and hold, and remove the Settings app from the recent apps tray.
- Restart your iPhone. If you don’t know how to do so, ask Siri to restart your iPhone.
- Once your iPhone restarts, head to Settings > Mail > Accounts > Mail Account which you deactivated.
- Now, enable the Mail toggle.
5. Delete and Add Back Email Address To Fix Mail App Showing Unread Emails
Do you remember the password of your email address? In that case, we suggest you delete the email address from Mail and add it again. Following this method can help fix the Mail app showing unread emails on iPhone.
- Open the Settings app on your iPhone.
- Head to the Mail option.
- Tap the Account option.
- Now select the Mail account that you want to delete from Mail.
- Tap the Delete Account button.
- Tap the Delete Account option in the pop-up to confirm your selection.
- Restart your iPhone.
- Open the Mail app, select the email service, and follow the on-screen instructions to add the email address.
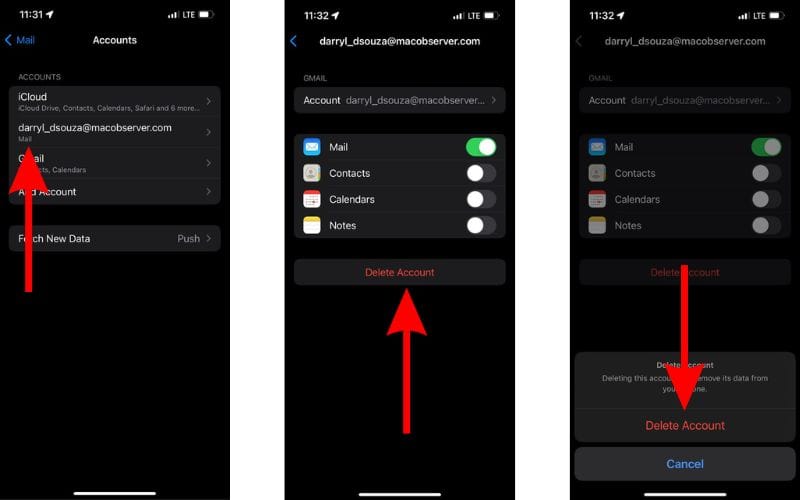
6. Reinstall the Mail App To Fix Mail App Showing Unread Emails
If Apple Mail has software bugs or corrupt files that are causing this issue, the best option is to uninstall the Mail app and then reinstall the latest version of the app. Updating is another option, but a fresh reinstall will resolve the Mail app showing unread emails issue more effectively.
- Unlock your iPhone and navigate to Apple Mail.
- Now, tap and hold on it until you see a pop-up menu.
- Select the Remove App option.
- Tap the Delete App option and then tap Delete to confirm your selection.
- Now, restart your iPhone.
- Once your device restarts, head to the App Store, search for Mail, and install the app.
- After the installation is complete, open the Mail app and follow the on-screen instructions to add your email address.
Reinstalling the Mail app should fix the phantom or ghost email notification issue.
7. Contact Apple Support
If you’ve had no luck with the steps above, the last option is to contact Apple Support. If it is a widespread error, they might be able to resolve it or at least forward the issue to the software team. Who in turn will ensure fix this bug in the upcoming software update.
You can also visit any official Apple Store and get your iPhone inspected by the employees at the Genius Bar. They’re well-trained professionals who must be able to help fix the Mail showing unread email notification issues.
Conclusion
The Mail app showing unread email notifications might not seem like a big deal to many, but some of us like to maintain a clean Home Screen. Moreover, if you get used to the ghost mail notification and ignore it, you may miss out on some time-sensitive emails. Therefore, so many people want to resolve this issue as soon as possible.
We hope you were able to get rid of the Mail app showing the unread email notification issue on your iPhone. Please let us know in the comments below if you have any other doubts.