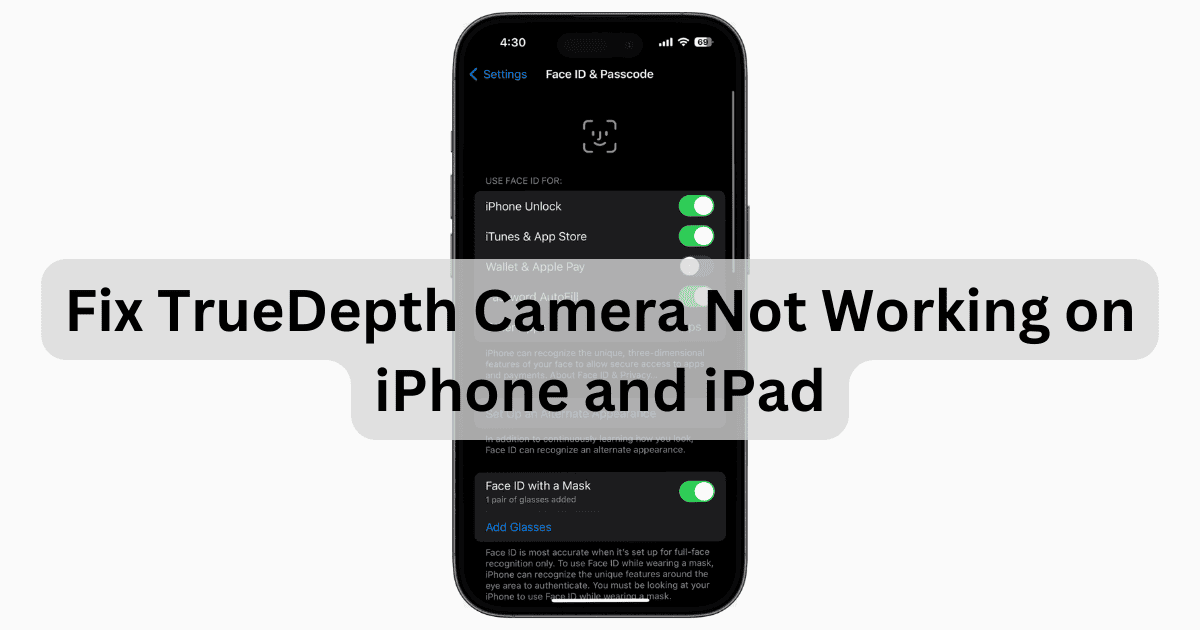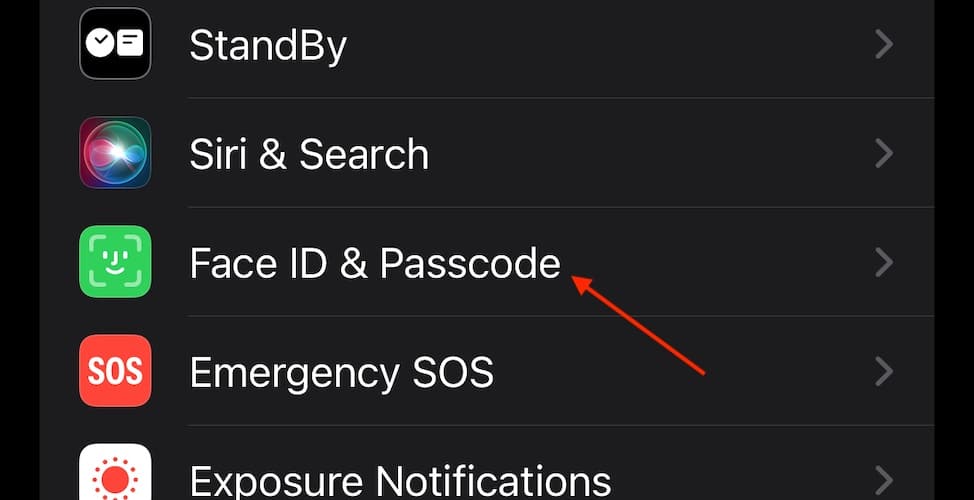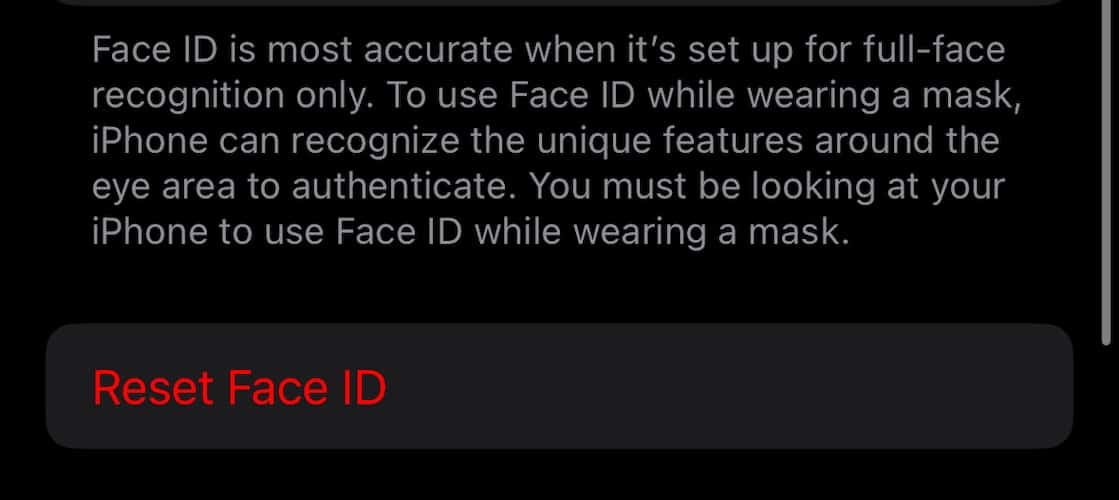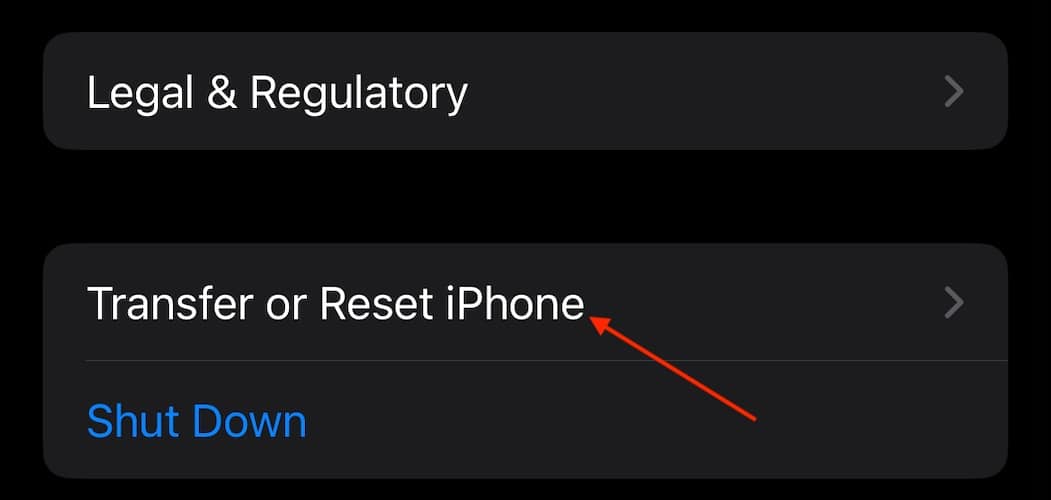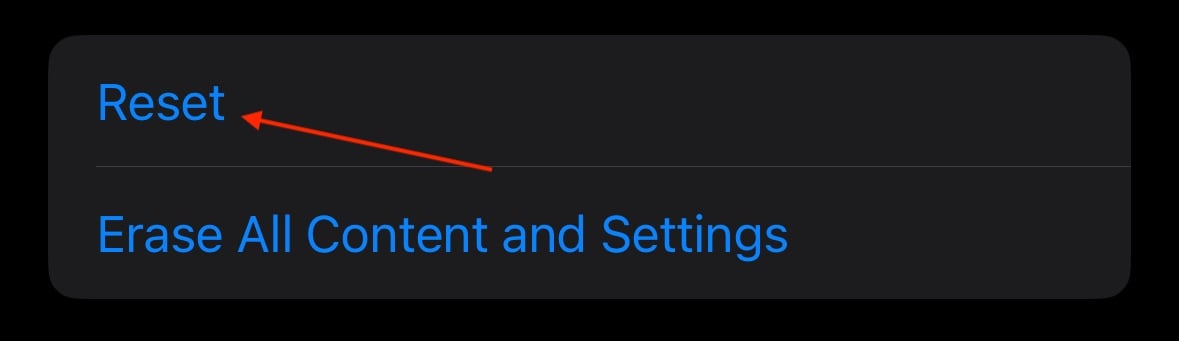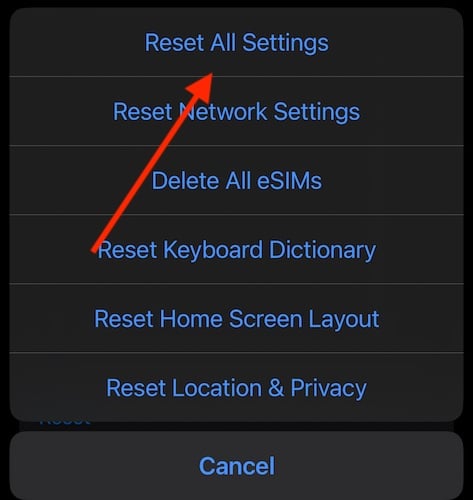If you need to fix your TrueDepth camera not working on iPhone and iPad, know that a solution is near. As someone who cherishes their iPhone 15 Pro, quickly accessing my device via Face ID is crucial. However, I recently ran into problems, and I did not want to take my iPhone in for official repair. Fortunately, I found an answer. Let’s take a look.
Why Is My TrueDepth Camera Not Working?
If your TrueDepth camera is not working with Face ID, ensure that nothing is covering or obstructing your facial features, including eyes, nose and mouth. Try to make sure that your face is centered within the camera. It can take some practice. It could be something physically wrong, so clean all your cameras. Minor bugs or glitches may also prevent proper access to the TrueDepth camera.
Before moving on to advanced solutions, however, consider the following simple solutions:
- Check for Update: A simple software update may be all you need. Check via Settings > General > Software Update.
- Check for a dirty camera: If your front-facing camera is dirty, you may have problems getting it to work properly. A nice microfiber cloth should do the trick.
- Force restart your device: A simple restart may be all you need for software issues. Simply go to Settings > General > Shutdown to bring up the Power Off slider. Wait ten seconds, and then restart your iPhone with the Power button.
- If your appearance changes a lot: It may be that your appearance has changed significantly. Remember you can set up an alternate appearance via Settings > Face ID & Passcode > Set Up an Alternate Appearance.
- Add another person: if more than one individual is using the device, you may need to set up another user for Face ID.
1. Reset Face ID
 NOTE
NOTE
If you’re having problems with facial recognition with your True Depth camera, then resetting Face ID may likely be your solution.
- From your device, go to the Settings app.
- Select Face ID & Passcode. You may need to enter your password.
- Select Reset Face ID and follow the instructions.
- You can then set up Face ID again from Settings > Face ID & Passcode.
2. Reset All Settings
 NOTE
NOTE
If you’re still having issues with your TrueDepth camera not working on your iPhone or iPad, resetting all of your settings is your nuclear option. While you will have to re-enter all of your settings again, including your password, this will likely solve your TrueDepth or Face ID issue.
- Go to Settings.
- Tap General.
- Scroll to the bottom and select Transfer or Reset iPhone.
- Tap Reset.
- Select Reset All Settings and follow the instructions onscreen.
How Do I Reset My TrueDepth Camera on My iPhone?
If you’re having device issues, you can reset your TrueDepth camera on your iPhone through two major methods. The first method is to reset your Face ID via Settings > Face ID & Passcode > Reset Face ID. The second method is to reset all of your settings, which will force you to re-enter additional information, such as Wi-Fi passwords. You can reset all settings via Settings > General > Transfer or Reset iPhone > Reset > Reset All Settings. I recommend resetting Face ID before resetting all settings.
Why Is My iPhone Face ID Not Working on TrueDepth?
The most likely explanation is that TrueDepth is not able to properly scan your face. Make sure you are the correct distance away from your camera. Around 10 to 20 inches should do the trick. Also, make sure that the camera is clean and that nothing is obstructing your face. If you are using a mask, remember that you can set up Face ID if you’re using iOS 15.4 or later. Simply go to Settings > Face ID & Passcode > Face ID With a Mask and follow the instructions onscreen.
What To Do If TrueDepth Camera Not Working After Water Contact
If your TrueDepth Camera is not working after water contact, taking it to an Apple Authorized Service Provider is unfortunately likely to be in your future. The components of the front-facing camera are sensitive, especially the dot projector component. Even a tiny bit of water can have a tremendous impact. While you can try the classic putting your device in rice to soak up moisture, if water touches these components, you’re more than likely sunk.
Conclusion
Being able to access facial recognition technology is one of the most convenient features for gaining quick access to your device. However, if you’re having issues with your TrueDepth camera or Face ID, it’s likely going to be a frustrating experience. Of course, beyond facial recognition features, there are many reasons to appreciate the cameras on your iPhone or iPad. With luck, it is a minor software issue causing problems rather than a major hardware issue.
If you have any further ideas or suggestions, let us know in the comments.