While iCloud is quite helpful when it works right, there may come a time when you experience problems trying to use it. Often, iCloud stops responding while you’re in the middle of using it. Or worse, sometimes you’ll find you can’t even get into your iCloud account. Thankfully, you can easily resolve the issue by following some common troubleshooting tips. Read along to know what to do when iCloud has stopped responding.
How to Fix iCloud Encountered an Error While Trying To Connect to the Server
1. Check iCloud’s Status
Since iCloud is an online storage service hosted on Apple’s servers, the most logical thing to do when it has stopped responding is to check its status. You can do that easily by Apple’s System Status page. If the green light is on for iCloud, it means that there are no reported issues with the iCloud service.
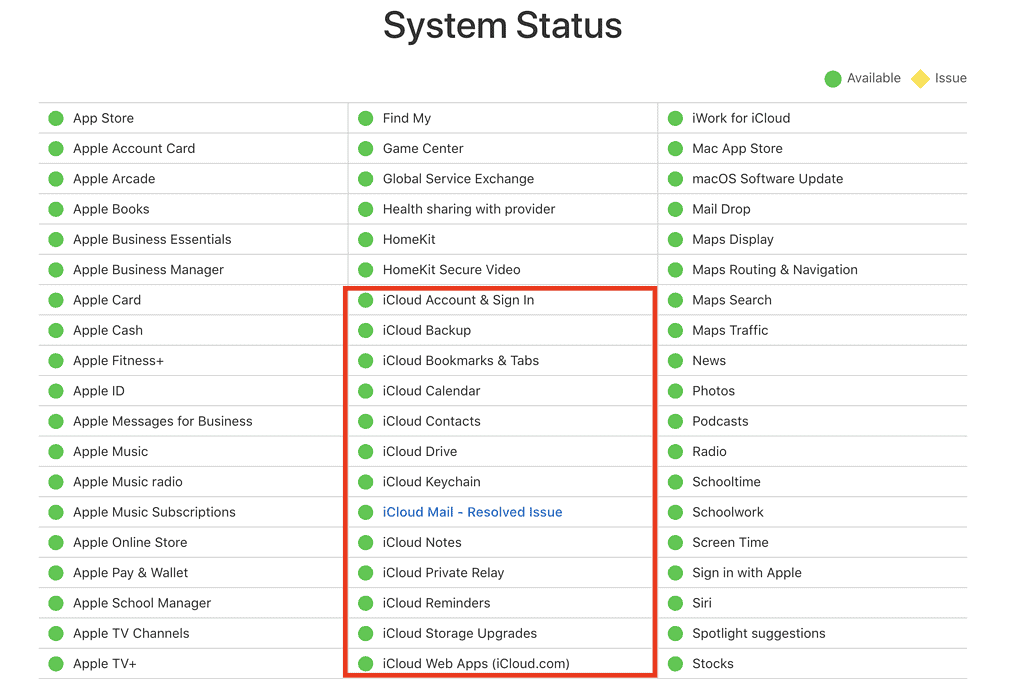
2. Log Out and Log In to Your iCloud Account
Occasionally, you could receive a “cannot connect to server” error message when iCloud has stopped responding. If this happens, log out of your account and log back in again.
3. Restart Your Devices and Check Whether They Are Logged In to the Same Apple ID
Normally, iCloud should automatically sync with your Apple devices if it’s properly set up. If it doesn’t sync automatically, you need to restart your devices and check whether all of them are logged in to the same Apple ID.
4. Enable Apps to Sync to iCloud
Sometimes, when it has stopped responding, your apps fail to save to iCloud. Make sure that you have enabled these apps to use iCloud via Settings. On your iPhone, go to Settings, then tap on your name. Tap iCloud and check if the apps are listed under Apps Using iCloud. Using your Mac, go to System Settings (or System Preferences), then click on your Apple ID. Toggle on the apps you want to sync to iCloud. Furthermore, check out our article on how to fix iCloud contacts not syncing on Mac.
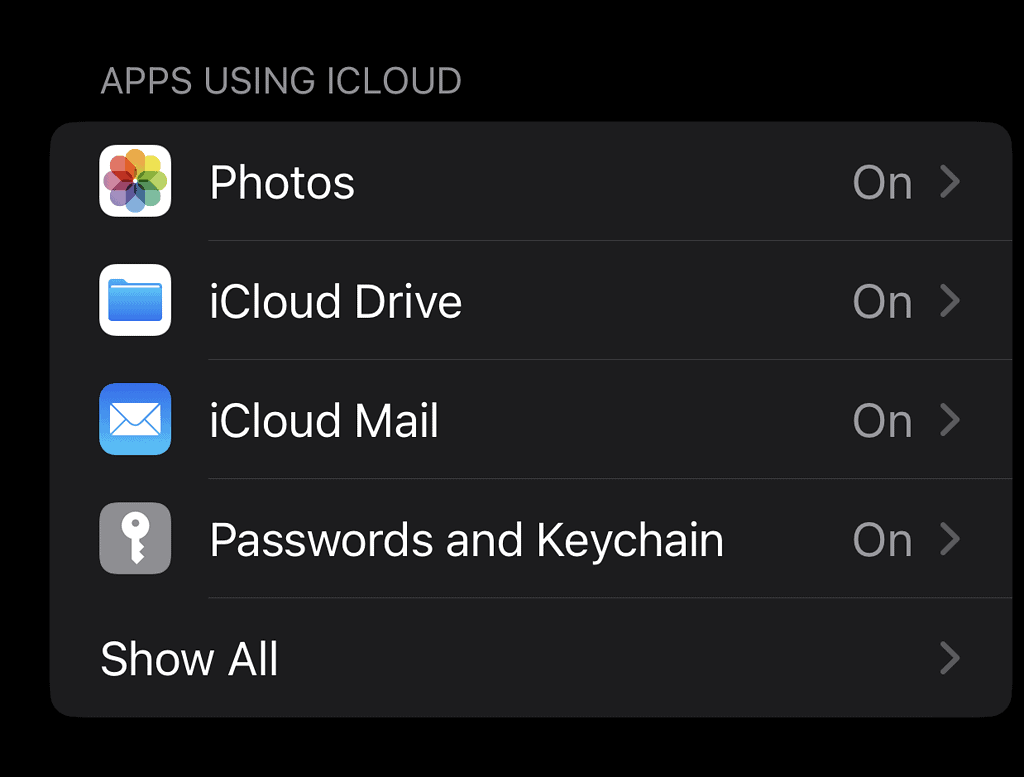
5. Your Device Fails to Log In to iCloud
Another problem you might encounter when iCloud has stopped responding is that your device fails to log into your iCloud account. To resolve this issue, log out from your iCloud account and then force restart your iPhone. Follow the steps in the Apple Support document to force restart your iPhone depending on the iOS version it is currently running on. Then log in to your iCloud account and see if it’s responding again.
6. Check Your Remaining iCloud Storage
If you have subscribed to iCloud’s premium service with either 50GB, 200GB, or 2TB of storage space, there may come a time when those storage limits will deplete. If that happens to your account and iCloud has stopped responding, try freeing up some storage space to continue using iCloud. To check your iCloud storage, simply go to Settings on your iPhone, then tap your name > iCloud.
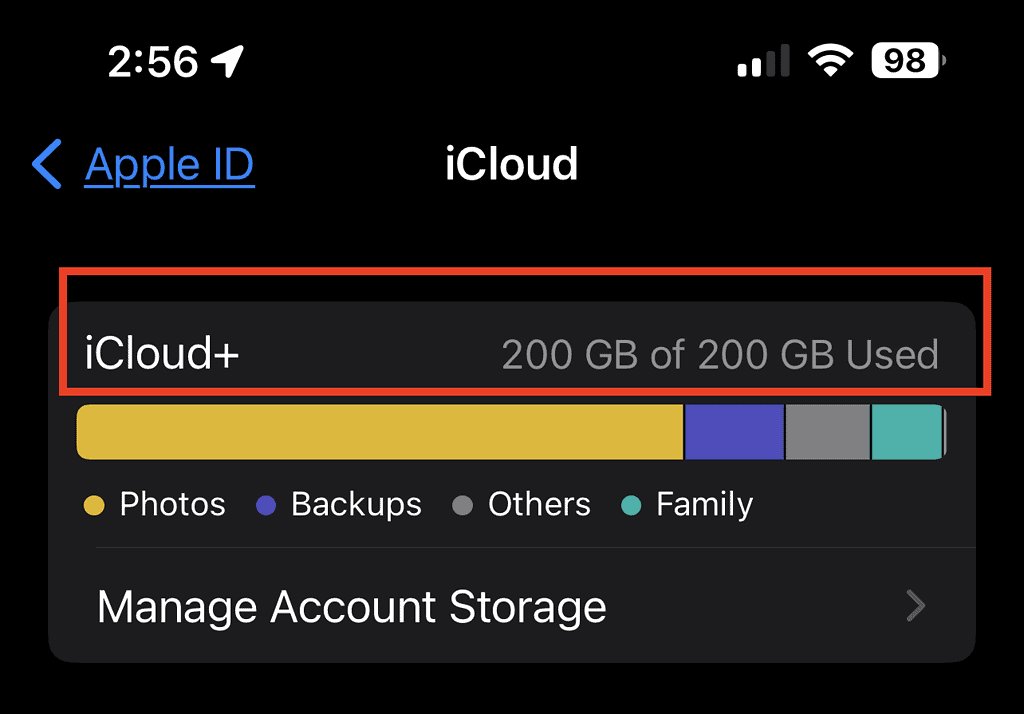
Final Words
It’s frustrating when you’re in the middle of doing something on your iCloud account using your iPhone or Mac, and then it has stopped responding. It becomes even more annoying if you find out later that iCloud did not save whatever you were doing before it froze.
Fortunately, whenever iCloud goes through technical problems, the fixes are very easy to do. And if you’re lucky, you can get your iCloud account working again. Hopefully, the tips mentioned above will help you respond to any iCloud issues that you may encounter.
For specific iCloud problems that you may run into, check our previous tutorials, such as “cannot download a photo from iCloud,” “Messages in iCloud not available,” and “uploading to iCloud paused.”
