Most of us use a common Apple ID/ iCloud Account on all our Apple devices. It allows us to access our data from whichever device we want and facilitates the “Ecosystem features”. However, many users are facing issues with iCloud contacts not syncing or showing up on Mac, iPhone, and iPad.
If you’re facing such issues with contacts not syncing, We have a detailed guide to fix this issue. Moreover, we’ll also discuss why you might be undergoing this iCloud Contacts not syncing issue. Read along to learn how to fix iCloud Contacts not syncing with Mac, iPhone, and iPad.
Understanding iCloud Contact Syncing Issues
If iCloud doesn’t sync contacts recently saved on a device, they won’t show up on other devices. There are multiple reasons why you might be facing this issue. Firstly, if you haven’t enabled iCloud Sync for Contacts, you can’t expect them to sync to iCloud. But even if you’ve enabled iCloud Sync for Contacts, a poor internet connection, Low Data Mode, etc., might be the reasons for contacts not syncing to iCloud.
Regardless, if you’re facing issues with iCloud not syncing contacts with other devices, we can fix that. There are a few basic methods that can help you fix Contacts not syncing with iCloud. However, if it doesn’t work, you can dive ahead and look at the other steps or even opt for the nuclear solution.
Basic Methods to Fix iCloud Contacts Syncing Issues
First, you should visit Apple’s System Status website and check if the iCloud Contacts service is up and running. If it is down, you can only wait until the service is functioning.
Next, you should try restarting your device. Restarting is one of the first troubleshooting methods all of us should follow. You can restart all your devices that aren’t syncing contacts to check if it fixes the issue.
Also, ensure that you have an internet connection as backup and sync both need the internet to carry out their functionality. Here are a few other steps that can help you fix the iCloud contact syncing issues.
1. Use the Same iCloud Account: If you want to sync contacts across all your Apple devices using iCloud, you must ensure that all your devices are using the same iCloud account/ Apple ID. This might seem obvious to many, but if you’re not using the same iCloud account on all devices, you can’t expect contacts to sync with these devices.
2. Stable Internet Connection: You don’t need a superfast internet connection to sync contacts to iCloud. However, you must have a stable internet connection. Otherwise, the process will be interrupted several times and won’t sync all contacts exhaustively. Apart from this, you also need to disable Low Data Mode for both Cellular Data and Wi-Fi.
3. Sign Out and Sign In to iCloud: The iCloud Drive may be facing issues syncing your contacts. In such a situation, signing out from your Apple ID on your iPhone (considering you save contacts there) and signing back in is recommended. Doing so, will terminate any temporary bugs causing the issue and allow you to sync contacts from your iPhone to the iCloud.
How Do I Fix My Contacts Not Syncing to iPhone, iPad, and Mac
Don’t worry if you didn’t have any luck with the aforementioned steps. We have other methods to help you fix contacts not syncing to your iPhone, iPad, and Mac.
Most of these steps are demonstrated on the iPhone. Because we believe people save contacts to the iPhone and then access them on other devices. However, you can still follow these steps on other devices as the latest UI on most Apple devices is very similar.
1. Setting Contacts to Sync With iCloud As Default
Apple allows you to choose a default account with which you want to sync your contacts. It gives you iCloud as an option along with other services on your device like Gmail, etc. If you’ve set the default account as Gmail or any other service, you must change it back to iCloud.
Time needed: 2 minutes
Steps to set iCloud as the default account to sync contacts.
- Open the Settings app on your iPhone and navigate to the Contacts option.
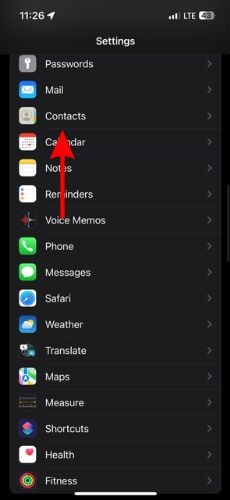
- Here, tap the Default Account option.
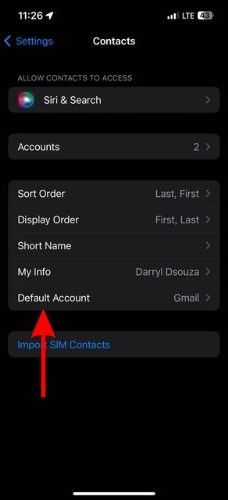
- On the next page, select the iCloud option to set it as the default account to sync contacts.
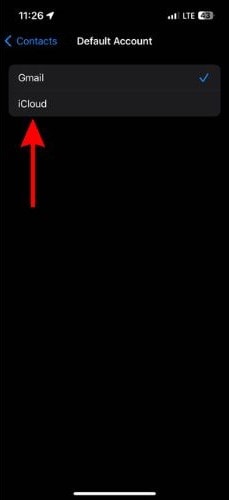
2. Restart iCloud Sync for Contacts
You need to enable the Contacts toggle within the iCloud settings to sync contacts with iCloud. If you haven’t enabled this toggle, it won’t sync contacts to iCloud and you won’t find them on other devices. Some people disable this feature to prevent contacts from another service from syncing with iCloud.Also, if you’ve enabled Contact syncing with iCloud, it might not be working due to some unknown errors. In this case, you must disable and re-enable the service so that it’s up and running as expected. Here’s how to enable or re-enable iCloud Contact syncing on your iPhone.
1. Open Settings on your iPhone and tap on “Your Name” at the top.
2. Next, tap the iCloud option.
3. Now, tap the Show All option under the Apps Using iCloud menu.
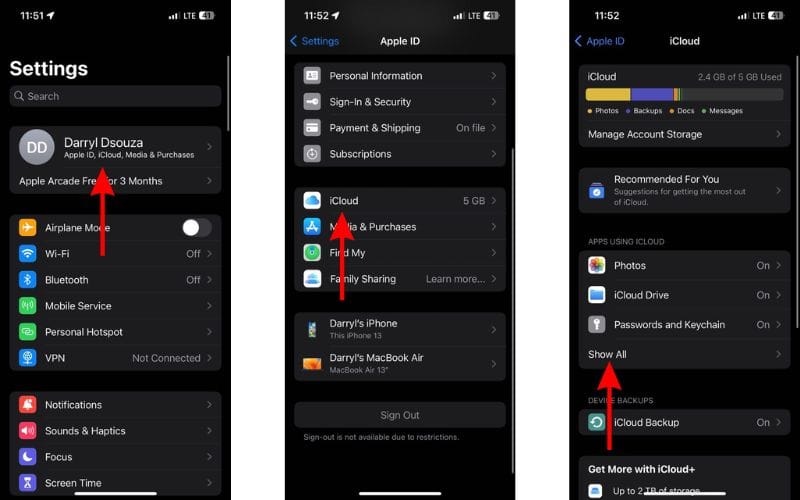
4. Here, enable the Contacts Toggle. In case the Contacts toggle was already enabled, disable it.
5. Select the “Keep on My iPhone” or the “Delete from My iPhone” option based on your preferences.
6. Now, wait for a couple of minutes and enable the Contacts toggle.
7. In case you choose the “Keep on my iPhone” option, you will have to select the Merge option in the pop-up. This will merge the local contacts on your iPhone with iCloud.
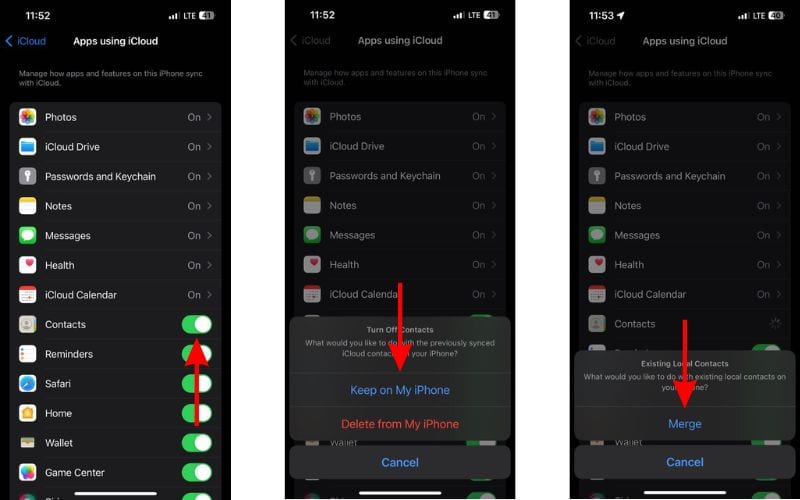
3. Check iCloud Storage Space
All Apple users get 5GB of free iCloud storage. You can use this storage to back up your device as well as sync media, files, contacts, etc. However, contacts or anything else that occupies storage won’t sync with iCloud if you’ve exhausted this cloud storage.
So, you will have to get rid of files and free up storage space in the iCloud Drive. Or you could upgrade iCloud storage and get more space. If you plan to free up space, here’s how to do it.
1. Open Settings on your iPhone and tap on “Your Name” at the top.
2. Next, tap the iCloud option.
3. Tap the Manage Account Storage option.
4. Now, tap on any app from which you don’t mind deleting its data.
5. Finally, tap the Delete Documents & Data… option and follow the on-screen instructions.
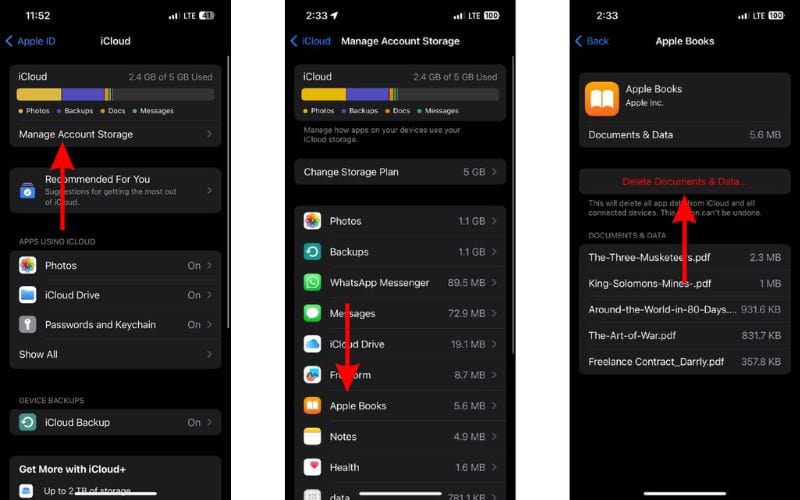
4. Check for iOS Updates
Contacts might not sync with iCloud even after you follow the steps. In that case, there is a possibility that the issue lies with the software. Especially, if you’re on an older version of iOS, you might face such issues. So, to fix contacts not syncing to iCloud, you should update your iPhone to the latest iOS version.
1. Open the Settings app on your iPhone.
2. Navigate to the General option.
3. Tap the Software Update option.
4. Tap the Download and Install option. It will only be visible if an update is available.
5. Nuclear Solution
If nothing works, we have a very unique and old method that is known as the Nuclear Solution. It can help you fix iCloud contacts not syncing. But, before you proceed with the steps, please make sure to take a backup of all your Apple devices. Take a backup of your iPhone, iPad, and Mac. Once you’ve done that, follow the steps mentioned below.
1. Another reminder to take a backup of all your Apple devices.
2. Now, get the device on which you usually save your contacts. It will most likely be an iPhone.
3. On your iPhone (or primary device in which you save contacts) Head to Settings > Your Name > Sign Out > Password > Turn Off.
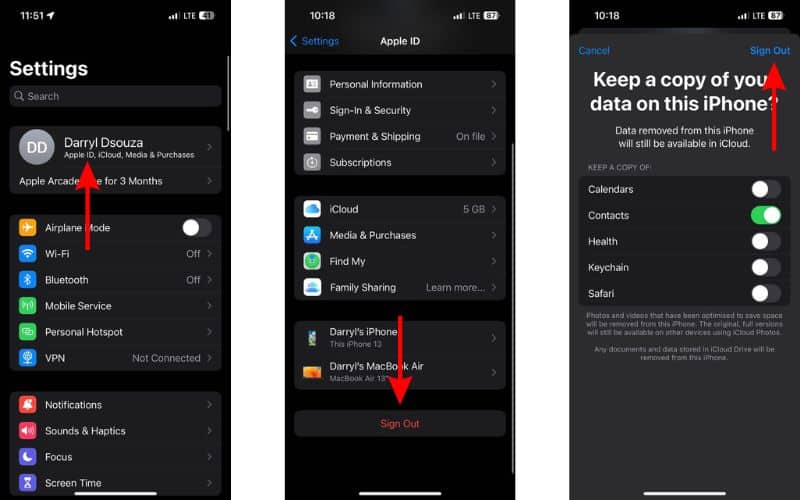
4. On the Keep a Copy Of page, enable the Contacts toggle and tap Sign Out.
5. Next, delete all contacts from other devices and also from iCloud.com. Ensure that you’ve thoroughly deleted all the contacts.
6. On your Mac, you can press the Command + A keys to select all contacts, Control-click, and select Delete Cards to delete all contacts.
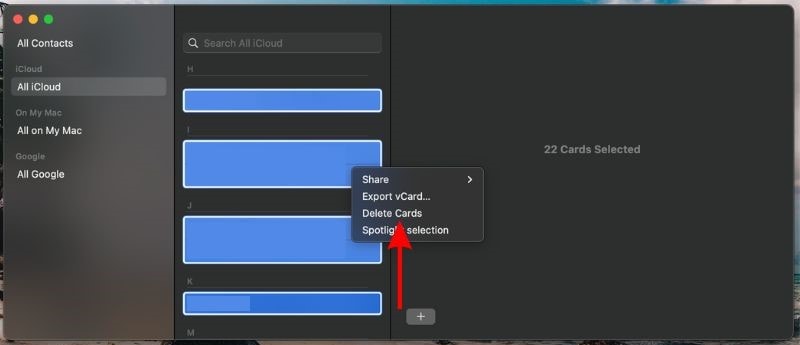
7. After you’ve deleted contacts from all your devices and iCloud.com, sign in to iCloud using your Apple ID on the iPhone (or the primary device from which you initially logged out).
8. Select the Merge option and let the contacts sync with iCloud.
Access Contacts Anywhere by Syncing Them to iCloud
We hope this guide helped fix iCloud contacts not syncing on your iPhone, iPad, or Mac. However, if none of these methods helped you fix the issue, we suggest you contact Apple Support.
Also, do keep in mind to check the iCloud Contacts service on the System Status page. Because if the server is down, there’s nothing you can do to fix the issue. Please let us know in the comments below if you have any other doubts.
FAQ’s
If all your contacts haven’t synced with iCloud, you need to ensure that you have enabled Contact syncing with iCloud and have a stable internet connection.
Some of the reasons for new contacts on your iPhone not syncing with iCloud are,
if the iCloud Contacts service is down, you do not have a stable internet connection or, you haven’t enabled Contacts to sync with iCloud.
Follow the steps mentioned in our article in order to fix the contacts on your iPhone not syncing with iCloud.
If you’re running low on storage space or do not have an active internet connection, you will see the Sync Pending message on your account. Once you fix these issues, the files will automatically start syncing with your iCloud account.
If you turn off iCloud Contacts, you will have the option to either keep the contacts or delete the contacts from your iPhone. The outcome will depend on which option you choose. Also, if you turn off iCloud contacts on your iPhone and delete the contacts, they’ll only be deleted from your iPhone and not the iCloud Drive.
To sync your iPhone contacts to iCloud, head to Settings > “Your Name” > iCloud > Show All > Enable Contacts toggle.
If you aren’t signed in with the same Apple ID on both your devices, contacts won’t sync between your iPhone and iPad. If the problem persists, you can check out our article to fix contacts not syncing between your iPhone and iPad.
If your contacts are not showing on your iPhone, you should try restarting your device. If that does not work, head to Settings > “Your Name” > iCloud > Show All > Enable/Disable Contacts > Wait for a while and enable the toggle back again.

I tried to follow your steps because my iPhone contacts are not syncing with my MB Pro. At Step 4, nothing happened. My MB Pro still did not synch with my iPhone. It’s still empty.