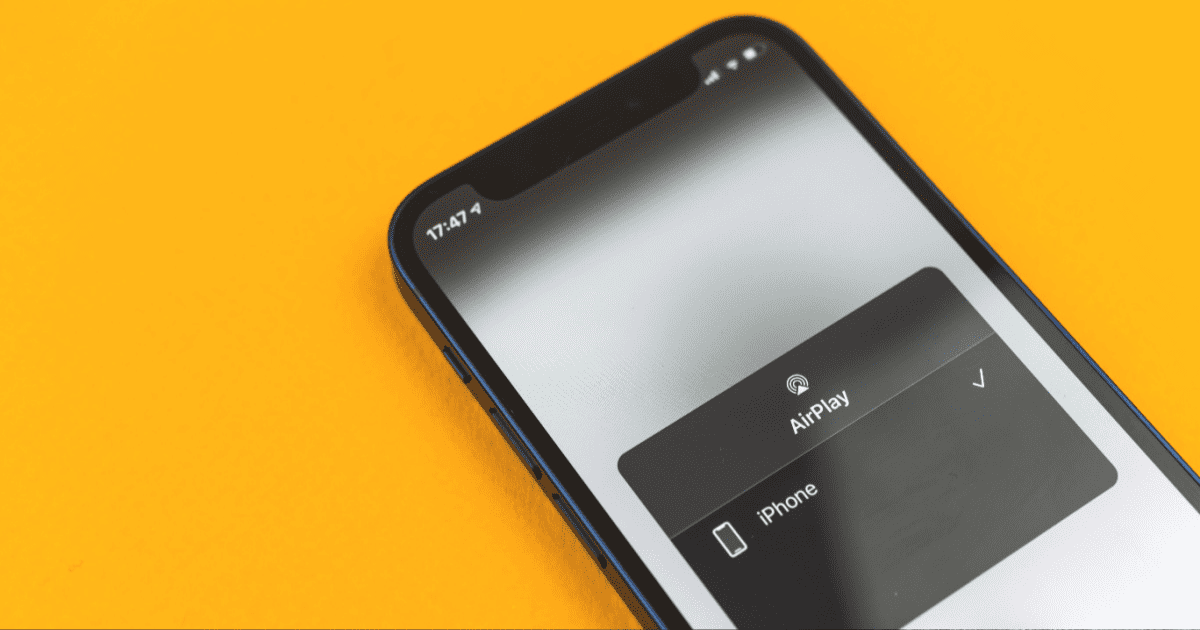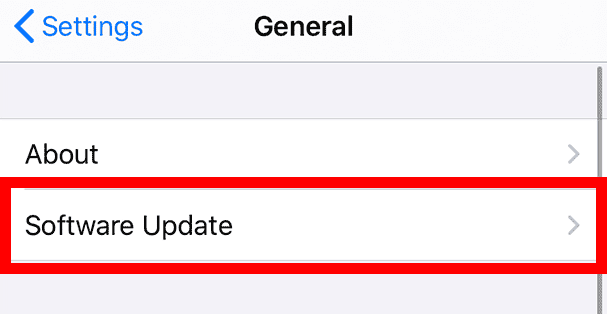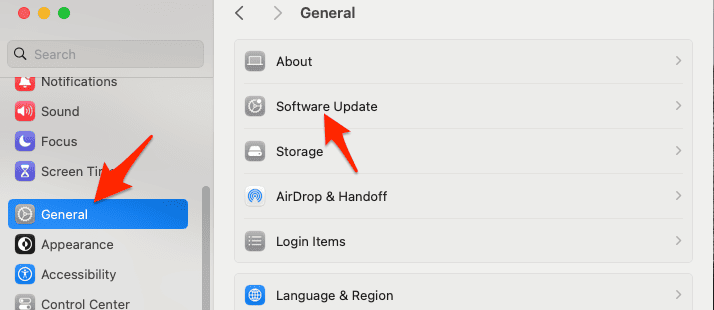AirPlay is a cool feature from Apple that lets you wirelessly send stuff from your iPhone, iPad, or Mac to another screen, like your TV. But sometimes, you might notice it’s a bit laggy. In this article, we’re going to look at why this happens and give you some tips to make AirPlay work better.
Why Does Airplay Keep Stopping?
AirPlay might lag for a few reasons, like a weak or busy Wi-Fi connection since AirPlay needs good Wi-Fi to stream stuff. Also, older devices might have a hard time with high-quality content, and if your software or firmware is outdated, that can slow things down too. Plus, other electronic devices around could mess with your Wi-Fi signal, causing more lag.
Why is AirPlay Lagging on TV?
AirPlay lagging on your TV could be because of a few things, like if your TV doesn’t have enough power to process the stream well. Network problems can also cause lag, especially if your TV is far from the router or on a network with too many devices. Moreover, some TVs might not work perfectly with AirPlay, which can lead to performance issues.
How to Fix Airplay Keeps Stopping?
First up, a simple restart of your iOS device, Mac, and TV can sometimes do the trick. It gets rid of temporary files and processes that could be messing things up. If that doesn’t work, here are a few more things to try:
1. Improve the Wi-Fi Signal
If lots of devices are using your Wi-Fi at the same time, it can slow things down. You might want to disconnect gadgets you’re not using or set up your router to give priority to your streaming device. This is called adjusting the Quality of Service (QoS) settings.
The Wi-Fi signal strength is super important for AirPlay. Try to put your router somewhere central, close to both your Apple device and TV. If that’s not possible, a Wi-Fi extender can boost your signal to reach further.
Also, Wi-Fi routers use channels. If yours is on the same channel as other nearby routers, it could cause interference. You can change the channel in your router’s settings to a less busy one.
2. Check Your Cables
If you are using an Ethernet cable to connect your TV to the network, it’s important to ensure that the cable is in good condition. Damaged cables can cause connectivity issues. Check for any visible damage or kinks, and make sure the cable is securely connected at both ends. If necessary, replace the cable with a new one.
Lastly, if your TV is connected to the network with an Ethernet cable, make sure it’s in good shape. Check for damage and make sure it’s plugged in properly. If it looks bad, you might need a new cable.
3. Update Software
Time needed: 2 minutes
It is crucial to keep the software on your iOS device, Mac, and TV up to date. Manufacturers regularly release updates that not only add new features but also fix known issues and improve security.
How Do I Stop AirPlay Mirroring Lag?
- Lower the Resolution: Streaming content in a lower resolution can reduce the load on your devices and network.
- Use Ethernet: Where possible, use an Ethernet cable to connect your Apple TV or Smart TV to your network.
- Disable VPNs and Firewalls: Sometimes, these can interfere with AirPlay. Disable them temporarily to check if this resolves the lag.
How Can I Improve AirPlay Video Quality?
To improve AirPlay video quality, you can do the following:
- Use a wired connection for stability.
- Stream content in the native resolution of your TV.
- Close unnecessary applications on the source device to free up resources.
Why is AirPlay Video Lagging on My LG TV?
For LG TVs, in addition to the general causes mentioned above, make sure that:
- Your LG TV supports AirPlay 2, as earlier versions may not be compatible.
- The AirPlay setting is enabled in your LG TV settings.
For more solutions, take a look at our detailed guide on how to fix AirPlay not working on LG TV.
AirPlay Lagging on Samsung TV
Ensure your Samsung TV supports AirPlay 2. Also, check for any firmware updates specific to Samsung TVs that might improve AirPlay performance. For more detailed solutions, check out our article on how to fix AirPlay not working on Samsung TV.
AirPlay Lagging on Apple TV
For lag on Apple TV, try restarting it. Also, make sure that AirPlay settings are configured correctly.
AirPlay Lagging on Sony TV
On Sony TVs, ensure that your TV is running the latest version of its operating system and that it is compatible with AirPlay 2.
AirPlay Lagging on Roku TV
Although Roku doesn’t natively support AirPlay, it can be enabled through certain channels. Ensure that your Roku device is compatible and that you’re using a reliable channel or app. For more detailed troubleshooting steps, take a look at our article on how to fix AirPlay not working on Roku TV.
AirPlay Lagging on Vizio TV
For Vizio TVs, double-check the compatibility with AirPlay 2 and ensure the ‘AirPlay’ option is enabled in the settings. For more information, we’ve already prepared a guide on how to fix AirPlay not working on Vizio TV.
AirPlay lag can be due to various factors including network issues, device limitations, or software problems. By following the tips and solutions provided in this article, you can optimize your AirPlay experience and enjoy smooth, high-quality streaming on your TV.