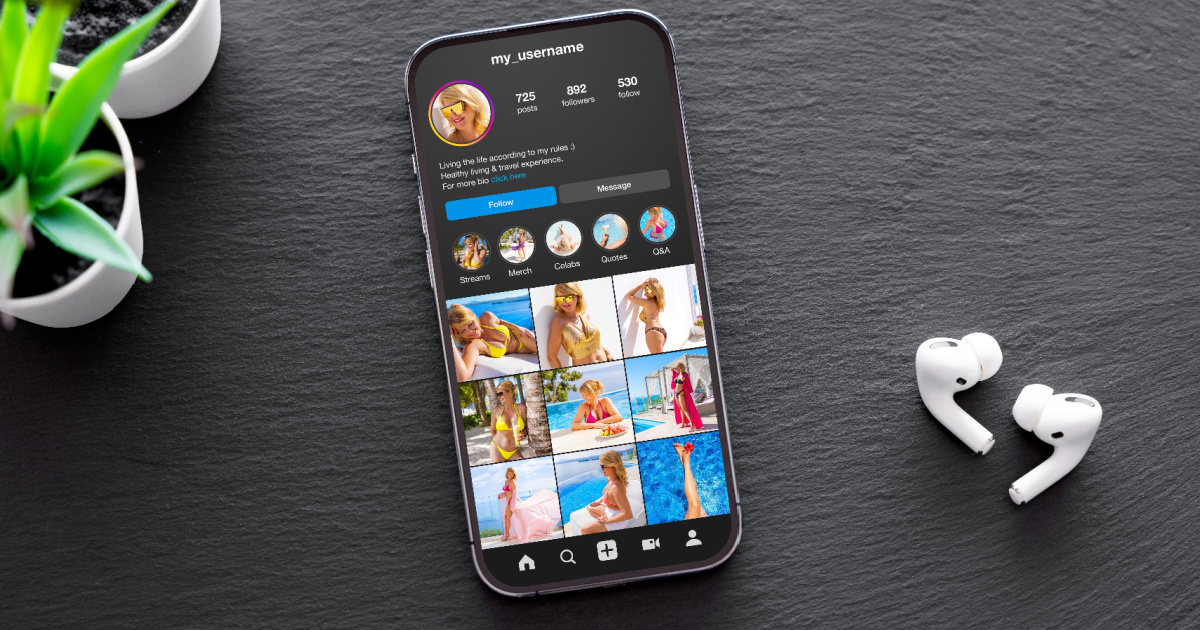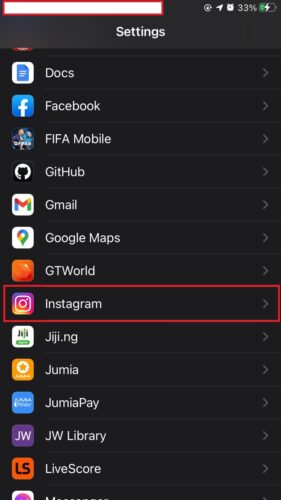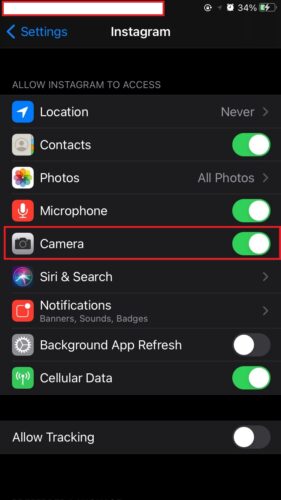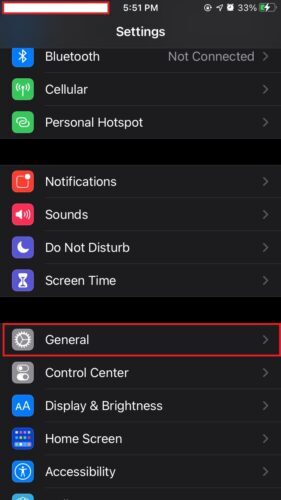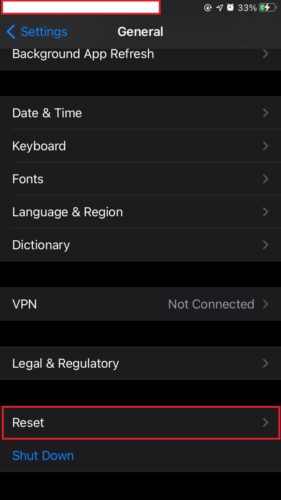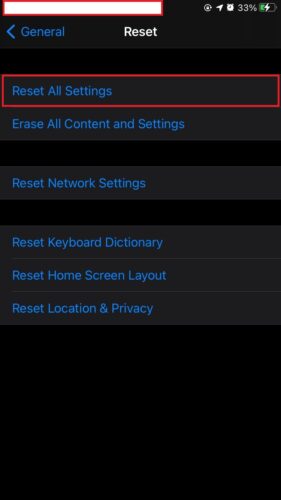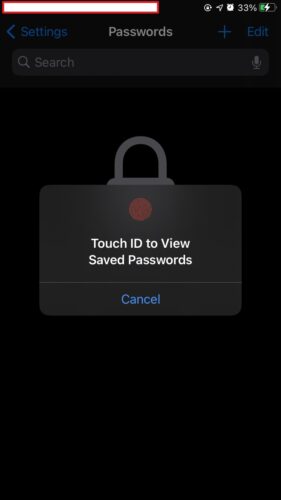When you first open an iPhone app after installing or updating your device, it typically asks for various permissions, such as access to the microphone, camera, and photos. However, in some cases, these prompts do not appear. If you are one of the many iPhone owners facing the problem of third-party apps being unable to access photos, it can be frustrating.
This issue prevents you from setting profile pictures in different applications and even uploading photos and videos from the default Photos app. What are potential solutions to address the problem of iPhone apps not being able to access photos? Keep reading to find out.
How To Fix No Option To Allow Access to Photos
Your third-party iPhone app might be unable to access your photos, for various reasons. Some of these include:
- The app does not have the necessary permissions required to access this feature.
- The app or your operating system is outdated.
- Corrupted cache files that have not been deleted in a long time.
- A recent yet buggy app update.
- Camera restriction settings.
- App permission settings.
- Accidental denial of access prompts.
If your iPhone apps are unable to access your Photos app, try the following solutions sequentially:
1. Turn on Photo Access for the Third-Party App
The first step is to ensure that the app in question has been granted permission. Most apps require specific permissions to access iPhone features such as the camera, microphone, and the Photos app to function properly.
Normally, when you use an app for the first time, your iPhone automatically prompts you to grant these permissions. However, if you missed this opportunity, follow these steps to enable access to photos through the Settings app (I will be using Instagram as our iPhone app example).
- On the Home Page, tap on Settings.
- Scroll down and select Instagram.
- Under the Allow Instagram to Access section, enable the Camera option.
- Additionally, tap on Photos and choose All Photos (for iOS 15 and later) or select Read and Write (for iOS 13 and below).
2. Enable Photo Access for iPhone App From Privacy Settings
To enable photo access for an iPhone app from the privacy settings, follow these steps:
- Open the Settings app on your iPhone’s home screen.
- Select Privacy.
- Tap on Photos.
- Toggle the switch next to the app (e.g., Instagram) to turn it on.
3. Force Restart Your iPhone
If you have tried the first two fixes but your third-party app still cannot access Photos on your iPhone, it is possible that it’s a minor glitch. In such cases, performing a force restart on your device can often resolve the issue. Please note that the method for force restarting varies depending on your iPhone model. Here are the steps for different iPhone models:
For iPhone 6S or earlier:
- Press and hold the Home button and the Wake/Sleep button simultaneously.
- Keep holding them until you see the Apple logo appear on the display.
Force restart iPhone 7 and 7 Plus:
- Press and hold the Volume Down button and the Power button simultaneously.
- Continue holding them until the Apple logo appears on the screen.
For iPhone 8 or later:
- Press and quickly release the Volume Up button.
- Press and quickly release the Volume Down button.
- Press and hold the side button until the Apple logo appears on the screen, then release it.
4. Clear Cache and Data
Clearing the cache and data for the iPhone app can be an effective solution to address issues caused by corrupt files. By removing these files, you can eliminate error codes and improve the app’s functionality and performance. To do this:
- Find the app on your Home Screen, and press and hold the app icon. Tap on the App Info option.
- Navigate to the Clear Data option and select it.
- You will see two options: Clear All Data and Clear Cache.
- Tap on Clear Cache to remove all temporary files, and then check the app.
- If you are still unable to access your photos, select the Clear All Data option also.
In case you want to speed up the process a little bit, I can recommend what I typically use for clearing out unnecessary data, and that is a skillful cleaning app. For example, I like using the Intego Washing Machine app because it helps optimize my iPhone by removing temporary files, junk files, caches, and other build-up files almost at once.
➡️ Try Intego Washing Machine here
5. Check for Screen Time Restrictions
Screen Time and Content & Privacy Restrictions are useful features that help us monitor our app usage and maintain device privacy. They can also affect app permissions, including access to the Photos app. If you haven’t granted an app access to your Photos app, it won’t be able to access your photos unless you modify the settings. To adjust the settings, follow these steps:
- Open the Settings app on your iPhone’s home screen.
- Scroll down and select Screen Time.
- Tap on Content & Privacy Restrictions.
- Navigate to the Allowed section.
- Enable the Photos option.
- Go back to the previous screen (Settings > Screen Time > Content & Privacy Restrictions).
- Locate and tap on Photos.
- Ensure that the Allow Changes option is enabled.
- Additionally, remember to toggle on the specific iPhone app (e.g., Instagram) for which you want to grant photo access.
6. Remember To Disable Low Power Mode
The Low Power Mode feature is intended to conserve battery life on your iPhone by disabling certain power-consuming features. However, if you forget to turn off Low Power Mode or accidentally enable it, it can potentially prevent your iPhone app from accessing photos. To disable Low Power Mode on your iPhone, follow these steps:
- Open the Settings app on your iPhone’s home screen.
- Scroll down and tap on Battery.
- Locate the Low Power Mode option and make sure it is disabled.
7. Check for Updates for the Third-Party App.
Most apps release updates periodically to introduce new features and address any bugs or issues. It’s possible that a bug is causing your iPhone app to be unable to access photos. To update your iPhone app to the latest version and resolve any potential bugs, follow these steps:
- Open the App Store on your iPhone.
- Tap on the Profile icon located in the top-right corner.
- Locate the app you’re experiencing issues with and tap on the Update button.
8. Reinstall the App
Reinstalling the app will remove all associated data and cache, providing a fresh start and the opportunity to grant access to photos when reinstalling. To reinstall Instagram:
- Touch and hold the Instagram app icon until it starts to vibrate.
- Tap on the X icon that appears to delete the app.
- Proceed to reinstall the app from the App Store.
After reinstalling the app, you will be prompted to allow access to photos and other permissions during the app setup. Make sure to grant the necessary permissions.
9. Reset All Settings
The final solution you can try to enable Photos access for your app is to reset all of your iPhone’s settings. This action will revert all customized settings back to their default state. Follow the steps below to reset all settings:
For iOS 15 and later versions:
- Open the Settings app on your iPhone’s home screen.
- Tap on General.
- Select Transfer or Reset iPhone.
- Choose Reset.
- Finally, tap on Reset All Settings.
- Enter your iPhone passcode and confirm the reset. Your iPhone will then reboot.
For iOS 14 and earlier versions:
Time needed: 2 minutes
- Open the Settings app on your iPhone’s Home Screen.
- Tap on General.
- Scroll down and select Reset.
- Choose Reset All Settings.
- Enter your iPhone passcode.
- Follow the on-screen prompts to complete the procedure.
To see more fixes for, check out discussions in the Apple forum here.
How Do I Give My iPhone Apps Access to My Photos?
To grant iPhone apps access to your photos on iPhone, go to Settings, navigate to Screen Time, select Content & Privacy Restrictions, tap on Photos, and make sure the setting is set to Allow changes.
Next, open the app for which you want to grant access to your photos and try accessing your photos again. It should prompt you to give permission. Accept the prompt to grant access.
Now, go back to Settings and navigate to Privacy > Photos. You should see the app listed there. You can give it Read/Write permissions by toggling the corresponding option.