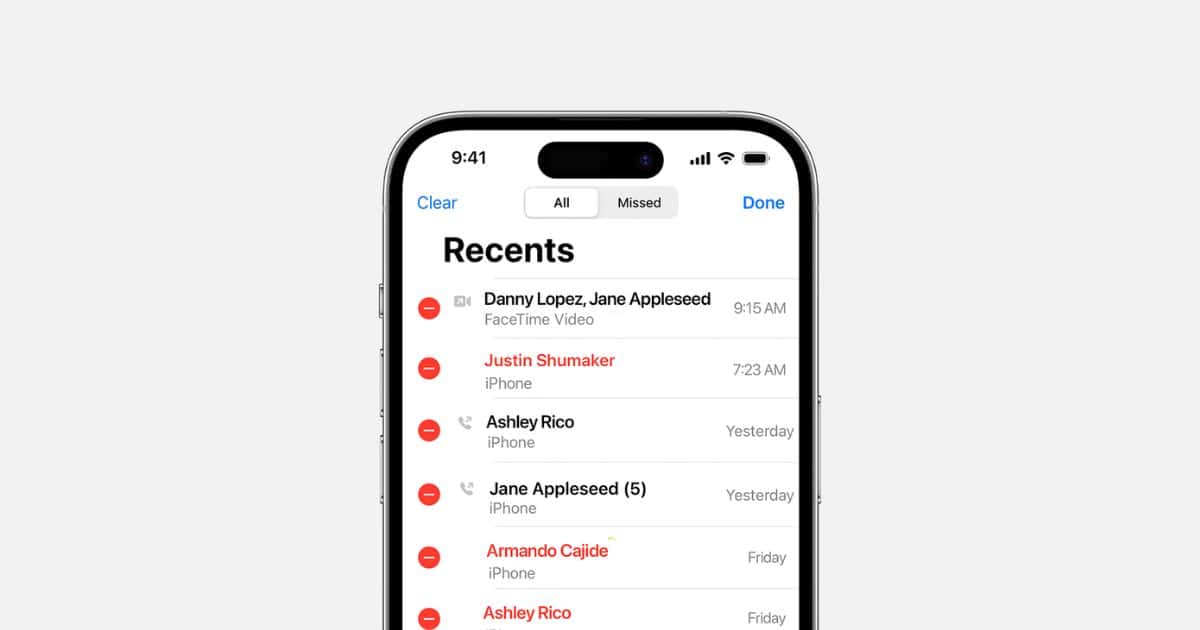The primary purpose of an iPhone (or any mobile phone) is to make and receive calls. Unfortunately, many people are encountering issues such as, “iPhone not receiving calls,” “Unable to receive calls on my iPhone,” “iPhone can’t receive calls but can make them,” etc. Read on to learn how to fix this issue where your iPhone can’t receive calls but can make them.
What To Do If Your iPhone Can’t Receive Calls
1. Contact Your Carrier [Best Option]
It’s a good idea to first check if it’s a carrier issue when your iPhone isn’t receiving calls. Reach out to your network provider, as the problem might be on their end and only they can fix it. After ruling that out, you can then try the software solutions below for any issues that aren’t related to your carrier.
2. Restart Your iPhone
Time needed: 2 minutes
Steps to restart iPhone:
- Press and hold the Volume up or down button and the Side button simultaneously until the power-off slider appears.
- Drag the power-off slider to turn off your iPhone and wait for a few minutes.
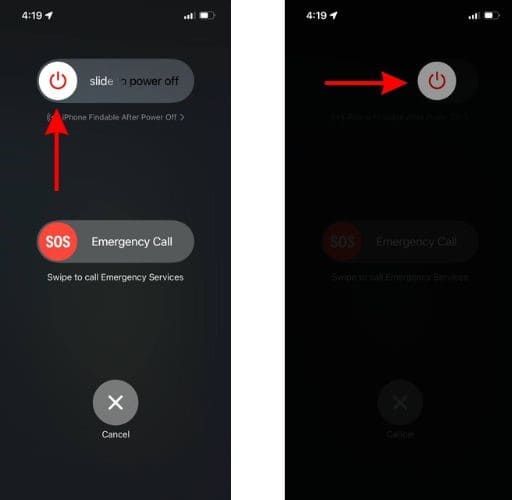
- Now, press and hold the Side button until the Apple logo appears on your screen.
Restart iPhone 7, SE (3rd Gen) and below
- Press and hold the Side button until the power-off slider appears.
- Drag the power-off slider to turn off your iPhone.
- After waiting for a few minutes, press and hold the Side button until the Apple logo appears on your screen.
You can also ask Siri to restart your iPhone.
3. Toggle Airplane Mode
We suggest toggling Airplane Mode on your iPhone as it will help re-establish the cellular connection and iron out any glitches preventing your iPhone from receiving any calls.
- Open the Settings app on your iPhone.
- Tap the Airplane Mode toggle to enable the Airplane Mode.
- Wait for a few minutes and then tap the Airplane Mode toggle again to disable the Airplane Mode.
- Alternatively, you can also swipe down from the top right corner of the screen to access the Control Panel and tap the Airplane icon to toggle Airplane Mode.
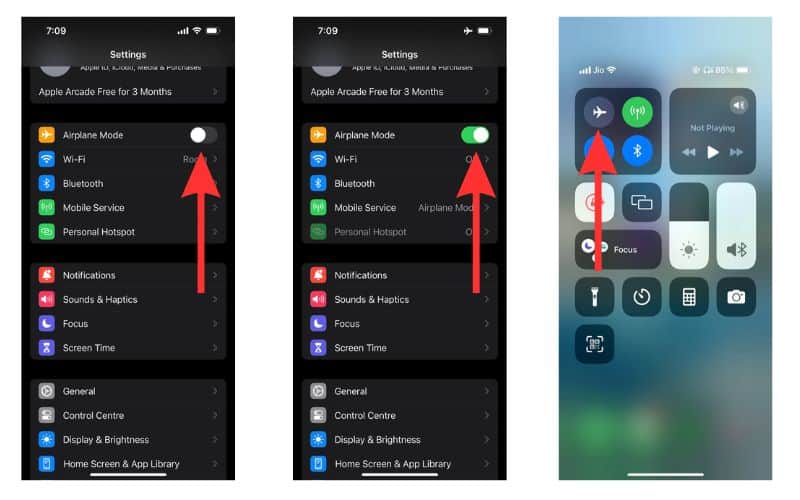
4. Remove and Reinsert the SIM Card
Whenever I encounter cellular network-related issues, I restart or toggle Airplane Mode on and off. If that doesn’t work, the next step is to remove the SIM card from the iPhone and insert it back again. Now, this only works if your iPhone has a removable SIM and if the network-related issue is not on an eSIM. Therefore, if possible, please eject the SIM tray, remove the SIM card, clean it with a dry cloth, and put it back again.
5. Update Your iPhone
Are you not receiving calls on your iPhone after a recent iOS update? The update might be plagued with a bug that is causing this issue. Mostly, such bugs are fixed as soon as possible and an iOS update might already be available.
- Open the Settings app on your iPhone and head to the General option.
- Select the Software Update option.
- Now, tap the Update Now or Install Now button. Please note that either of these options will only be available when a new version of iOS/iPadOS is available.
- Enter your device’s passcode to continue.

6. Reset Network Settings
Not being able to receive calls on your iPhone can be due to misconfigured network settings. You can reset these network settings to factory defaults which could fix the issue.
- Open the Settings app on your iPhone and head to the General option.
- Here, scroll down and select the Transfer or Reset iPhone option and on the next page, tap the Reset option.
- Then select the Reset Network Settings option. Enter the device passcode to confirm your selection.
- Tap the Reset Network Settings option in the pop-up to confirm your selection.
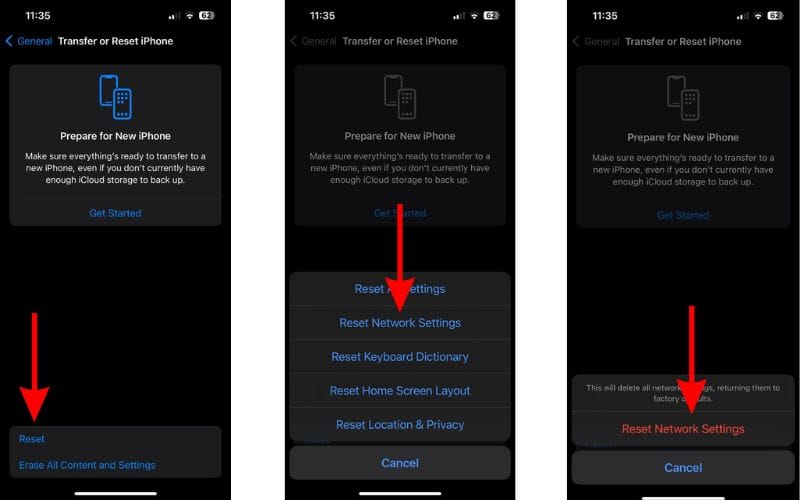
7. Turn Off Focus Mode
Focus Modes silence calls and notifications. You might have mistakenly enabled a Focus which is why you’re not receiving any notifications or calls from others. Therefore, we suggest disabling Focus if your iPhone can’t receive calls.
- Swipe down from the top right corner of the screen to open the Control Panel.
- Tap the Focus option to disable the Focus mode.
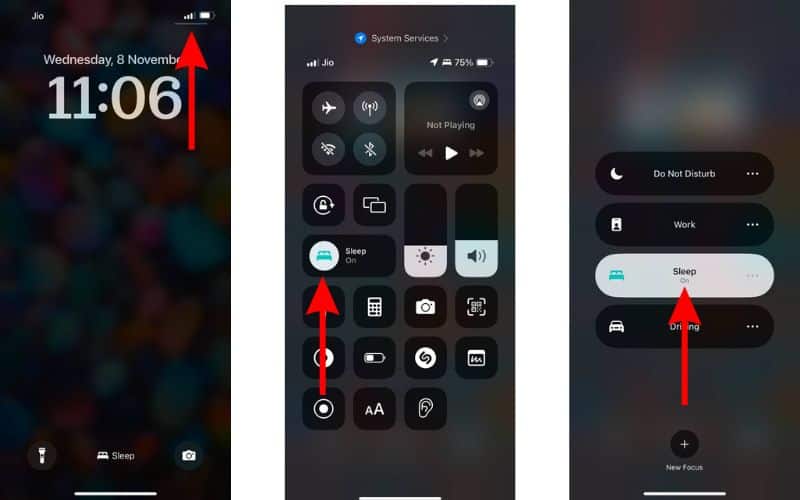
8. Increase Ringtone Volume
- Switch to Ring mode by toggling the Ring/Silent switch (located above the volume buttons) upwards.
- Head to the Settings app on your iPhone and tap the Sound & Haptics option.
- On the next screen, a volume slider will be located under the Ringtone and Alerts menu. Drag this slider to the right to increase the ringtone volume of your iPhone.
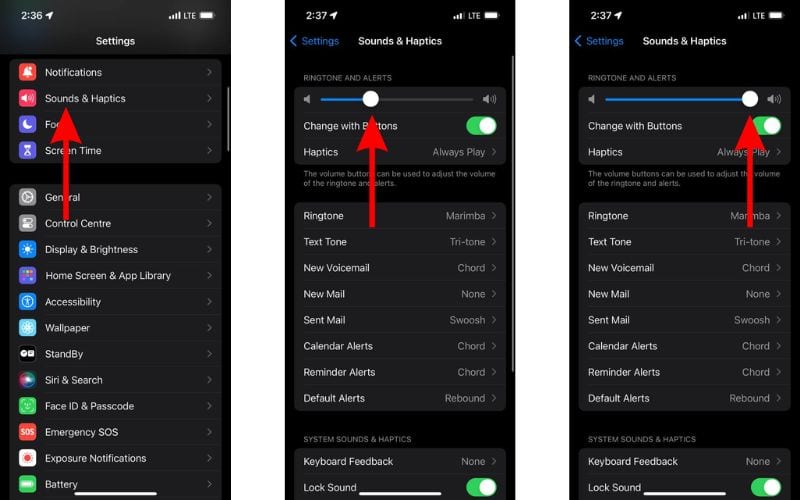
9. Check Notification Settings
Another reason you might be missing calls is if you’ve mistakenly disabled Phone Notifications. Here’s how to check and enable notifications for the Phone app.
- Open the Settings app on your iPhone and head to the Phone option.
- Tap the Notifications option.
- Enable the Allow Notifications toggle.
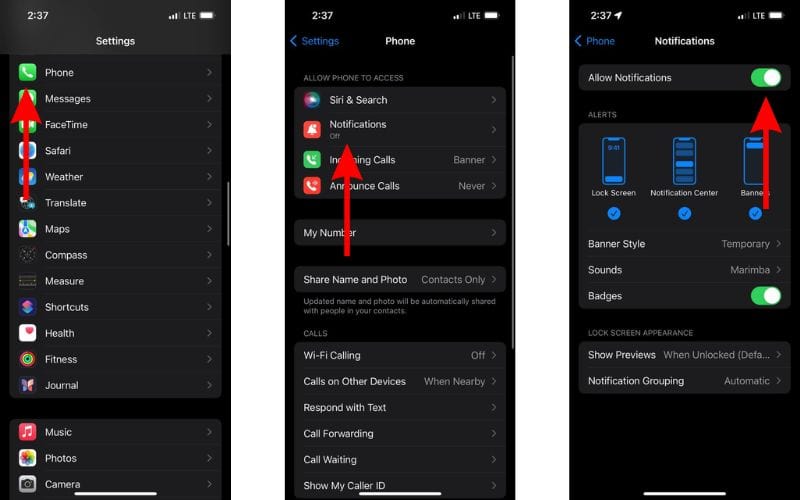
10. Check Blocked Numbers
- Open the Settings app on your iPhone and head to the Phone option.
- Scroll down and select the Blocked Contacts option.
- On the next screen, check if you’ve accidentally blocked any contacts.
- To unblock a contact, swipe right on it and then tap the Unblock option.
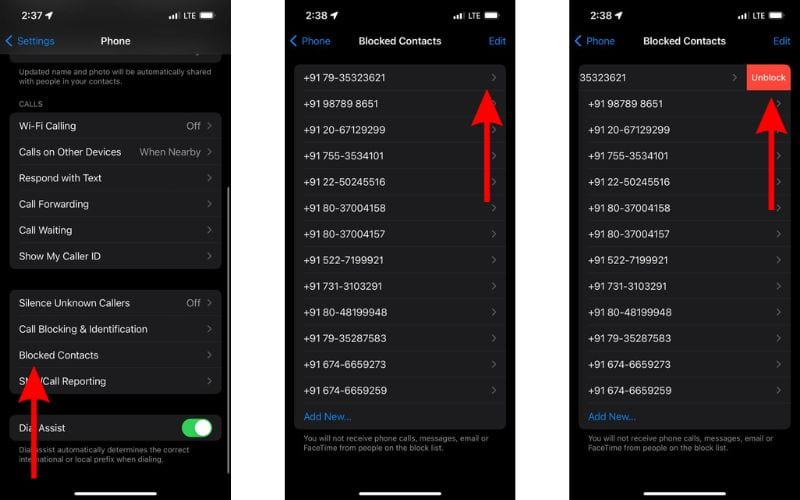
11. Disable Call Blocking & Identification Apps
- Open the Settings app on your iPhone and head to the Phone option.
- Scroll down and select the Call Blocking & Identification option.
- Disable all the Call Identification Apps on the next screen.
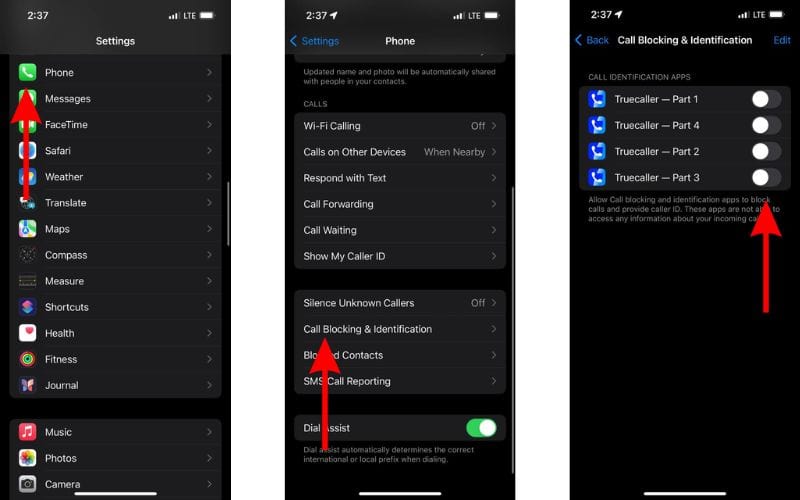
If disabling these apps helps fix the issue, you can either delete the app or contact its developers and inform them about the issue.
12. Disable Silence Unknown Callers
The Silence Unknown Callers feature is exactly true to its name. Once you enable it, all calls from unknown numbers are directly sent to voicemail and you can view calls from these numbers in the Recents list in the Phone app. However, this feature could be the reason you can’t receive calls on your iPhone, and disabling it might help resolve the issue.
- Open the Settings app on your iPhone and head to the Phone option.
- Scroll down and select the Silence Unknown Callers option.
- Disable the Silence Unknown Callers toggle on the next screen.
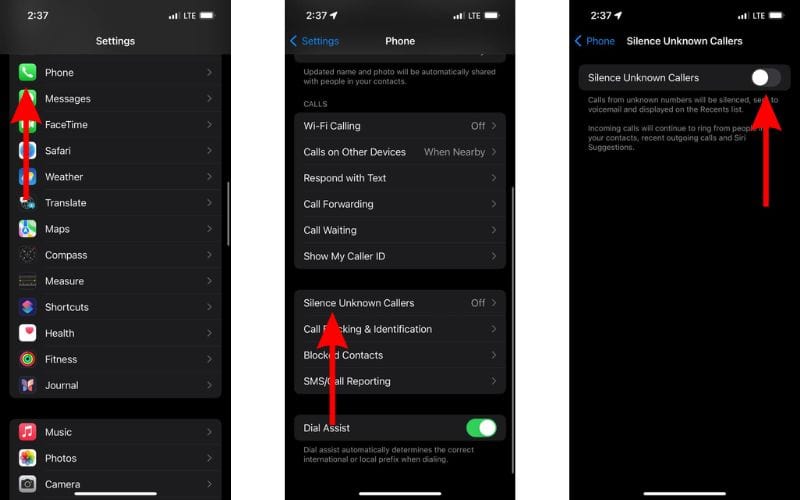
13. Disable Call Forwarding
The Call Forwarding feature redirects calls you receive to a different number. If you have mistakenly set up this feature, you must disable it in order to receive calls on your iPhone. Otherwise, every call you receive will be redirected to another number.
- Open the Settings app on your iPhone and head to the Phone option.
- Scroll down and select the Call Forwarding option.
- Disable the Call Forwarding toggle on the next screen.