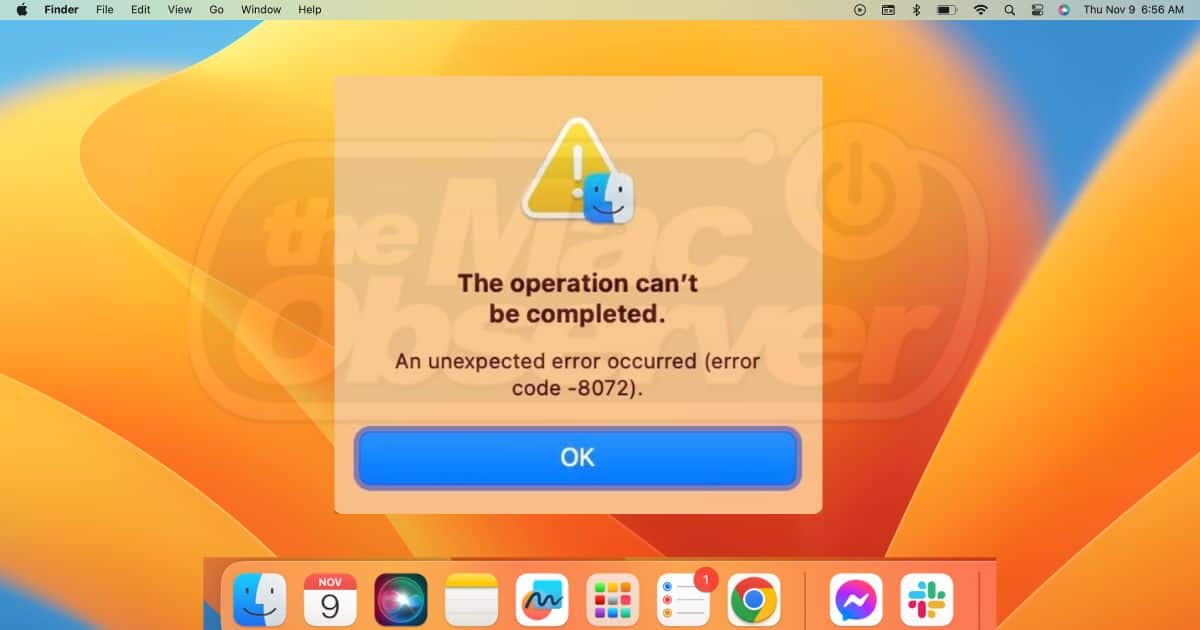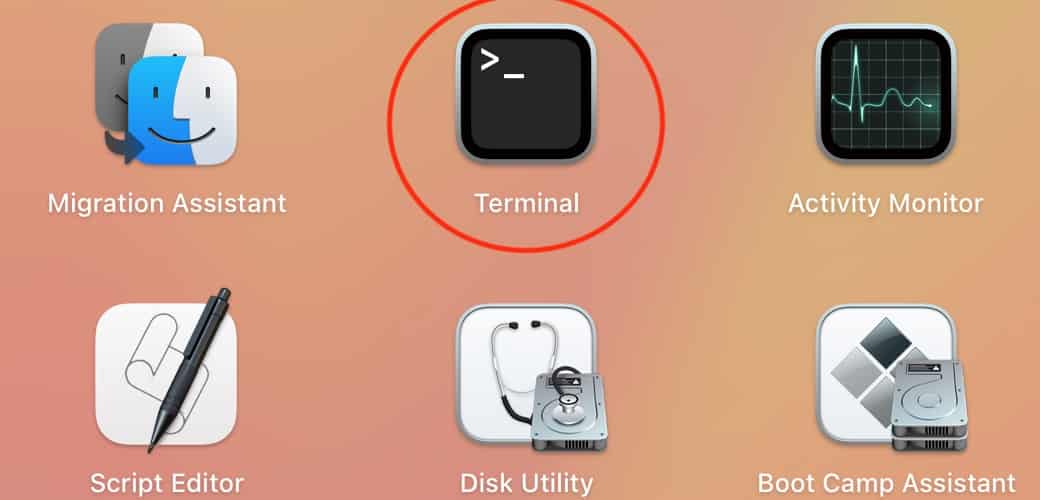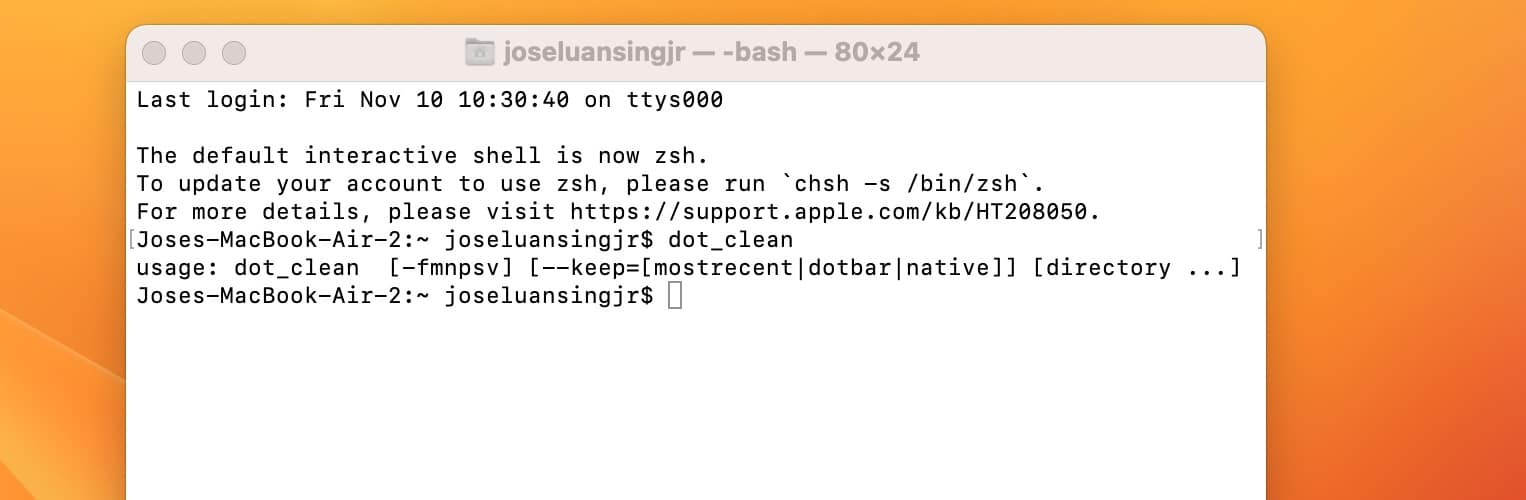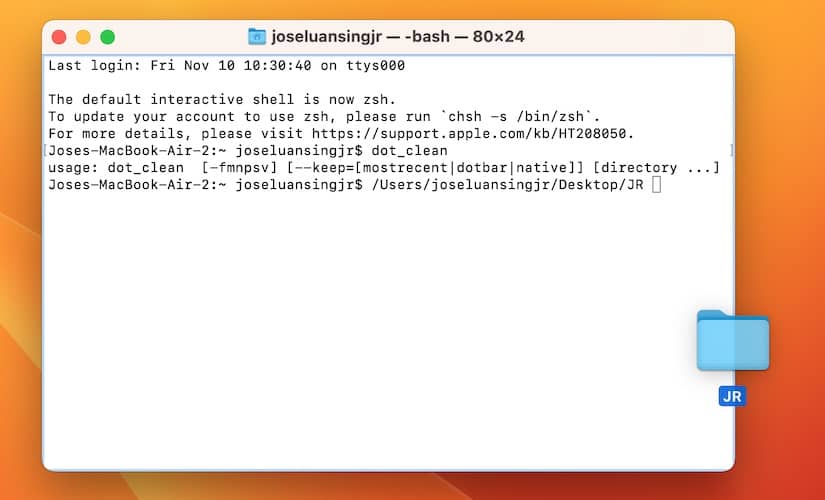Mac error code -36 is an annoying issue that makes Finder malfunction. When I encountered it, I couldn’t copy, delete, or move files on iCloud, Desktop, and Documents, among other folders. I couldn’t even transfer data to my external drive. And what’s worse is you could lose data if you execute random troubleshooting steps carelessly. To avoid further issues when dealing with Mac error code -36, it’s crucial to proceed with caution. Follow the steps below closely to ensure correct troubleshooting.
What is Error Code -36?
At a basic level, Mac error code -36 means Finder is malfunctioning. And since Finder is the default file manager of macOS, this issue temporarily prevents you from modifying, e.g., moving, duplicating, or trashing, data, regardless of their file path. The most common culprits include the following:
- Corrupted files infecting your system with malware
- Outdated or incompatible macOS version
- Overlooked file lock on specific data
- Corrupted or damaged external storage devices
- Crashing software programs interrupting file systems
How Can I Fix Error Code -36?
Before executing commands from Terminal or checking for various software problems, see if any of these quick fixes will work:
- Unlock files: Control-click on the file you need to delete, select Get Info, then check the locked files option. Just untick the lock icon if it’s ticked.
- Check your external storage: Move your files around external and internal file systems. If the error only pops up in the former, your external storage device might be to blame.
- Force quit Finder: See if you can start moving around files again after force quitting the Finder app. Click the Apple menu > Force Quit > Finder > Relaunch.
If Finder still acts up even after you set the correct file permissions and double-check your external drives, proceed with these troubleshooting steps.
1. Merge Malfunctioning Files with their Parent Files Through Terminal
If only specific files in your Mac are malfunctioning, you likely have corrupted dot files. You can’t move, copy, or delete them. Also, you might lose the information they hold if you carelessly modify them, or worse, the error could affect other data.
The best approach is to merge corrupted dot files with their native files by running dot_clean on the Terminal app. It’s a fairly straightforward process if you already know the file path. Just make sure to execute the correct Terminal commands—some actions are challenging to revert.
Time needed: 10 minutes
Here’s how to merge dot and parent files:
- Open Launchpad > Terminal. You’ll likely find this in the Others folder, but you can also find it through Spotlight.
- Type dot_clean into the Terminal app and press Return.
- Input the file path of the malfunctioning file or drag and drop its folder onto the Terminal window. Either option works—make sure you input the exact file location.
- Hit the Return key and wait for Terminal to run your command.
2. Delete Hidden Files Through a Dot_Clean Command
The above Terminal command will only work if you know which corrupt files to merge. You can’t just input a random file path. Instead of going through all file types on your Mac, delete hidden files en masse through another dot_clean command.
1. Open Launchpad > Terminal. You’ll likely find this in the Others folder, but you can also find it through Spotlight.
2. Input ls /Volumes to list all the connected volumes on your Mac. By default, your Mac will primarily rely on an internal disk called Macintosh HD.
3. Enter sudo dot_clean /Volumes/Macintosh\ HD into the Terminal window. You can replace Macintosh HD with whatever internal or external drives you need to scan.
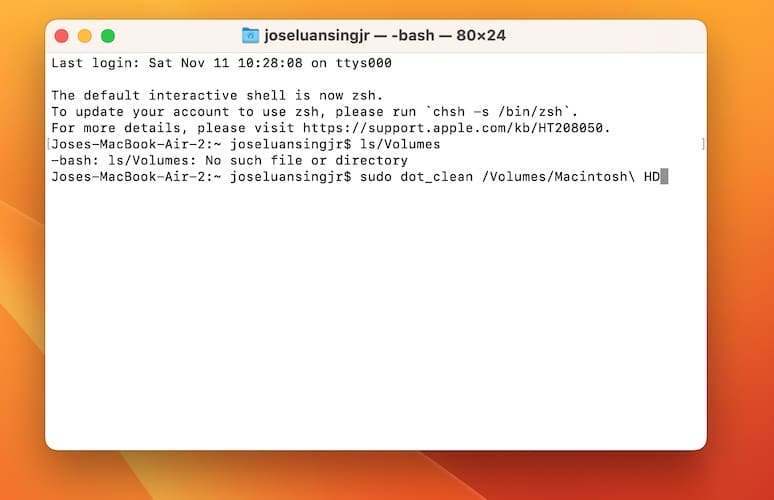
4. Hit Return and wait for Terminal to run your command.
3. Use the First Aid Function of Disk Utility
You can manually correct corrupted data in Disk Utility by running First Aid. It’s a built-in tool that checks for directory structure problems on your macOS device’s internal and external disks. You’ll find it helpful if you can’t pinpoint which files are corrupted.
1. Open Launchpad > Disk Utility. You’ll find this app in the Others folder, although you can also access it through Finder > Applications > Utilities > Disk Utility.
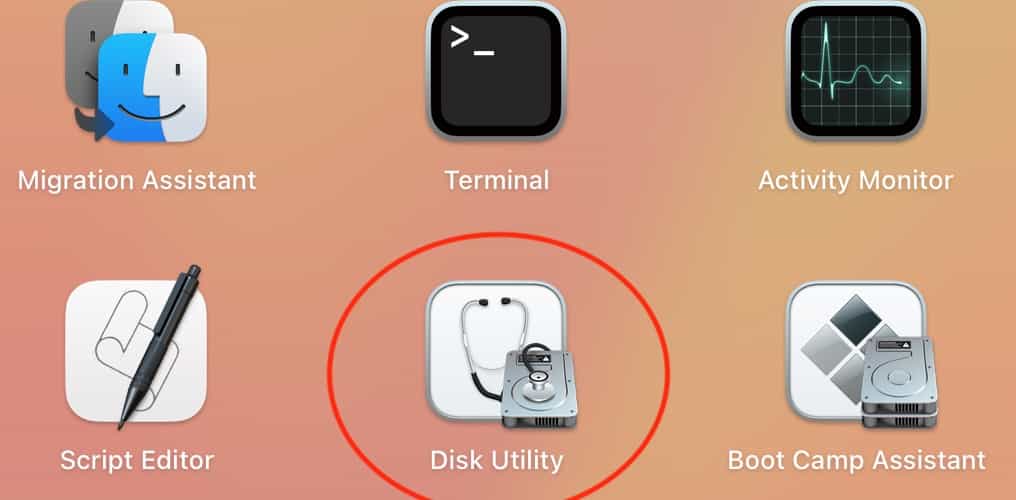
2. Click View in the window’s top-left corner, select Show All Devices from the drop-down menu, click the plus sign (+) in the navigation bar, and then specify which volume to scan.
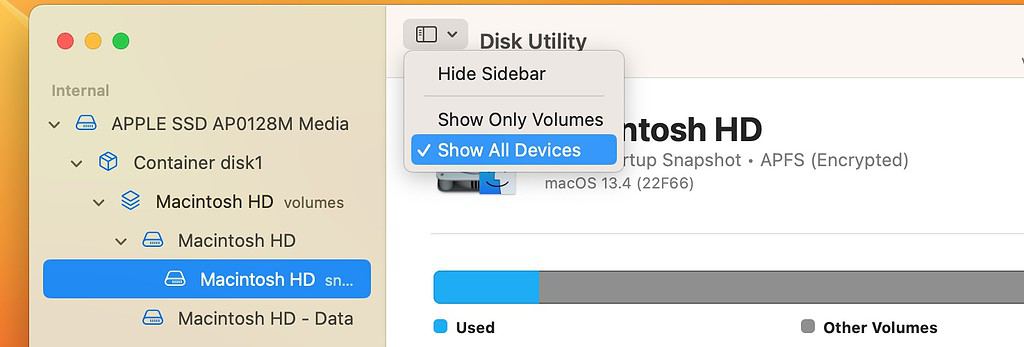
3. Click First Aid in the navigation bar and hit Run to confirm the action.
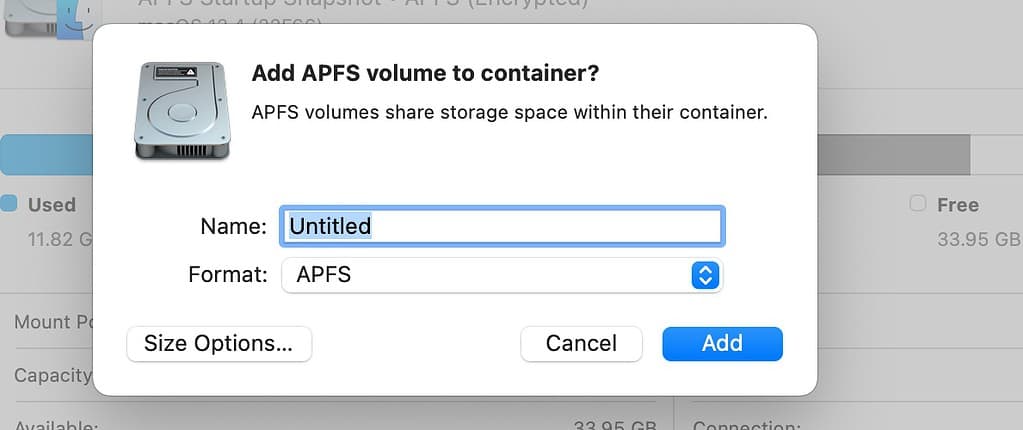
4. Follow the on-screen instructions and select Show Details after Disk Utility finishes running First Aid. Keep repeating on all volumes until you fix all damaged files.
4. Fix Corrupted Data Through Time Machine
You can restore damaged files through Time Machine if it’s running and routinely backing up files. Hourly updates are available for data modified in the past 24 hours. Meanwhile, all the other files on your disk will have daily backups—your disk will keep backing up files as long as it has free space.
1. Click the Apple menu > System Settings > General > Time Machine.
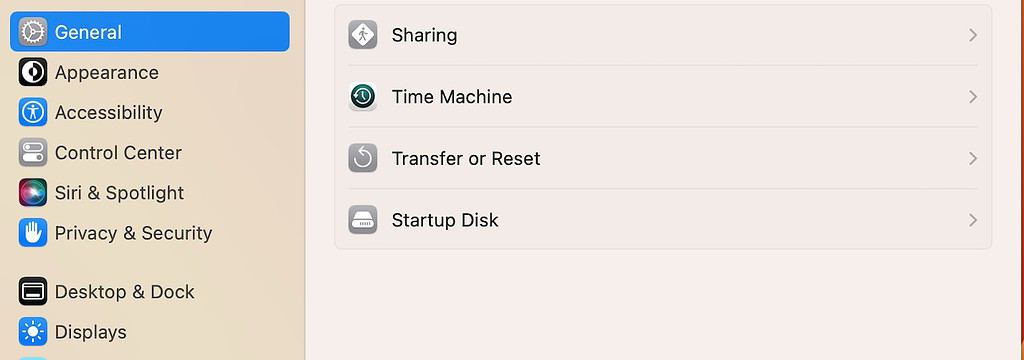
2. Scroll through all the files, folders, and volumes backed up on Time Machine, check their latest versions, and then click the file you need to restore. You can also turn the dial button on the window’s right side.
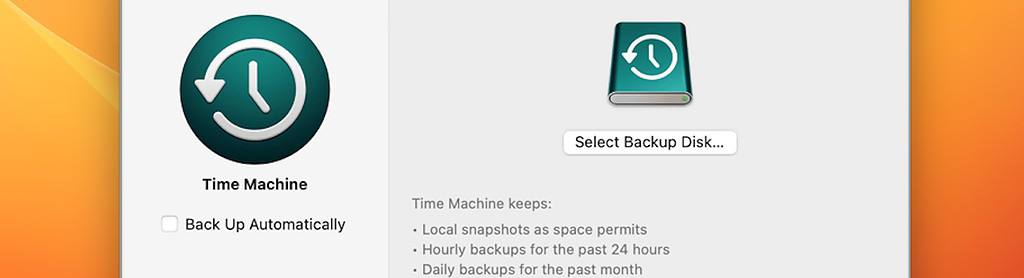
3. Highlight the damaged file, click Restore, and then double-check on Finder.
5. Delete Finder Property List Files
If error code -36 still pops up on your Mac despite restarting Finder, restoring files through Time Machine, and running First Aid on Disk Utility, try deleting Finder’s PLIST files. Mac regenerates them after rebooting— think of it as resetting Finder manually.
1. Launch Finder, then press the Command + Shift +G combination or click Go > Go to Folder.
2. Type ~/Library/Preferences/ into the search bar and hit Return.
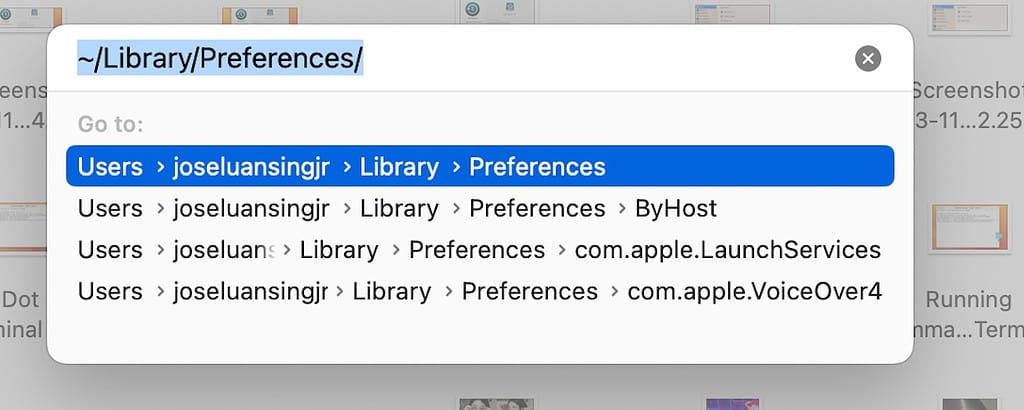
3. Scroll down until you see com.apple.finder.plist files, but be patient because you might have to go through a few dozen.
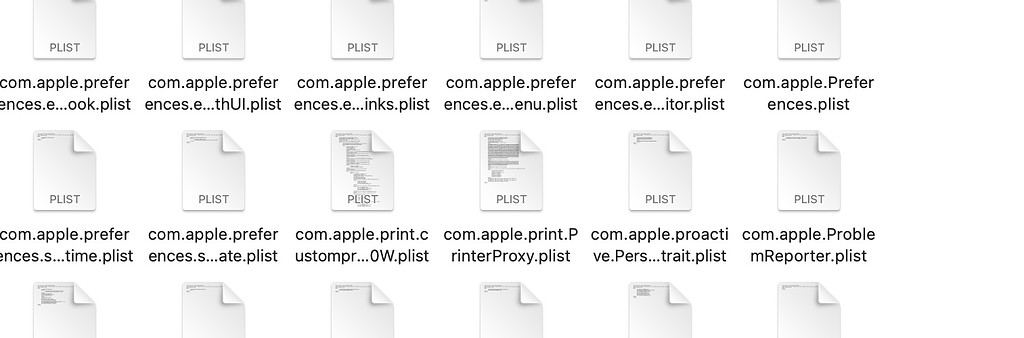
4. Delete these PLIST files and reboot your Mac.
Conclusion
For most people, these troubleshooting steps stop error code -36 from popping up on their Mac. They extensively scan the external and internal drive for errors, after all. So, if corrupted files, warning prompts, and unexpected errors still appear on Finder, you should already call Apple Support. But at least try other ways to back up your macOS data; otherwise, you’ll likely lose them.