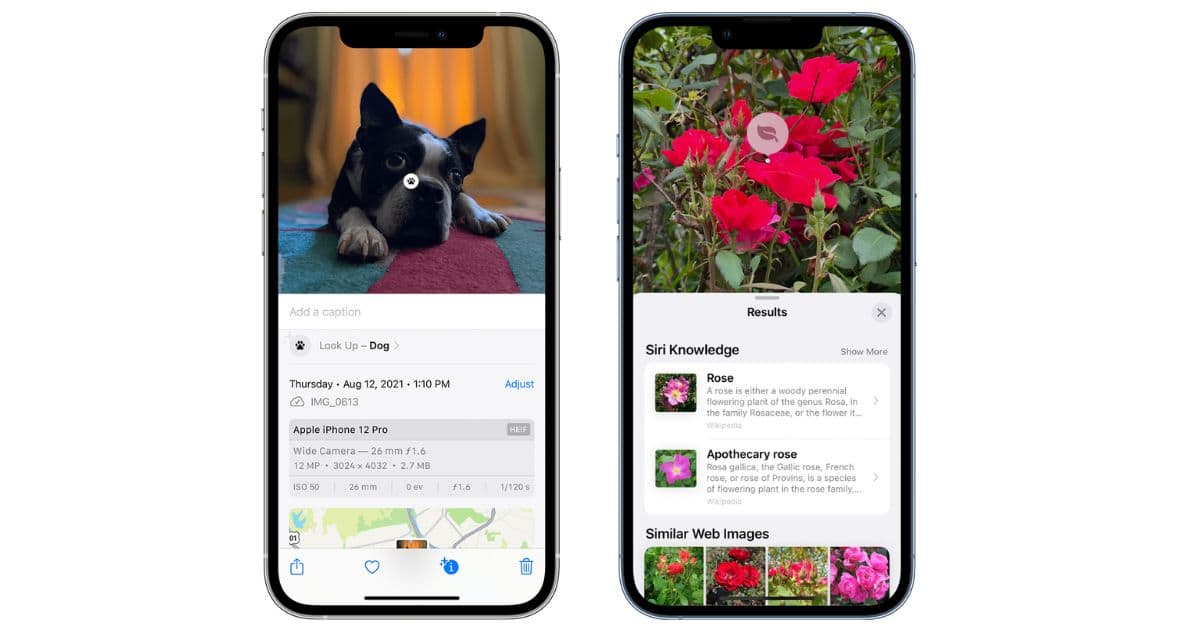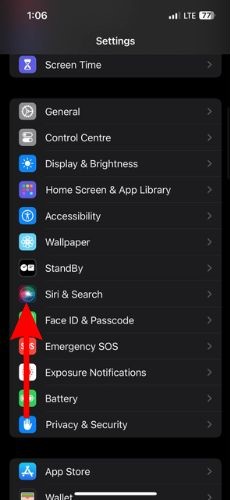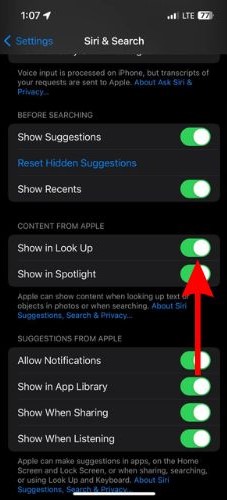Visual Look Up helps identify the subjects in your photos and garner knowledge about them. Sadly, it can only identify subjects from a limited category like animals, plants, books, famous landmarks, etc. Moreover, many users complain about the feature not working. If you’re facing a similar issue, we’ve researched on your behalf and found some of the best solutions to fix Visual Look Up not working on iPhone.
Device Requirements for Visual Look Up
Apple introduced Visual Look Up with iOS 15 and iPadOS 15. Your device needs to be on iOS 15 and iPadOS 15 or above to use Visual Look Up. Apart from software, Visual Look Up only works on devices featuring the Apple A12 Bionic chipset or above. Since most of us aren’t aware which processor powers our iPhone or iPad, here’s a list of all the devices that support Visual Look Up.
- iPhone XR, iPhone XS, iPhone XS Max
- iPhone 11, iPhone 11 Pro, iPhone 11 Pro Max
- iPhone SE 2nd Generation
- iPhone 12, iPhone 12 Mini, iPhone 12 Pro, iPhone 12 Pro Max
- iPhone 13, iPhone 13 Mini, iPhone 13 Pro, iPhone 13 Pro Max
- iPhone SE 3rd Generation
- iPhone 14, iPhone 14 Plus, iPhone 14 Pro, iPhone 14 Pro Max
- iPad 8th Generation and above
- iPad mini 5th Generation and above
- iPad Air 3rd Generation and above
- iPad Pro 11-inch, 1st Generation and above
- iPad Pro 12.9-inch 3rd Generation and above
If your device is not in the list above, you cannot access Visual Look Up and hence cannot use the feature. However, if your device is included in the list, read along to learn how to fix Visual Look Up not working on iPhone.
Detailed Troubleshooting Guide to Fix Visual Look Up Not Working on iPhone
Before we get into troubleshooting methods, if you’re not sure how Visual Look Up works, please refer to our guide on “How to Use Visual Look Up.”
1. Visual Look Up Needs an Active Internet Connection
An active internet connection is a prerequisite to using Visual Look Up. The Photos app can identify the category of the object in the image without an internet connection. However, it can’t provide any additional information and will display a “No Content Found” message.
For example, you clicked a picture of a cute dog you met during your evening walk. If you try to use Visual Look Up without an internet connection, it will identify that the subject in the image is a dog. However, it will fail to provide any further details or won’t be able to identify the breed.
So, if Visual Look Up is not working on your iPhone or iPad, check if you have an active and stable internet connection. Also, if you want to reconnect to your Cellular Network on Wi-Fi, enable the Airplane mode, wait for a few minutes, and disable it again. Now, check if Visual Look Up is working as intended.
2. Enable Siri Look Up Settings to Fix Visual Look Up Not Working on iPhone
Visual Look Up is linked with Siri. It draws information from Siri Knowledge, Maps, and photos available on the internet. You need to enable the Look Up toggle in Siri settings on your iPhone to use the Visual Look Up feature. If you haven’t already, follow the steps mentioned below to enable Visual Look Up on your iPhone.
Time needed: 1 minute
Steps to enable Visual Look Up in Siri settings on iPhone.
- Open Settings on your iPhone.
- Tap the Siri & Search option.
- Scroll down and enable the Show in Look Up toggle under the Content From Apple menu.
3. Switch to a Supported Language or Region to Fix Visual Look Up Not Working on iPhone
Some features are available world wide while some are restricted only to a few regions and languages. The Visual Look Up feature is neither available in all the regions nor does it support very many languages. It is available in Australia, Canada, France, Germany, India, Italy, Japan, Mexico, Spain, Singapore, the United Kingdom, and the United States. And it only supports English, French, German, Italian, Japanese, and Spanish.
If Visual Look Up is not working on your iPhone, it might be because it is not available in your region and language. In order to use Visual Look Up, you will have to switch to a region and language that supports the feature. Follow the steps mentioned below to change the region and language settings on your iPhone.
1. Open Settings on your iPhone.
2. Tap the General option and select the Language & Region option on the next screen.
3. Tap the Region option and select a region that supports Visual Look Up.
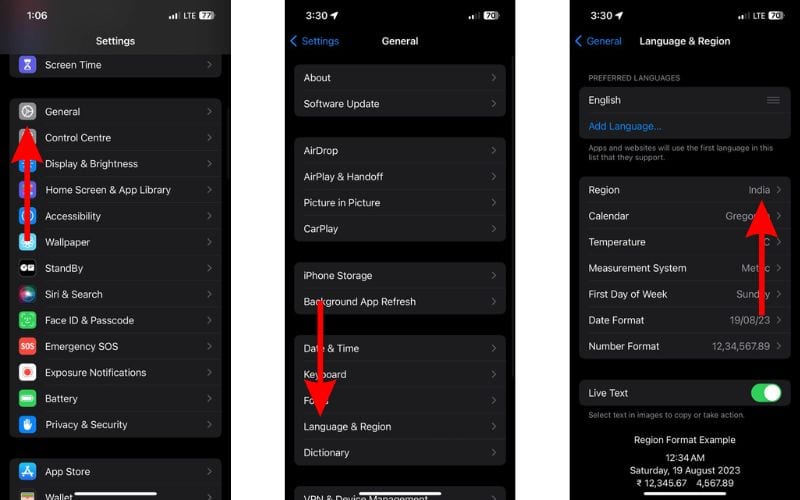
4. Confirm your Selection by tapping the “Change to X” button.
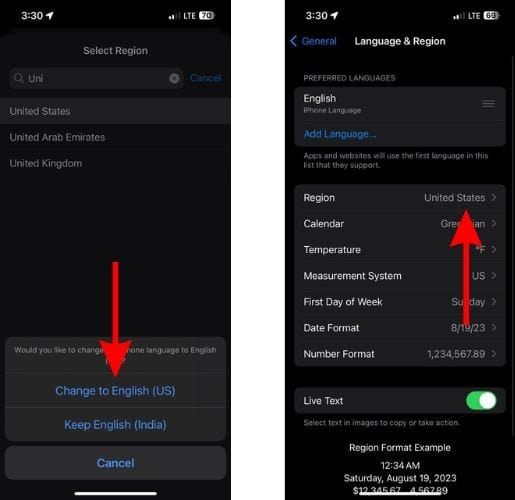
4. Image Issues
Visual Look Up can only identify a specific set of things like plants, animals, etc., unlike Google Lens. Also, it only works with images that have the subject in focus with decent lighting and clarity. If the image is cluttered, identifying the subject will become tougher and render Visual Look Up useless.
If you’re having trouble identifying the subjects of an image using Visual Look Up, ensure to click a clear picture of the subject without many other objects in the foreground or background. Doing so will allow you to use Visual Look Up to its full potential.
Consider the example below where Visual Look Up works flawlessly when the entire book is in focus and fails to identify the subject when it’s partially covered.
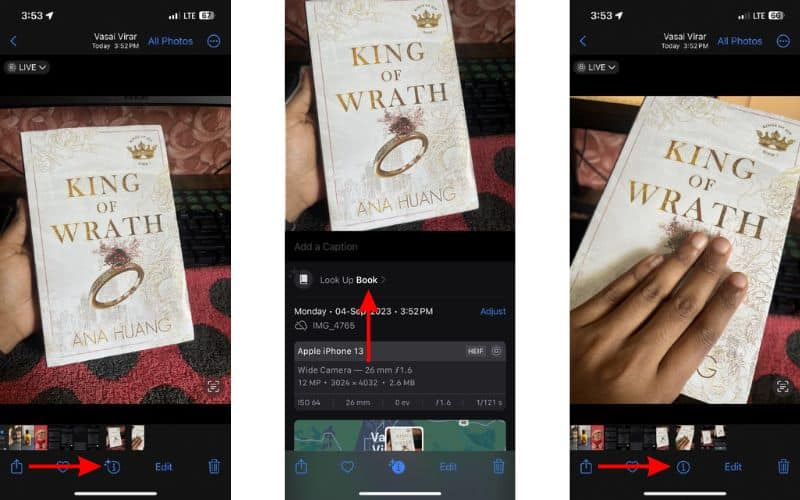
5. Potential Software Glitches
Lastly, we also have to consider that Visual Look Up is a software feature. If none of the above-mentioned steps helped you fix Visual Look Up not working on iPhone, it might be because of software bugs or glitches.
The easiest solution to fix minor software glitches is to ask Siri to restart your iPhone. On the other hand, a software bug might be preventing Visual Look Up from working. In this case, you should consider updating your iPhone or iPad to the latest iOS or iPadOS version that will fix Visual Look Up not working on your iPhone.
For those unaware, follow these steps to update your iPhone and iPad. Open Settings > General > Software Update > Download and Install.
Limitations and Future Expectations From Visual Look Up
As discussed earlier, Visual Look Up is unavailable in many regions and supports few languages. Moreover, it can only identify categories like Art, Animals, Landmarks, etc., making the feature slightly underwhelming.
It’s been a while since Apple introduced the Visual Look Up feature. I hope the company is working towards adding more categories to Visual Look Up. Doing so will ultimately expand the capabilities of the feature.
Learn More with Visual Look Up
For those who love capturing images of plants, flowers, animals, etc., Visual Look Up can help you learn more about them. It is easy and efficient, like any other feature by Apple. There are times when it will fail to get you the desired results. But I hope that changes soon, as Apple is known for constantly improving features.
If you know of any other method that helps fix Visual Look Up not working on the iPhone, please let us know in the comments. Also, how often do you use Visual Look Up? And, what do you find missing in the feature? Let us know in the comments.