Our iPhones are wonderful devices for looking up information about just about anything. Unfortunately, sometimes we see something that we just can’t identify. It’s almost impossible to search for information about something when you don’t know what it is. That’s where doing a photo lookup comes in handy. Before iOS 15, you’d need something like Google Lens, but not anymore. Using Visual Look Up in Photos on iOS, you can do the same thing.
Leveraging The Intelligence of Your iPhone or iPad
We have written in the past about the Live Text feature in Photos. This allows your iPhone or iPad to recognize typed or written text in a photograph. You can copy and paste that text into other apps. Another great new feature of Photos is Visual Look Up.
Using Visual Look Up, you can learn more about popular landmarks, art, plants, animals, and other objects that appear in your photos. Once you start using it, you just might get addicted to the convenience.
For example, I was tinkering with macro photography recently. I took pictures of the various plants and weeds growing along my fenceline. As I looked through those photos, many of them offered me more information on what I had photographed.
In fact, just about every plant I photographed, my iPhone was able to identify. I didn’t need to use a third-party app, and I did not go through any particular hoops to make it happen. All I did was take the picture, open the photo in full screen within the built-in app, and tap the information icon. Photos gave me a link through Siri Knowledge to tell me what each plant was as well as more details about the plant.
How to Use Visual Look Up with Photos for Yourself
Apple included this feature in iOS 15, but right now it is only available in the US. Here is how to use Visual Look Up.
First, take your picture. Once that’s done, open that photo in full screen in the Photos app. Some images you’ve added to Photos from other apps, like Messages or Messenger, could work with the feature, too.
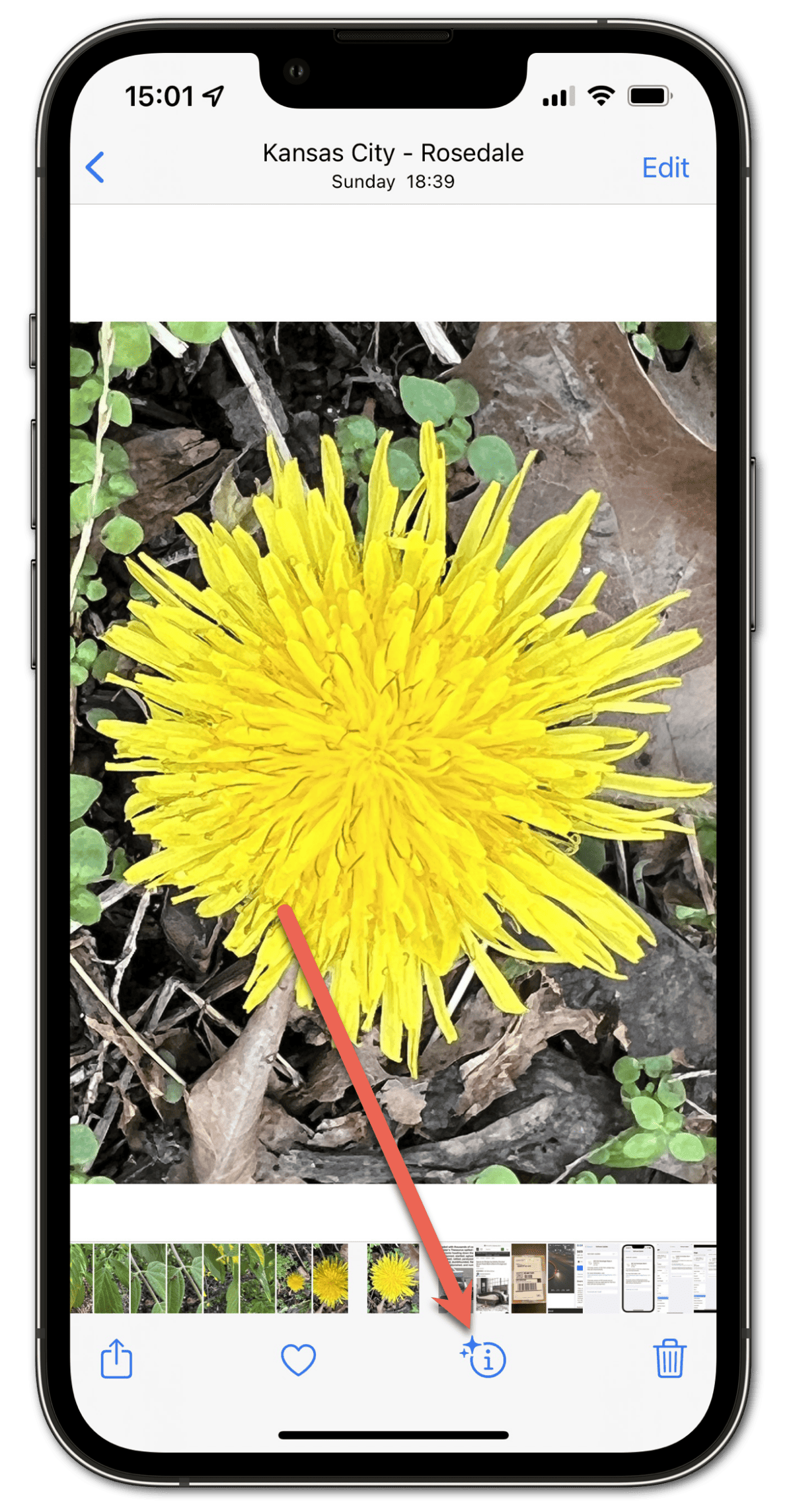
The information icon, a letter i with a circle around it, will have stars on it to indicate Visual Look Up information is available.
Next, you can swipe up on the photo or tap the icon. You’ll see an icon on the object itself in the photo, as well as a Look Up option just below the Caption field. Tapping either of these will give the same result.
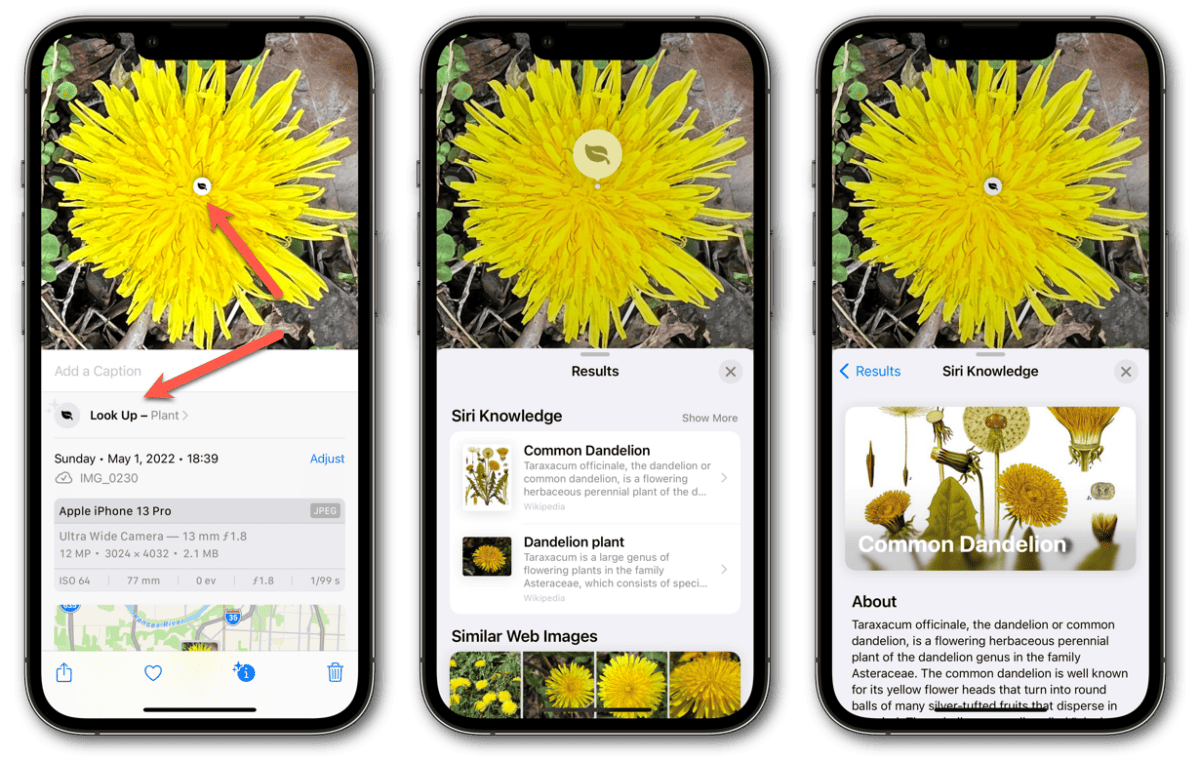
The first time around, you will need to give Photos permission to access Siri Knowledge. After that, tapping either the icon on the photo or at the top of the photo information window will allow you to view Siri Knowledge to learn more information about the subject of your picture.
Which Devices Will the Feature Work On?
Apple’s Visual Look Up feature requires at least an A12 Bionic chip, which rules out older iPhones and iPads. With that being said, every Apple smartphone since the iPhone XS offers the feature. So do the following iPads:
- iPad 8th generation and newer
- iPad mini 5th generation and newer
- 11-inch iPad Pro (2018 and later)
- 12.9-inch iPad Pro (2018 and later)
- iPad Pro (2021)
- iPad Air 4th generation and newer
It’s worth noting the feature also works on many Macs, but this seems to be unadvertised. I can confirm it works with Macs running the M1 SoC, and it probably also works with recent Intel-based Mac computers.

Okay that is pretty cool! Especially for flower identification.
I know, right? I’d been using a separate app for that until I discovered the feature.