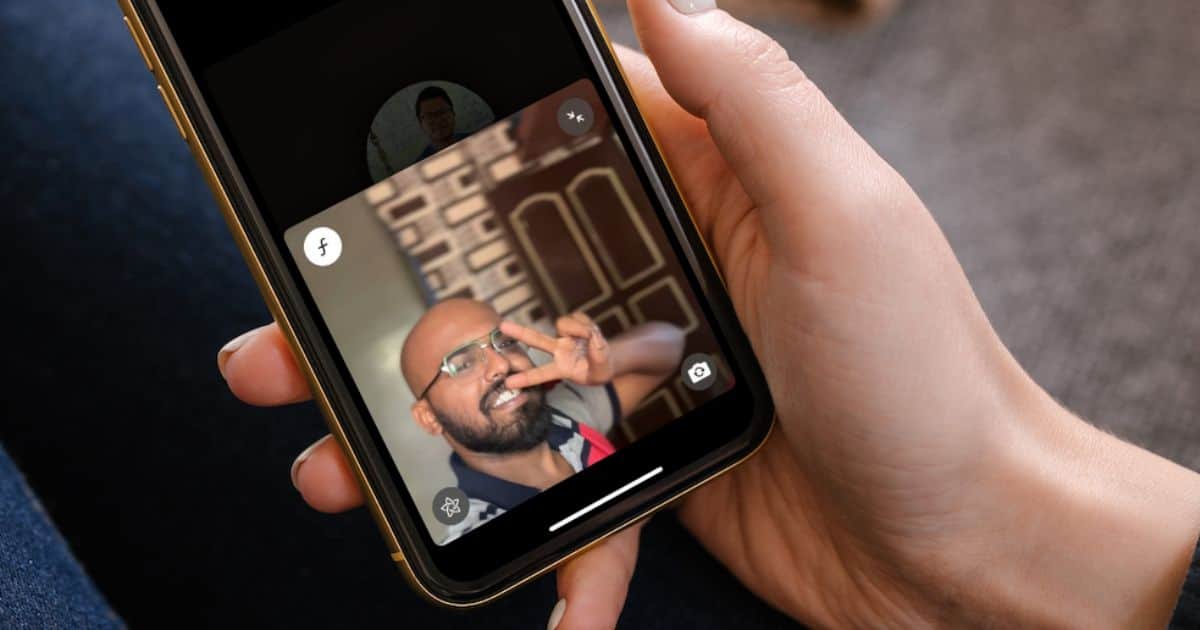The Portrait Mode for FaceTime on iPhone debuted with iOS 15. Thankfully, there are multiple ways in which you can fix Portrait Mode issue on FaceTime. Together, we will learn how to use Portrait Mode on FaceTime. Then we are going to look at some DIY fixes for you to try if the feature does not work on your iPhone.
FaceTime Portrait Mode on iPhone: Definition, Compatible Devices, and Benefits
Portrait Mode is a recent update that Apple rolled out for its users. And like every other new update, some users who are having issues with it. So, before we move on to troubleshooting steps and fixes for the Portrait Mode not working in FaceTime issue, we will learn a bit about the feature itself.
What is Portrait Mode?
Portrait Mode is a brand new feature of FaceTime that focuses on the subjects of the video call and blurs the background. This makes it easy for you to stand out in a video call, even if a lot of distracting elements surrounds you.
Devices Compatible With Portrait Mode
Not all iPhone models are compatible with the Portrait Mode feature on FaceTime. iPhone XS Max or the later models are capable of supporting this feature.
iPad Air (3rd Generation), iPad Pro (3rd Generation), iPad mini (5th Generation), or later iPad devices can support this future.
Benefits of the FaceTime Portrait Mode
FaceTime is a video chat service by Apple that facilitates video calls across compatible Apple devices. The Portrait Mode allows you to blur the background in a FaceTime call so that the focus stays on you in the video.
- Minimizes the chances of displaying NSFW content on work calls, especially if you are in a public setting.
- Enhances the focus on your by blurring the surrounding area. This makes for a clear and focused video call.
Why Can’t I Turn On Portrait Mode on FaceTime
There are a several reasons why you cannot turn on Portrait Mode on FaceTime. Here is a list of the most common ones.
- Portrait Mode is not enabled on your device.
- There is a hardware issue with your device’s depth sensor, which does not allow your camera to capture the subject of the portrait.
- FaceTime is facing some glitches or issues.
How Do I Put My iPhone in Portrait Mode on FaceTime?
Using the new Portrait Mode in a FaceTime call is really easy. Here are the steps to do so.
Time needed: 2 minutes
Steps to enable Portrait Mode in a FaceTime call.
- Open the FaceTime app from your Home Screen.
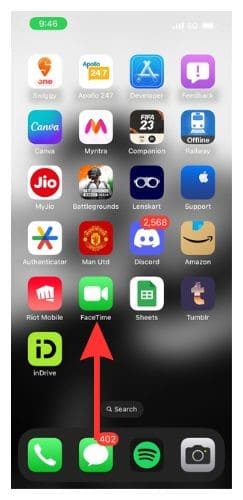
- Tap on the New FaceTime option to start a new FaceTime video call. Choose a contact on FaceTime to proceed.
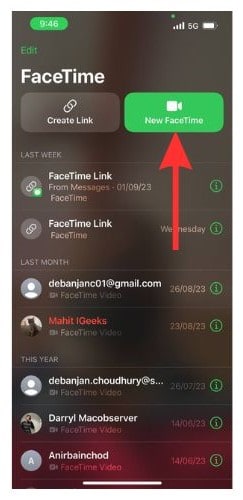
- Send a message inviting the contact to join the FaceTime call via iMessage.
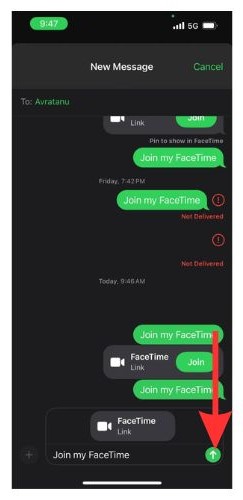
- Tap on the tile of your video at the bottom right corner of the screen.
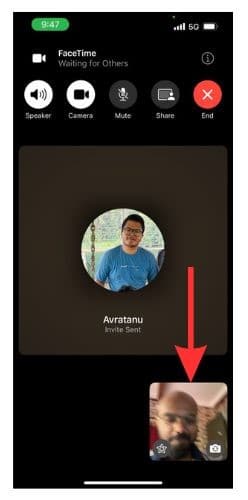
- Tap on the Portrait Mode button on the top left corner of the expanded tile of your video.
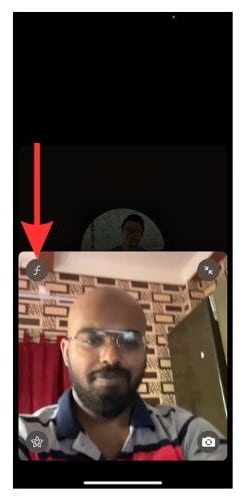
- You will now see that your FaceTime video background has been blurred to make you appear in a sharper focus.
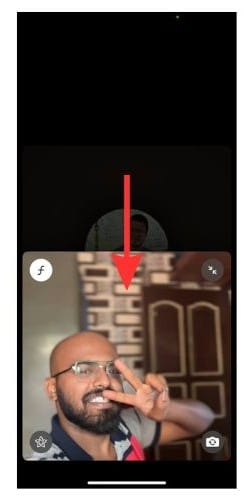
You will see that your surroundings have blurred. This will help you attain sharper focus in video calls.
If you are on a formal video call, like a work conference, a paper presentation, or a seminar, you should take advantage of this feature. By blurring out the background, it will make your video sharper. And it will help you get your point across better without visuals from your background stealing the limelight.
You can also use the video effects available if you want to lighten the mood or are with friends and family.
How Do I Fix the Portrait Mode Not Working On FaceTime Issue
Did you try the steps to enable Portrait Mode on a video call and it did not work? Do not worry, here is a list of a few easy solutions for the issue.
Follow them in the order that they appear. Hopefully, by the time this list ends, you will be able to enable Portrait Mode on FaceTime successfully.
Turn FaceTime off and on Again
Sometimes, a glitch might happen in the FaceTime app. This could prevent you from accessing the Portrait Mode on FaceTime. Turn FaceTime off and on again to smooth out those bugs and glitches. Here is how to do so.
1. Open the Settings app on your iOS device and scroll down to FaceTime. Then select it.
2. You will see a FaceTime option with a toggle beside it. Turn it off to disable FaceTime.
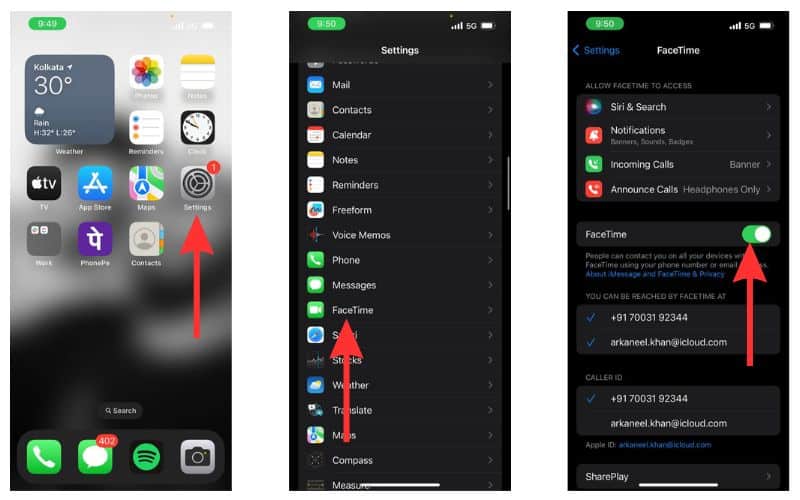
3. Wait for some time, and then turn the toggle on again.
There is another way to disable FaceTime entirely from your device. Here are the steps to do so.
1. Open Settings on your iPhone. Then scroll down and open Screen Time.
2. Go to Content & Privacy Restrictions and ensure the toggle beside the Content & Privacy Restrictions option is turned on.
3. Select Allowed Apps and enter your Screen Time password if needed.
4. Then, turn off the toggle for FaceTime.
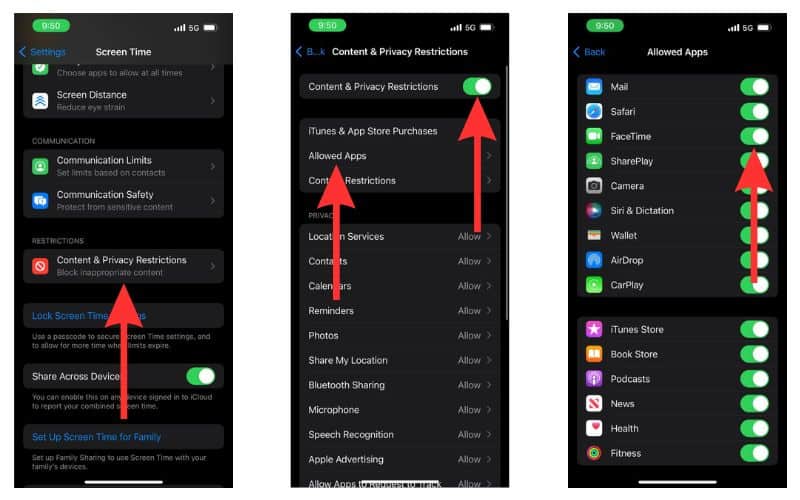
5. Turn on the toggle beside FaceTime after waiting for a bit.
Check if Portrait Mode in FaceTime Is Activated
Sometimes, Portrait Mode is not activated. You will need to activate it first to use this feature.
1. Open FaceTime and then scroll down from the top-right corner of your screen to open Control Center.
2. Now, tap on the Effects option from the top-left corner.
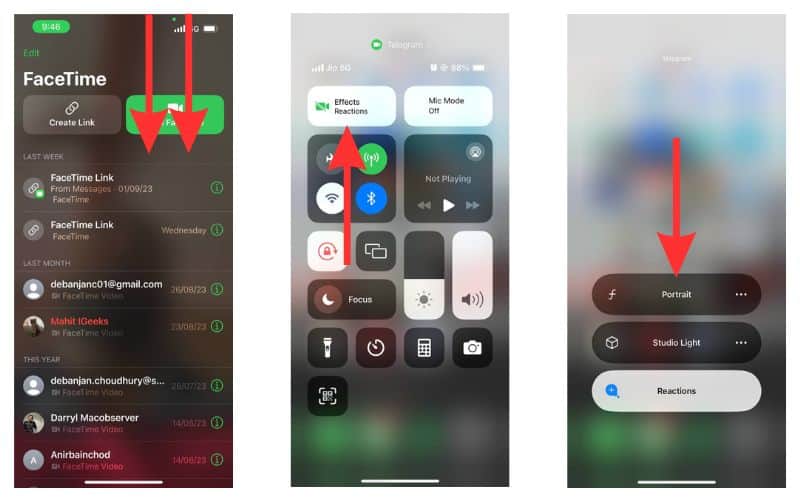
3. You will now see the Portrait option. Tap on it to turn it on.
4. Select the ‘three dots’ beside the Portrait option to select the depth variation.
5. Now, get on a FaceTime call and see if Portrait Mode is working correctly.
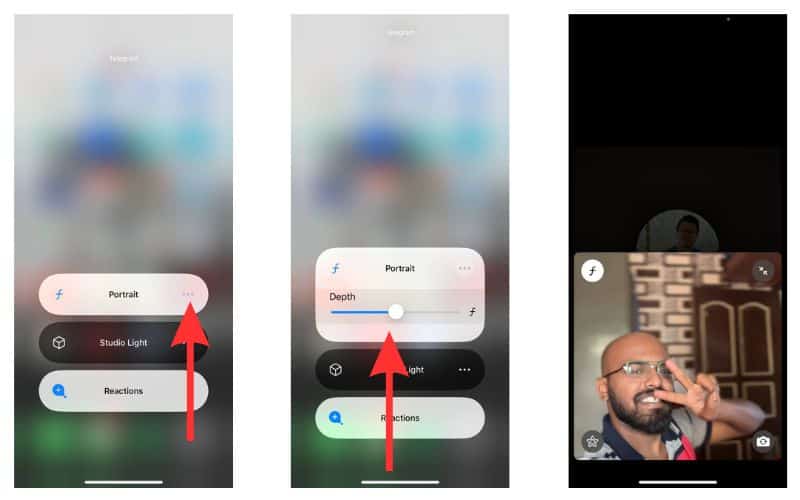
Force Quit and Relaunch FaceTime
Whenever any app malfunctions, you can always force quit and restart it to try and solve the issue.
1. Swipe up and hold from the bottom of your Home Screen to open the Background Apps screen.
2. Now, scroll and locate FaceTime. Then swipe up to force quit it.
3. Then, tap on FaceTime to relaunch it.
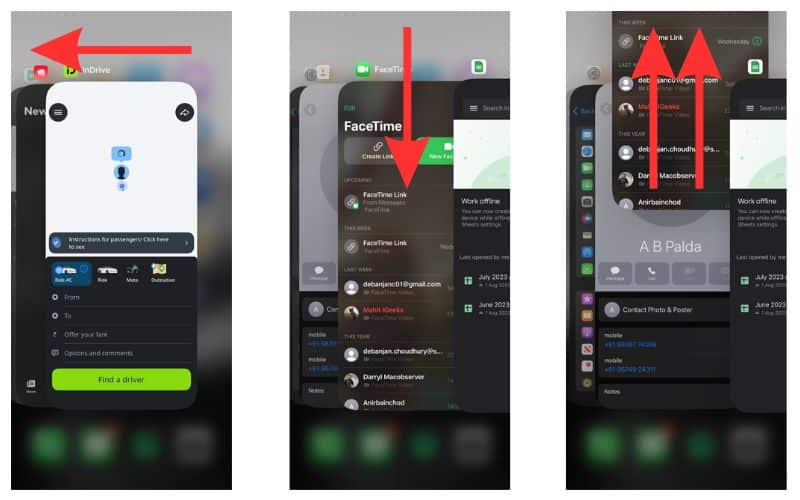
If the Portrait Mode not working in FaceTime issue was caused due to some glitch or bug in the app settings, doing this will resolve it.
Check for System Updates
Pending software update could be one of the causes behind this issue. So, let us see how to check for pending software updates.
1. Open Settings and go to General.
2. Now, select Software Update.
3. Follow the on-screen instructions to download and install the pending software updates.
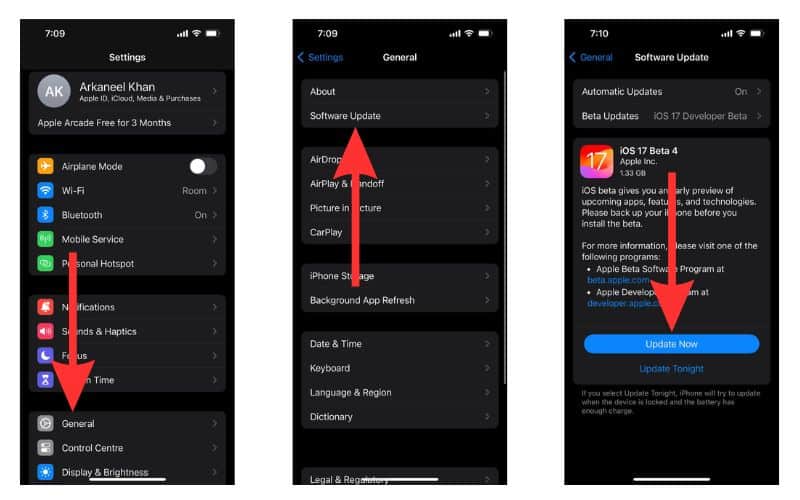
Contact Proper Support for Hardware Issues
If you notice, Portrait Mode is still not working on FaceTime. You can contact Apple System Support for further assistance.
An issue of depth perception of your camera indicates a hardware issue. Take your iPhone to the nearest Apple store in that case to get it resolved.
Use Portrait Mode for Enhanced Video Calls
You no longer need to use filters to blur your surroundings on FaceTime. Enable Portrait Mode and blur your surroundings for clear and professional video calls. If you have any more questions regarding Portrait Mode, please let us know in the comments.
Also, this helpful service can become irritating if you are being bombarded with FaceTime calls. In such cases, please follow our comprehensive guide to turn off FaceTime on your iPhone. Keep following us for more news and updates regarding all things Apple. If you wish us to cover any troubleshooting or particular issues, please let us know.