Experiencing issues such as your MacBook keyboard and trackpad not working anymore can be frustrating, especially when you’re trying to meet a deadline or complete an important task. Take, for example, your MacBook Pro keyboard and trackpad suddenly deciding to go on a sabbatical after you wake it from its peaceful slumber. Or, the horror of your MacBook Pro betraying you after a login.
Maybe they decided to protest after you replaced your battery. Whatever the situation, don’t worry. I will show you the best fixes for the keyboard and trackpad issues that are not working on MacBook Pro and Mac.
Why Did My Keyboard Suddenly Stop Working on MacBook Pro?
A sudden keyboard failure might seem alarming, but there could be several not-so-grave reasons behind this. A software glitch, outdated operating system, or hardware problems such as a loose connection or damage could be responsible.
Unexpected spills or dust accumulation could also cause such issues. It’s always wise to keep your device updated, clean, and away from potential harm to prevent issues like the keyboard spacebar not working on Mac.
Why Is My Macbook Pro Keyboard Not Typing?
If your MacBook Pro keyboard is not typing, it could be due to a software glitch or hardware malfunction. Simple software issues can often be fixed by restarting your device or resetting the System Management Controller (SMC). If it’s a hardware problem, you might need to consult an Apple technician.
Fix: MacBook Pro Keyboard and Trackpad Not Working After Login
If you can use your keyboard and trackpad to log in, but they stop working afterward, a software issue is likely at play. Try booting your MacBook in Safe Mode and see if the issue persists. This process will only load essential system software and might help identify any software conflicts causing the problem.
1. Reboot in Safe Mode
Time needed: 1 minute
Here’s how to reboot your MacBook in Safe Mode:
- Begin by navigating to Apple menu then click Shut Down.
- After your device has completely shut down, keep pressing the power button until you see the message “Loading startup options”.
- Choose a volume option (usually Macintosh HD), then while pressing the Shift key, select the option to Continue in Safe Mode.
- The system will automatically restart. Once the login window is visible, you should notice the words “Safe Boot” displayed on the menu bar.
- Check whether your keyboard and trackpad are working now.
Note that the steps to reboot your MacBook/Mac in Safe Mode are a bit different if you have an Intel-based Mac. Here’s how to do it:
- Boot up your device then press and hold down the Shift key immediately until the login window shows up.
- Sign in to your MacBook/Mac.
- You may be prompted to sign in once more. At the first or second login window, the phrase “Safe Boot” should be noticeable in the menu bar. That’s it!
If the keyboard and trackpad are still not working on your MacBook Pro/Air or Mac, you should reset the SMC and NVRAM/PRAM.
2. Reset the SMC and NVRAM/PRAM
PRAM is a small amount of RAM that a Mac uses to store certain settings and access them quickly. These settings include speaker volume, screen resolution, startup disk selection, and recent kernel panic information, among other system settings.
Like PRAM, NVRAM is a type of memory that your Mac uses to store settings that it needs to access quickly. However, the information stored in NVRAM is not cleared when you turn off your Mac.
The SMC is a chip in Intel-based Mac computers that controls various physical aspects of the machine, including thermal and power management, battery charging, video mode switching, sleep and wake, hibernation, and LED indicators. It also plays a role in detecting ambient lighting and adjusting keyboard illumination and responding to the lid opening and closing on Mac laptops.
Check out our dedicated guide to find out how to reset the SMC and NVRAM/PRAM and fix the keyboard and trackpad not working on your MacBook Pro.
Fix: MacBook Keyboard and Trackpad Not Working After Sleep
If your keyboard and trackpad stop working after waking up your MacBook, it could be due to power management settings or minor software glitches. An SMC reset can often fix such problems.
Fix: MacBook Pro/Air Keyboard and Trackpad are Not Working but Power Button Works
As I have already mentioned, simple software issues can often be fixed by restarting your device or performing a PRAM (Parameter Random Access Memory) reset.
Resetting PRAM (Parameter RAM) or NVRAM (Non-Volatile RAM) on your Mac restores certain types of system settings to their default state. These settings are stored in a small amount of memory that doesn’t get erased when you shut down or restart your computer, which is why you may need to manually reset them if you’re experiencing related issues.
Fix: MacBook Keyboard and Trackpad Not Working After an Update
Occasionally, software updates can unintentionally introduce new glitches and problems, which could cause your MacBook’s keyboard and trackpad to stop working. Despite the inconvenience, there are a few troubleshooting methods you can employ to rectify the situation such as restarting your MacBook in Safe Mode. We have detailed how to do this in the beginning of the article so make sure to follow the steps.
However, you might also try reverting to a previous macOS version using Time Machine if you have a recent backup available. Here’s how to do this:
- Reboot your Mac, then:
- For Intel Mac owners, keep pressing Command + R until the Apple logo displays.
- If you’re using an M1 or M2 Mac, press and hold the power button until you see the Options menu.
- When the options display, select Restore From Time Machine Backup and select the Continue button.
- Click Continue once more.
- Next, pick your Restore Source.
- Now you’ll see a list of all your past backups. Choose the most recent backup you made before upgrading.
If this also fails to fix the keyboard and trackpad issue, it may be necessary to consult with an Apple Support specialist or an authorized service provider to diagnose and rectify the problem. Remember, it’s always important to back up your data regularly to prevent any potential loss during troubleshooting processes.
Fix: MacBook Pro Keyboard and Trackpad Not Working After a Spill
Firstly, if your MacBook gets wet, immediately turn it off and unplug any connected devices. This helps prevent short circuits that could lead to more extensive damage. Next, try to gently blot (not wipe) the spilled liquid with a soft, absorbent cloth to remove as much of it as possible.
If the spill was significant, consider professional help as soon as possible. Liquids can cause severe damage if they reach the internal components of your MacBook Pro, and the longer the liquid stays inside, the more damage it can cause. Even if your keyboard and trackpad seem to be functioning fine after a spill, there may be unseen damage that could lead to problems down the line.
If you are unable to get professional help immediately, try leaving your MacBook Pro upside down in an “A”-shape position to help any excess liquid drain out. Leave it like this, powered off, for at least 48 hours.
After this period, cautiously try turning your MacBook Pro back on. If the keyboard and trackpad are still unresponsive, or you notice any other irregularities, it’s best to seek professional help.
Fix: MacBook Pro Keyboard and Trackpad Not Working After Battery Replacement
Replacement procedures can sometimes disturb internal connections. If you notice issues post-battery replacement, it’s possible that the keyboard and trackpad connectors got loose or damaged during the process. Consider revisiting your technician to check on these possible issues.
How Do I Reset My MacBook Pro Keyboard and Trackpad?
Resetting your MacBook Pro keyboard and trackpad can be done by resetting the SMC. This can help solve issues like your Mac not turning on, the fans running too loudly, battery charging problems, or the keyboard and trackpad not working. But remember, this is a pretty serious step in troubleshooting your Mac, so it’s not something you should do all the time.
How Do You Fix an Unresponsive Trackpad on a MacBook Pro?
First, make sure it’s not an environmental problem. Yes, indeed, it’s easy to overlook, but sometimes dust particles, liquid spills, or even changes in temperature can affect the sensitivity of your trackpad, causing it not to click anymore. Clean it thoroughly, but gently, with a microfiber cloth.
Afterward, you should try booting in Safe Mode. This will force your MacBook to perform a disk check and clear some caches, potentially freeing up your trackpad from whatever digital chains are binding it. Check out the beginning of this article for the full steps to start your Mac in Safe Mode.
Lastly, you can opt to reset the SMC and PRAM/NVRAM. These are tiny bits of memory that control certain settings on your device, some of which have a direct influence on the trackpad.
Keyboard and trackpad issues can stem from both software and hardware issues. Always start with basic troubleshooting like a device restart or an SMC reset. If issues persist, consult with a professional. Remember, regular maintenance and care are the best ways to prevent these issues. Thanks for reading!

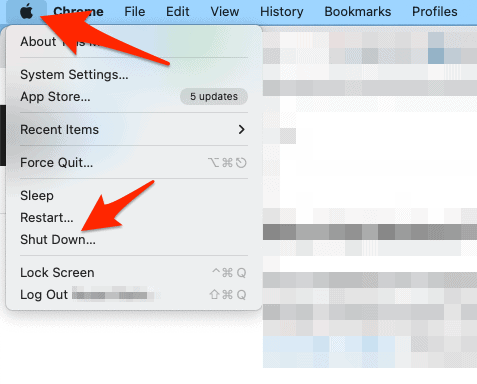
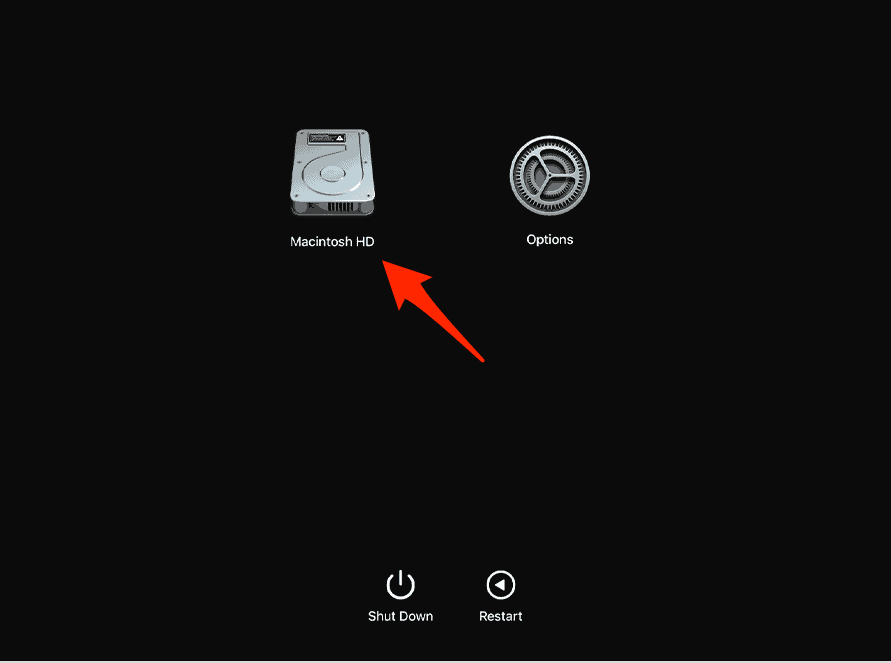
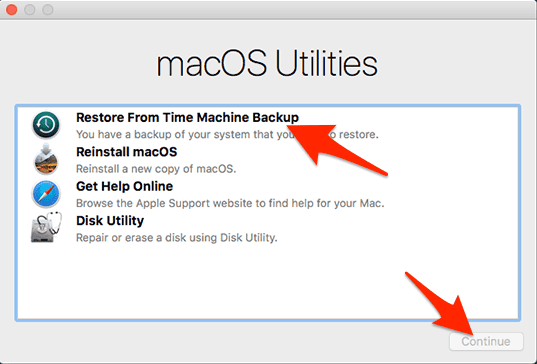
To admins: I have previously reported this to no avail. This web deletes carriage returns and merges all paragraphs into a single one. It would be great if that could be fixed. Thanks.
Amazing. Just after posting my message below, it showed without carriage returns. Now, it shows fine. I am using Safari 16.5 (18615.2.9.11.4) on macOS 13.4 (22F66) Ventura (latest versions of both) on iMac (Intel).
Thanks. Another possibility is the MacBook trackpad not working due to water spilled over it. It may sound amazing, but I fix it as described here;
Is Your MacBook Pro Trackpad Not Clicking? Here Are the Fixes
https://www.macobserver.com/tips/how-to/fix-macbook-pro-trackpad-not-clicking
In short:
It could be also a hardware problem due to liquid like water. That happened to a MacBook Pro years ago in 2013, and it was fixed –believe it or not– heating the whole MacBook Pro in an oven at 45 degrees Celsius. WARNING: BEWARE that Kitchen ovens are UNRELIABLE and reach much higher temperatures QUICKLY!!! PLACE THERMOMETER INSIDE AND KEEP AN EYE CONSTANTLY!!! Do at your own risk, since increasing temperature too much may break the device and even cause an explosion. But it works if done properly.
“an oven at 45 degrees Celsius”
For those who, like me, are still using the archaic Fahrenheit measurement, that’s just 113ºF. Since most ovens in the States begin at 250º, you should exercise extreme caution if you try this.