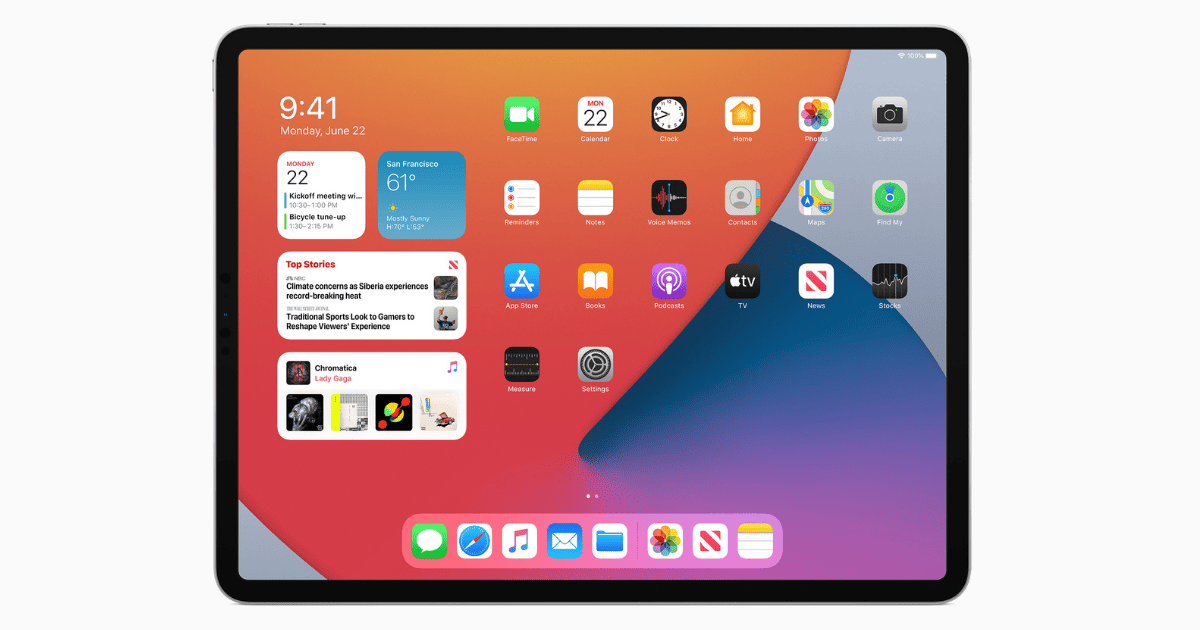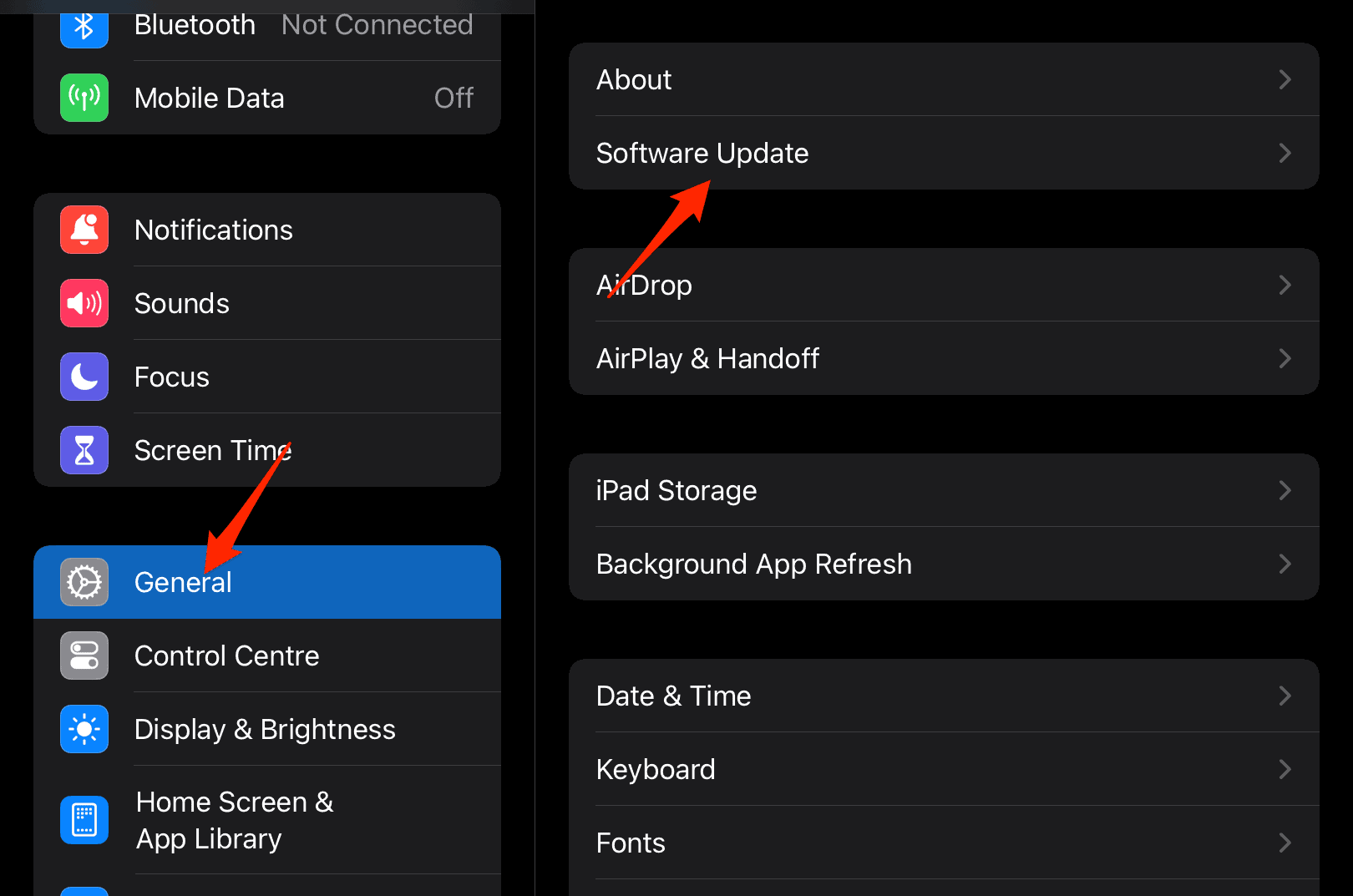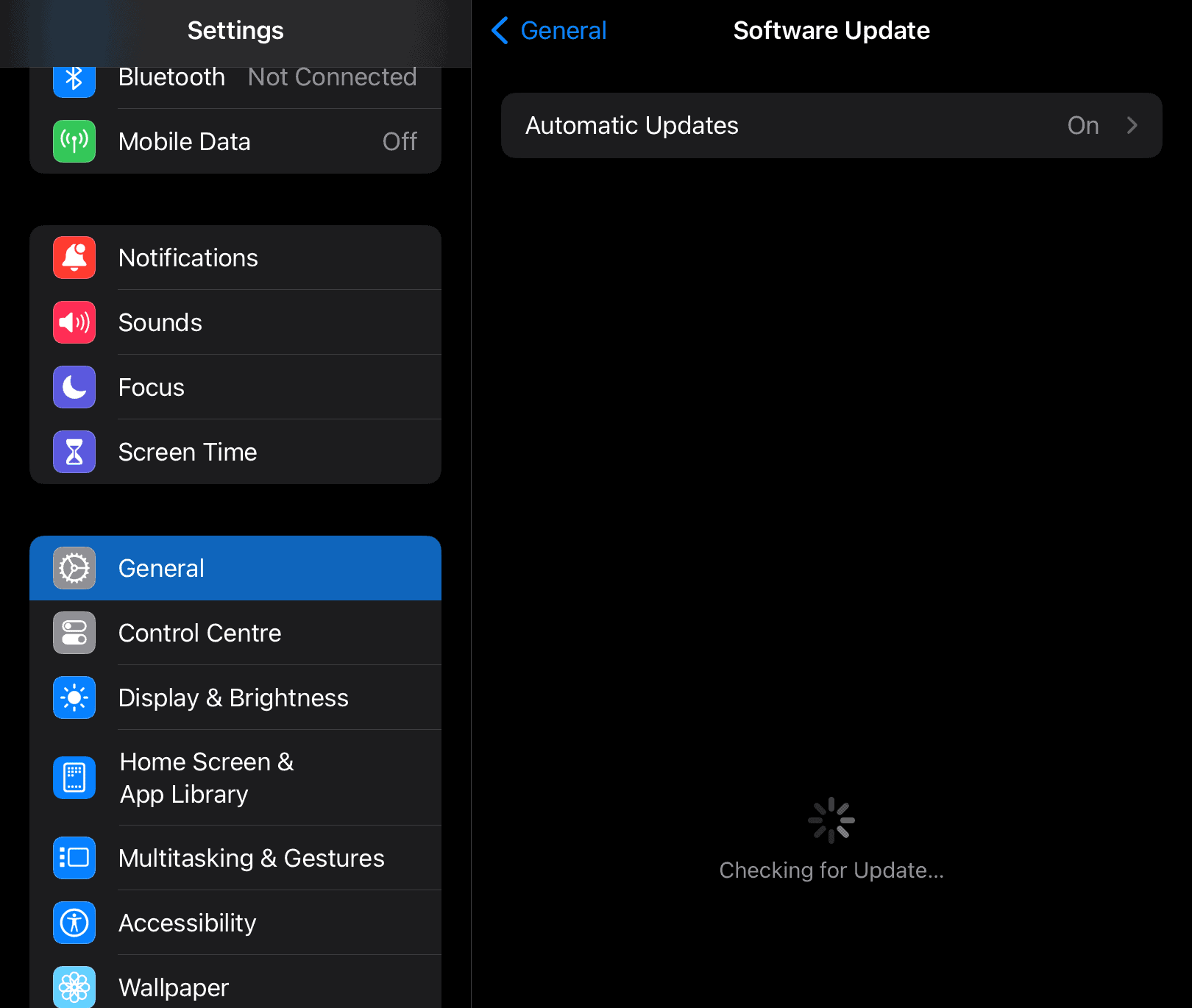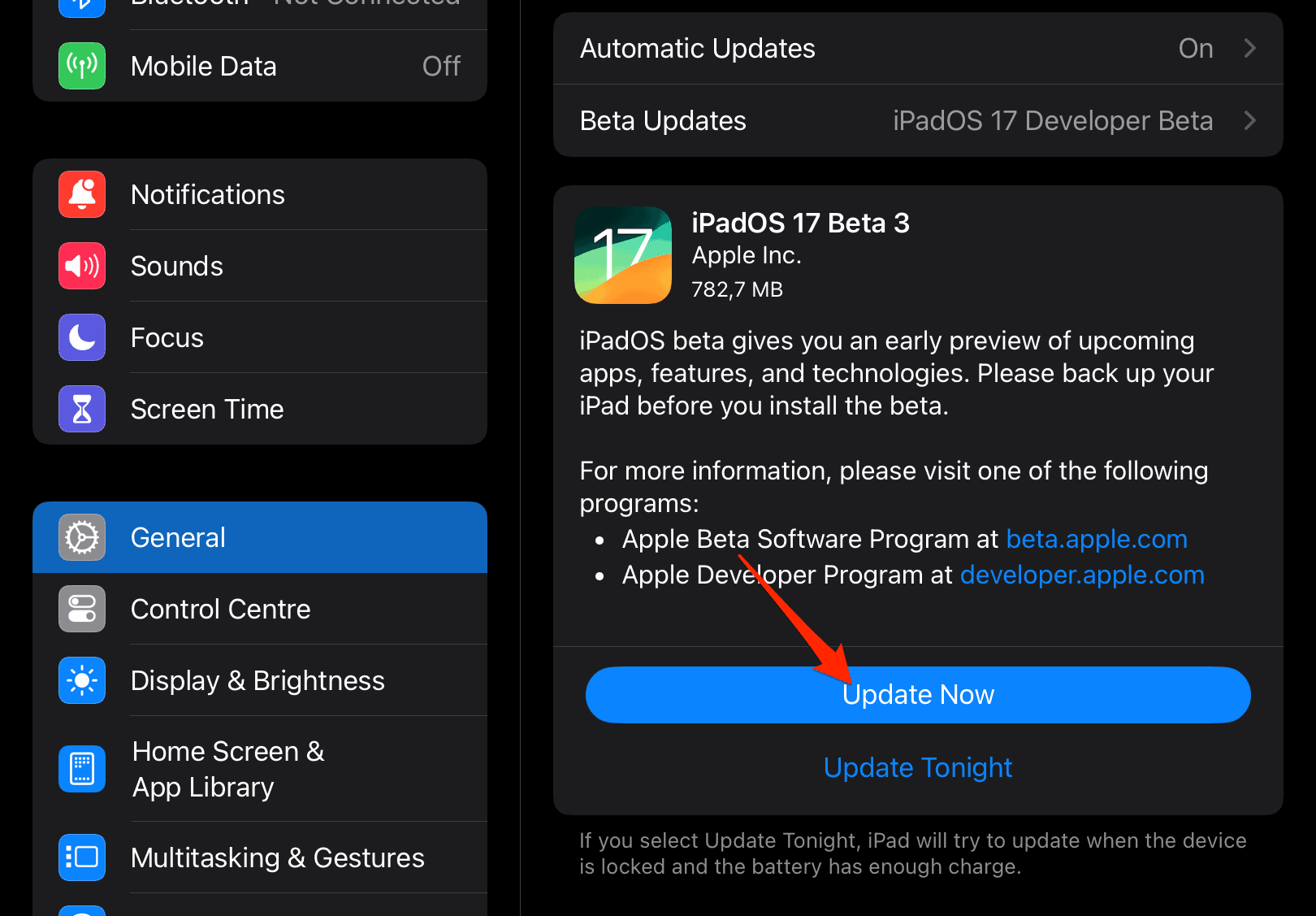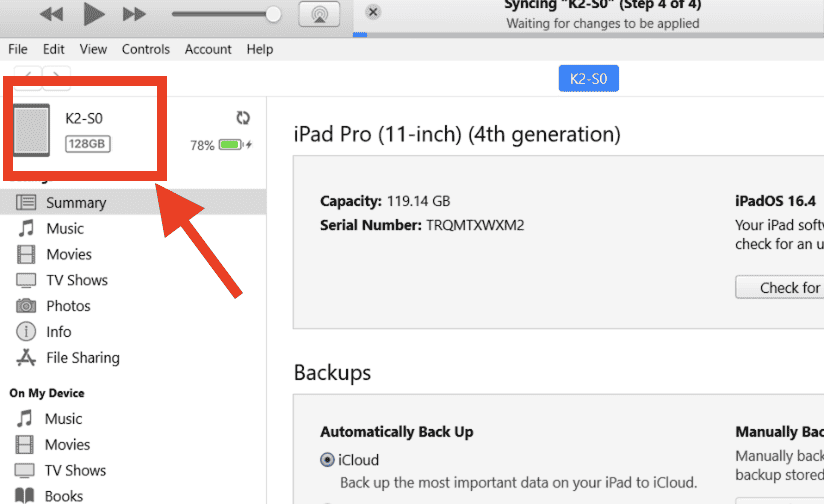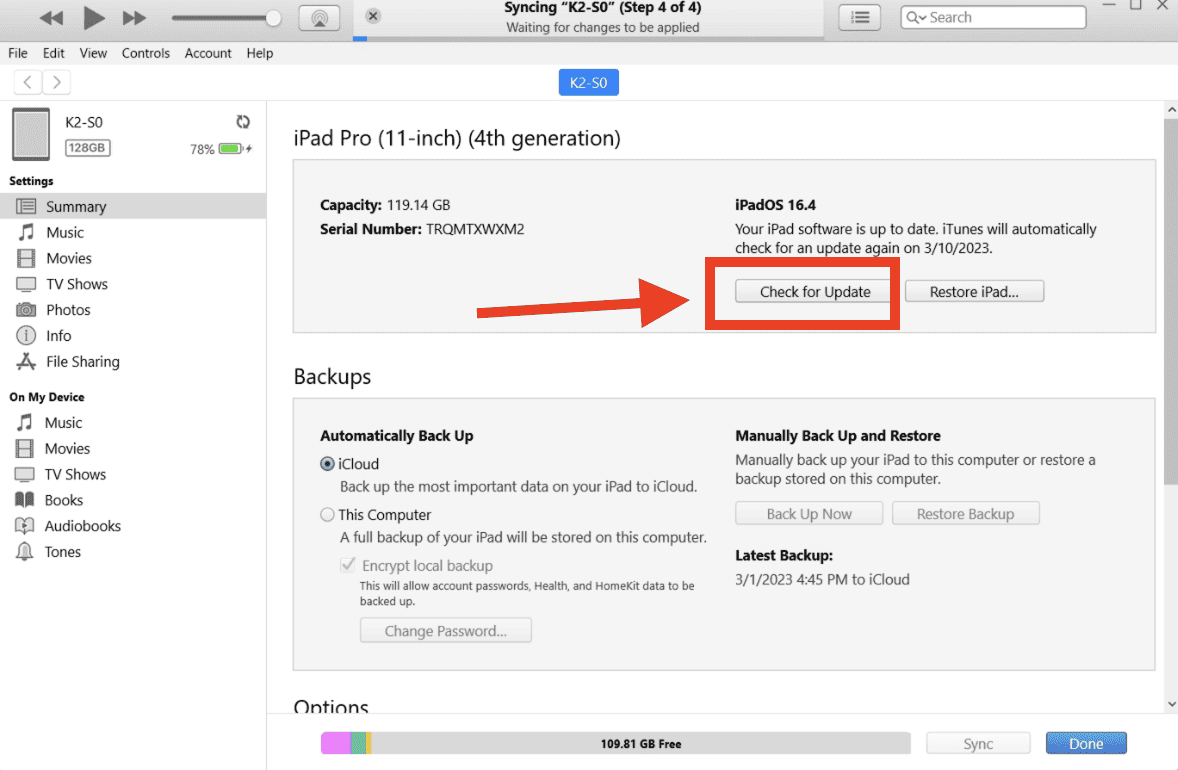Is your trusty old iPad feeling a bit stuck in the past? Updating your device might seem a bit tricky, but in reality, it’s quite easy. This guide is here to answer all your questions about upgrading your iPad to iOS 14.
iOS 14 Supported Devices
iOS 14 is compatible with these iPad models:
- iPad Pro (all models)
- iPad Air 2 and later
- iPad 5th generation and later
- iPad Mini 4 and later
Remember that while these models are technically compatible, performance might vary depending on the age of the device and how it’s been used. Always back up your device before performing any update.
How to Update an Old iPad to iOS 14
Time needed: 2 minutes
To install iOS 14 on your old iPad, you first need to ensure your device supports the software update. For iOS 14, this includes iPad Pro (all models), iPad Air 2 and later, iPad 5th generation and later, and iPad Mini 4 and later. If your iPad is eligible for the update, follow these steps:
- Back up your iPad to preserve your data.
- Ensure your device is connected to Wi-Fi and plugged into a power source.
- Navigate to Settings and then select General. In the General settings, tap Software Update.
- If an update is available, you will see it listed. Select the one you want to install. If iOS 14 is not listed, your device may not be compatible or it may have already been updated to a later iOS version.
- Tap Install Now. If Download and Install appears instead, tap it, enter your passcode, and then tap Install Now.
Interested in trying out iPadOS 17 Developer Beta? Check out how to get it for free.
How to Update an Old iPad to iOS 14 With a Computer
- Open Finder on your Mac, or iTunes on your Windows PC.
- Connect your iPad to your Mac or PC.
- Click on your iPad’s name.
- Select General or Settings.
- Click Check for Update.
- Select Download and Update if available.
- Lastly, enter your iPad passcode to continue.
If you’re not seeing the iPadOS 14 update, it means your iPad can’t run it. Instead, you’ll only see the most recent version your iPad can handle. And if your iPad is already up to date with the latest version, you won’t see any new updates available.
Why Won’t My iPad Update to iOS 14?
If you can’t see the iOS 14 update on your iPad, it’s likely because your iPad is too old for iOS 14, it already updated automatically to a newer version, or a VPN or proxy is blocking the update server.
How Do You Update an Old iPad That Won’t Update?
If you’re having trouble updating your iPad to iOS 14 wirelessly, you can try updating it manually using a Mac or a Windows PC. Here’s how:
- Connect your iPad to your computer using the appropriate cable.
- If your Mac runs macOS Catalina or later, open Finder. For macOS Mojave or earlier or Windows, use iTunes.
- Select your iPad when it appears in Finder or iTunes.
- Click on General or Settings, then Check for Update.
- If an update is available, click Download and Update. You’ll need to enter your iPad passcode to proceed.
For further reading, check out how to update an old iPad to iPadOS 15.