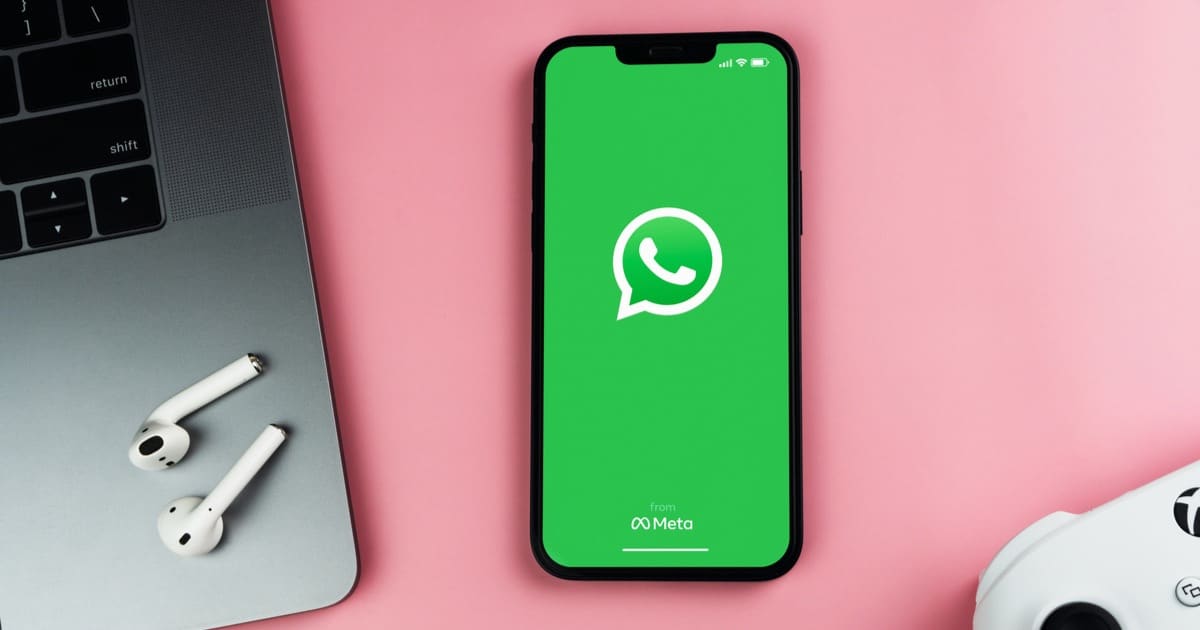Until now, WhatsApp didn’t allow users to link the same number/account on multiple phones. That changes with WhatsApp’s latest announcement. You can now use the same WhatsApp number on multiple phones officially. Read along to learn how to link WhatsApp on multiple phones.
Requirements for Using the Same Whatsapp Number on Multiple Phones
WhatsApp officially announced that they’re improving the multi-device feature by “introducing the ability to use the same WhatsApp account on multiple phones.” You no longer need to hunt down workarounds just to get your WhatsApp account working on multiple phones simultaneously.
1. Wi-Fi or Cellular Data on the secondary devices.
2. Install the WhatsApp app on the secondary device.
3. Update the WhatsApp app to the latest version on both (or all) of the phones.
Once the linking process is completed, even if the primary device is not connected to the internet, you will still send and receive messages through the secondary devices.
How to Use the Same WhatsApp Account on Two Phones
The multi-device support feature was initially only available to beta users. Now, that WhatsApp has finally announced the feature to all, follow the steps mentioned below to use the same WhatsApp account on two phones.
Note: Since we haven’t received the multi-device support feature update on iOS yet, we’ve used an Android device as the secondary device. However, the update will soon be available on iOS and we will update the article once it is out. Regardless, the steps will be very similar and serve as a great reference until the official update is out.
Time needed: 5 minutes
Here’s how to use the same WhatsApp account on two phones
- Download WhatsApp on your secondary device, open and tap the Agree and continue button.
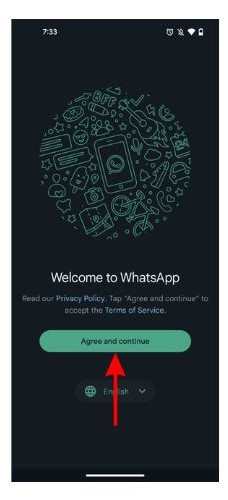
- Tap on the three dots (ellipsis icon) at the top right corner.
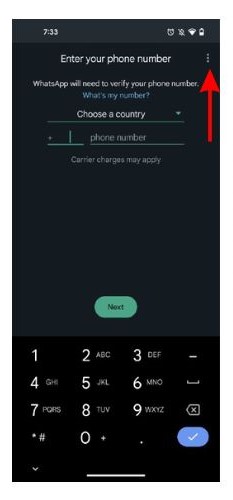
- Select the Link a device option from the dropdown menu.
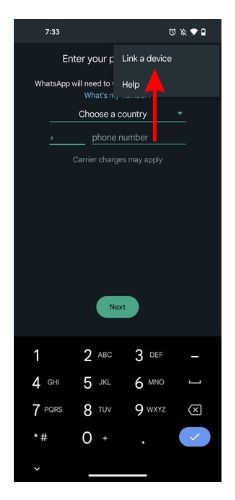
- Now, open WhatsApp on your primary device (iPhone), head to the Settings tab, and tap on the Linked Devices option.
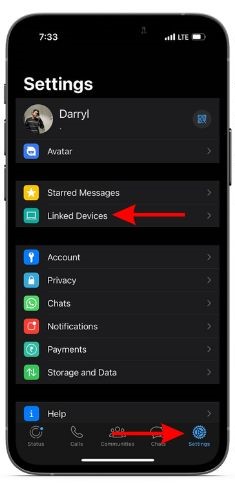
- Here, tap the Link a Device button and verify with Touch/Face ID.
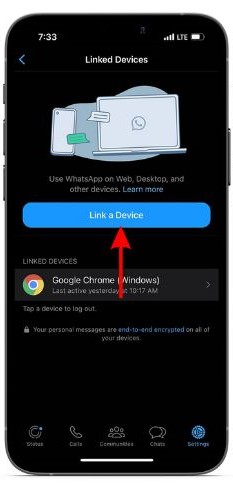
- Now, scan the QR Code displayed on your secondary device.
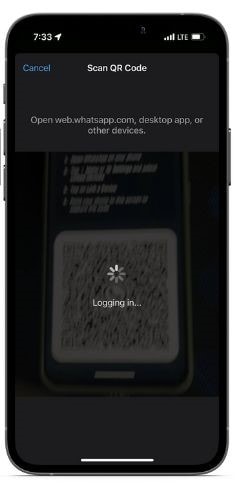
And, done. You’ve successfully logged in to the same WhatsApp account on two devices. You can repeat the same steps and link up to four devices. All of these linked devices will function independently.
Also, all your messages and calls are end-to-end encrypted. Lastly, if you do not log in to WhatsApp on your primary device for an extended period, you will be automatically logged out of all the linked devices.
Temporary Solution to Use the Same WhatsApp Account on Two iPhones
WhatsApp has announced the multi-device feature, but it still hasn’t made its way to iOS as of writing this article. If you haven’t received the feature yet, don’t worry as big feature drops like this take a couple of weeks to roll out. We expect iOS to soon get the Link a Device option right on the login screen. Meanwhile, if you have an urgent need to use the same WhatsApp account on multiple iPhones, follow the steps mentioned below.
Use WhatsApp Web on Your Secondary iPhone
A simple workaround to get same WhatsApp account working on two or more iPhones simultaneously is to use WhatsApp Web. This method has a few drawbacks, like you will encounter scaling issues as it is the desktop version of the webpage. Also, WhatsApp Web doesn’t support WhatsApp voice or video calls and while you can view status updates, you can’t upload them. If you can look past these issues, here’s how to use WhatsApp Web on your secondary iPhone.
1. Open Safari on your secondary iPhone and head to the WhatsApp Web website.
2. Here, tap on the AA icon at the bottom left corner and select the Request Desktop Website option.
3. Once the page reloads, you’ll be on the Use WhatsApp on your Computer page.
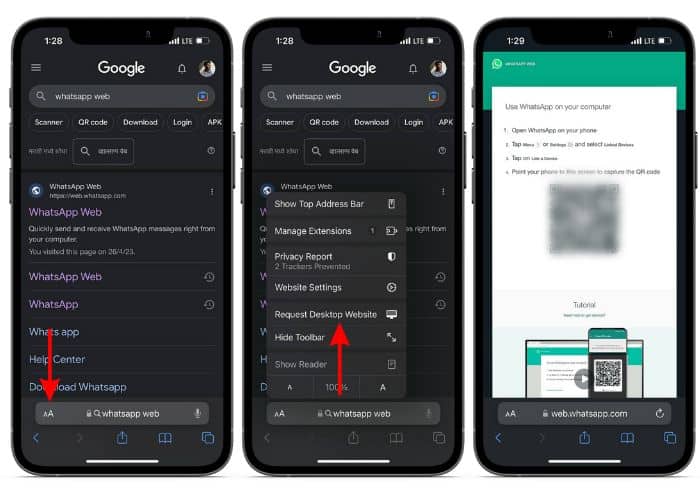
4. Now, open WhatsApp on your primary iPhone.
5. Tap the Settings tab and select the Linked Devices option.
6. Tap the Link a Device button and scan the QR Code displayed on your secondary iPhone. Once the page loads, you can send and receive messages on your secondary iPhone through WhatsApp web.
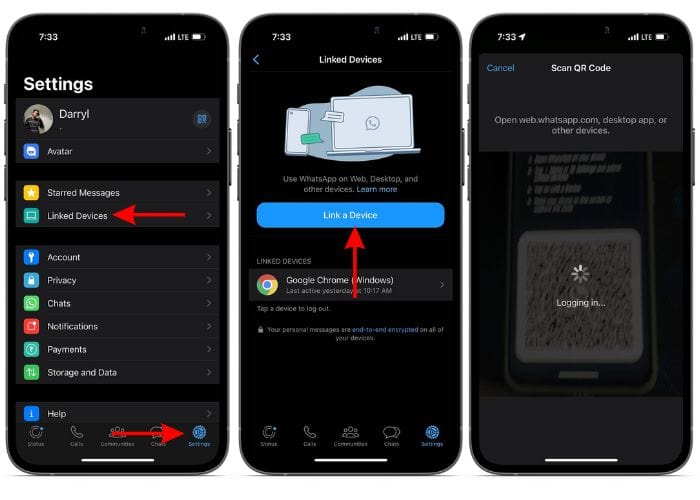
How to Create and Add a WhatsApp Web App Shortcut on iPhone
The Safari browser allows users to add web apps to the iPhone’s Home Screen. Taking advantage of this feature, we can add the WhatsApp Web app to our iPhone’s Home Screen. Follow the steps mentioned below to create a WhatsApp Web app on your iPhone.
1. Open the WhatsApp Web website in Safari on your iPhone.
2. If you haven’t already, link your WhatsApp account following the above steps.
3. Now, tap the Share icon (box with upwards facing arrow) below the address bar.
4. In the pop-up menu scroll down and select the Add to Home Screen option.
5. On the next page, review the details and tap the Add option at the top right corner.
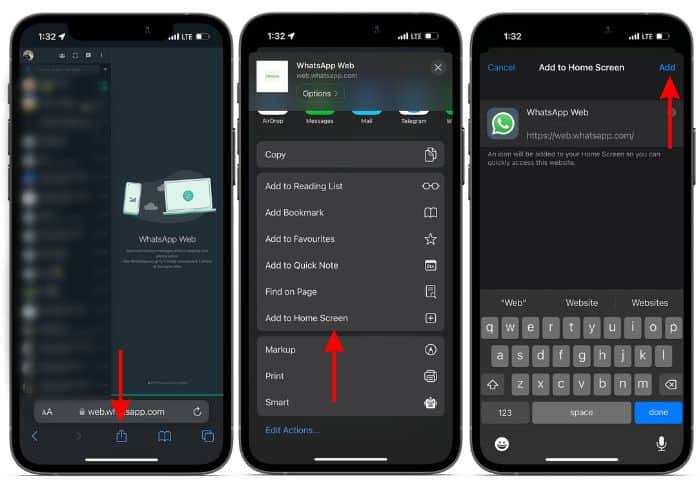
Once the WhatsApp Web app shortcut is added to your Home Screen, launch it once and check if the account is still linked. At times, you might have to link your account again. In this case, follow the above-mentioned steps and link your WhatsApp account. The next time you want to use WhatsApp on your secondary iPhone, you have the web app shortcut on your iPhone’s Home Screen.
Enjoy Using the Same WhatsApp Number on Multiple Phones
If you’re someone like me who uses more than one phone, I’m sure you’ll be relieved with WhatsApp’s new feature. You can finally use any of your phones without the fear of missing out on messages or calls. If you have any doubts regarding using the same WhatsApp number on multiple phones, let us know in the comments below.