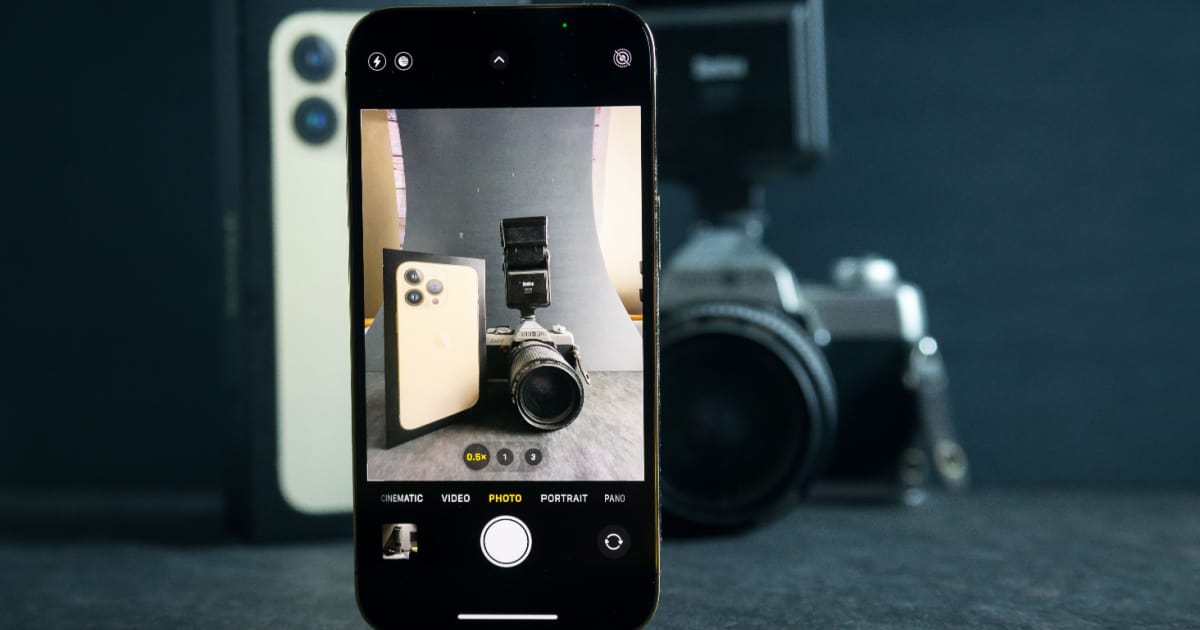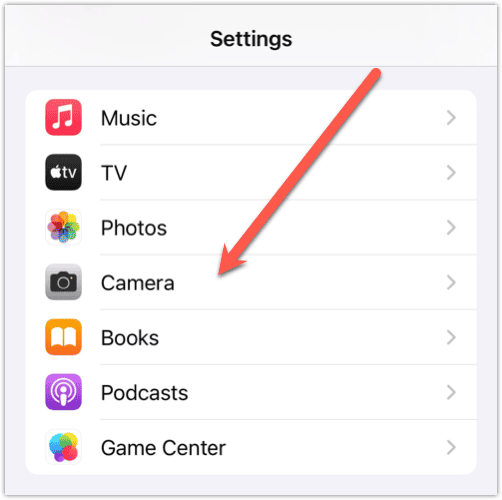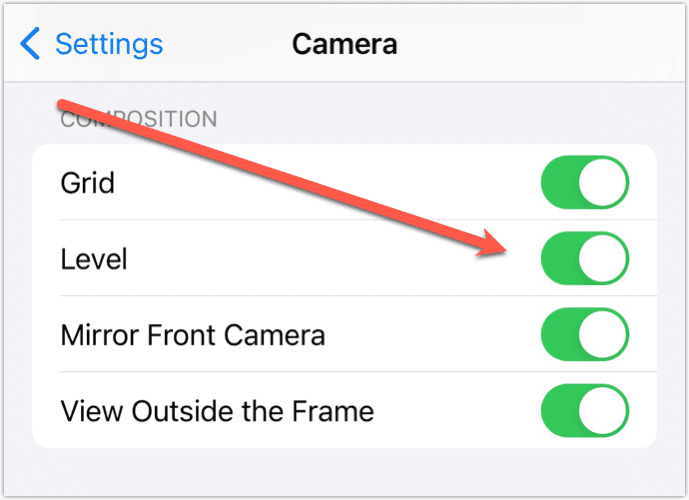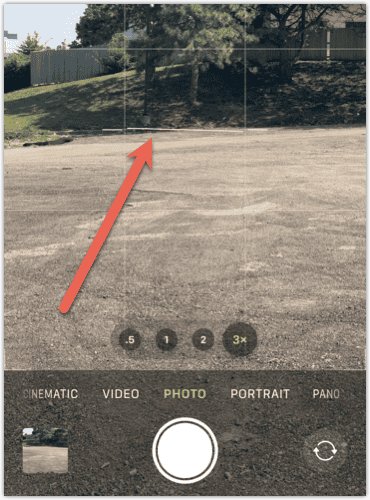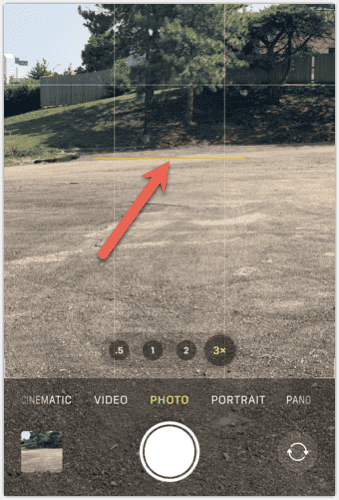Without much fanfare, Apple has quietly added a couple of new features to the built-in Camera app in iOS 17. Let’s take a look at how these two new iOS 17 Camera features can help you level and crop your photos easier than ever.
Crop Photos Quickly and Easily With New Option
First, let’s look at cropping your photos. We’ve all probably been there, taking a picture that has people or things we don’t really want kept in the shot. Prior to iOS 17, you’d have to edit the photo, select the crop tab, and then drag the handles to include only what you wanted.
Thanks to a new button in the Photos view, that’s much easier. Here’s how you can quickly crop your photos to include only the important, desired parts in iOS 17.
- After you take your picture, open it in the Photos app.
- Zoom using the pinch gesture until you see only what you want included in the final image.
- In the top-right corner, tap Crop.

- Your photo will switch to the editing mode, with your basic zoom level chosen as the crop area.
- You can still drag the handles to fine-tune your cropping, straighten your image, and make other adjustments.
- Once you have the image the way you want it, tap Done.

It’s a much easier process than before, and a welcome addition to an already outstanding built-in app.
Help Keep Your Photos From Being Tilted with New Level Feature
Next, don’t you hate when you take a picture just to find out you had your iPhone tilted just a bit? Apple recognized this and is adding a leveling guide to the Camera app. You do have to turn it on to use it, so let’s square that away first.
- Go to Settings > Camera.
- Under Composition, make sure Level is toggled on. This may be a good time to switch on Grid, too, if you want a bit more help composing your images.
That done, you will see a leveling guide every time you take a picture with the Camera app and have your subject a bit tilted.
Time needed: 1 minute
Here’s how to use the Camera level guide.
- As you’re framing your subject, white lines may appear across the center of the view. You’ll see two horizontal lines on either side of a long white line showing your image is tilted.
- Rotate your iPhone until the white lines join together into a single yellow line. This will indicate you have a level shot.
- Tap the shutter button to take the picture.
The level guide works in both portrait and landscape orientation. This means no matter what type of photo you’re trying to take, you can ensure everything is straight and level before you capture the image. This can save you a fair bit of hassle editing the photograph later.
iOS 17 Beta Camera Features That May or May Not Stick Around
Understand that we’re dealing with prerelease software here. The iOS 17 beta cycle has only just begun, so these new crop and level features could disappear before the public release of iOS 17 in fall 2023.
This seems unlikely, though. If you simply can’t wait to try these features for yourself, here’s how you can download and install the iOS 17 beta now. I don’t recommend doing this on your daily driver, but there’s nothing stopping you other than the knowledge that it does still have bugs.
Tip o’ the hat to Mac O’Clock for first highlighting these new features.