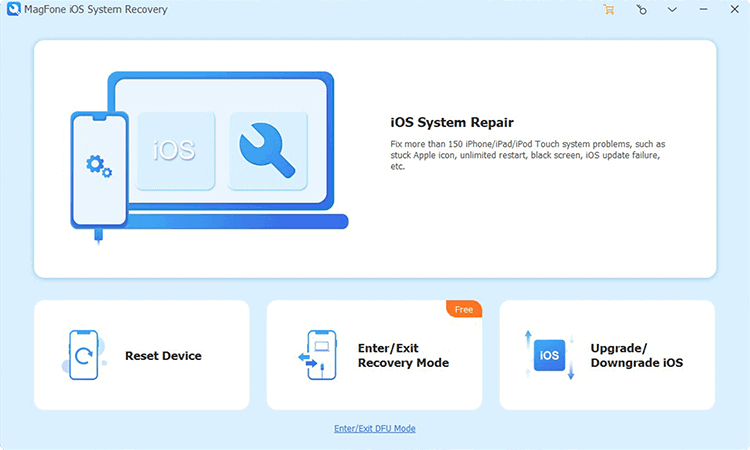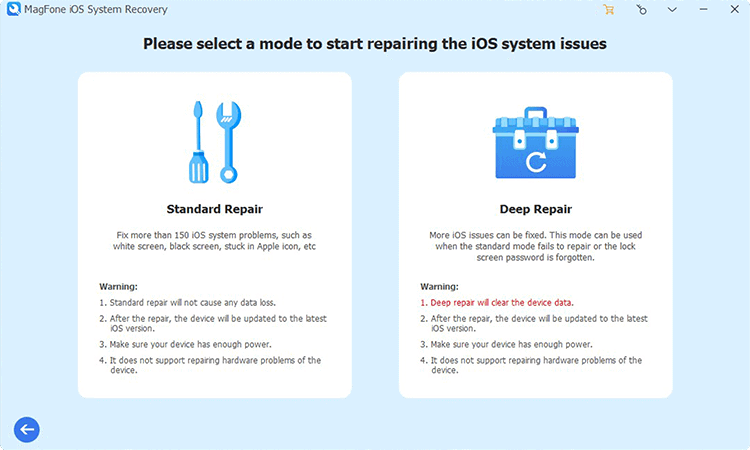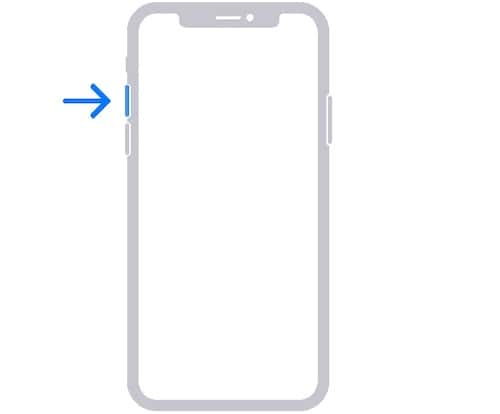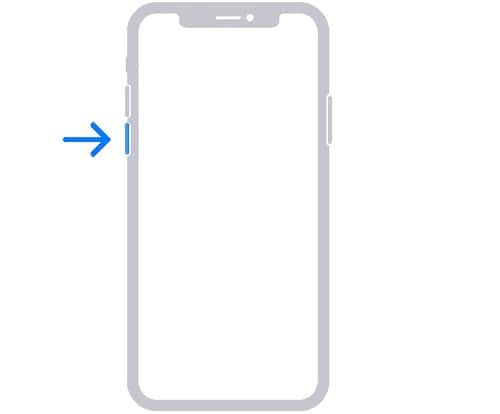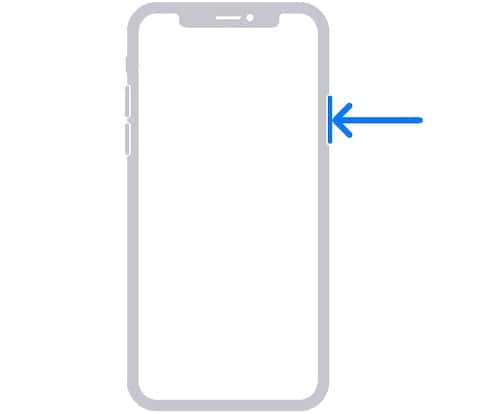Having problems with your iPhone 14 not turning on? There’s likely a solution for that. The iPhone 14 series from Apple has certainly brought about a lot of new changes. From the Dynamic Island found in the Pro and Pro Max series, to fancy new camera upgrades, there’s a lot to like with the smartphone. However, while the new features are certainly exciting and grand, they’re not that great if you have a screen you’re unable to see.
I’m going to be taking a look at some potential reasons an iPhone screen may not be coming on, while also going through some solutions users can try. When it comes to the iPhone 14 series, there have been reports of a bug in the Pro series. I’m going to explain this as well, while also providing a solution to this problem. Keep in mind that if you have a major hardware problem, your solution is likely to be to get in touch with someone.
Why Is My iPhone Not Turning On?
If your iPhone 14 isn’t turning on, there may be a number of issues. Most of the time, it is a simple software bug that may be causing the issue. However, it may also have something to do with the way you are charging your device. Of course, users should also remember that they need to use the Power button to turn the iPhone on and ensure that the button is being held down for a couple of seconds. It may also be a hardware problem, but hopefully, that isn’t the case. Let’s take a look at a couple of solutions.
How Do I Force My iPhone 14 to Turn On?
Use MagFone iOS System Recovery
Since most of the time, it might be a software bug that causes the iPhone to not turn on, you can try MagFone iOS System Recovery to fix this kind of iOS software issue. This tool helps repair over 150 iOS issues, such as an iPhone stuck on a black screen of death, a recovery mode loop, or an Apple driver error.
Besides, MagFone iOS System Recovery is very easy to use; you can use it to fix an iPhone not turning on with several clicks, moreover, there is no need to worry about data loss under the Standard Repair mode. Keep your data safe and private. Here’s how you can fix the iPhone 14 not turning on using MagFone iOS System Recovery.
- Run MagFone iOS System Recovery on a PC and connect the iPhone 14 to the PC. Select the iOS System Repair option to fix the iPhone 14.
- Select the Standard Repair option to proceed, and download the firmware package MagFone provides.
- Click the Start Standard Repair button, and several minutes later, MagFone iOS System Recovery will repair the iPhone 14, and you should no longer have a problem with it not turning on successfully.
Charging the Device
The first thing you will want to do is try charging the phone for a period of time. Typically, an iPhone not having enough power is usually the cause for the device to not turn on. Try charging the device for around 20 minutes before trying to turn it on again.
Additionally, remember that a third-party peripheral can really have an impact on how your device charges. It may not give your device enough power, or it may even be damaging your device. Ensure that all connectors are in proper, working order, and also try to ensure that you are using official Apple products.
Force Restart
Most of the time, a simple force restart can fix simple software glitches and bugs. A force restart can go a bit deeper than your typical restart, giving a better chance of solving your issue. More often than not, simply performing a force restart will provide a solution to the vast majority of problems.
Time needed: 1 minute
If you need to force restart an iPhone 14, simply follow these steps:
- Press and quickly release the Volume Up button.
- Press and quickly release the Volume Down button.
- Press and hold the Power button until you see the Apple logo on your screen.
Why is My iPhone 14 Pro Max Screen Going Black?
When it comes to the iPhone 14 Pro Max, there are issues of the device experiencing an infamous Black Screen of Death. While there is little word on what exactly is causing this issue, many users complain that the issue occurs after attempting to use the iPhone after charging the device overnight. There are claims that this issue has seen resolution with the iOS 16.0.2 update. However, many are also still claiming that the problem persists even after installing the update. Fortunately, most discussion seems to suggest that a force restart (shown above) resolves the issue.
Outside of this possible major issue, an iPhone 14 Pro Max screen is likely to go black for the same reasons any other iPhone may go black: charging issue, minor software bug or a hardware issue. If it’s a hardware issue, you’re going to have to talk to Apple support. However, try force restarting or charging your phone before we take a look at these next solutions.
What to Do if iPhone 14 Pro Max won’t Turn On?
If charging your iPhone and force restarting doesn’t do the trick, let’s look at some other options. There are a couple of things a user can try before getting ahold of Apple Support.
Update your iPhone
One thing you may want to try is updating your iPhone. While users can typically do this from Settings > General > Software Update, you may need to use a Mac or PC if you find that your screen isn’t turning on at all. Fortunately, whether you are using Finder or iTunes, updating your device is rather easy.
- Connect your iPhone to a Mac or PC.
- Look for your iPhone in Finder or iTunes, depending on what you are using.
- From here, it’s as easy as finding the Check for Update button. If you need an update, this should be one of the first things you see when opening iTunes or Windows.
Restore your iPhone 14 Pro Max
If you tried all of the above options, your last solution is to restore your device. Be aware that this is going to wipe your device, so I would suggest performing a backup. Following the steps, however, is about the same as if you were going to update your iOS. All you need to perform a restore is your phone, a cable and either a Mac or PC.
- Just like doing an update, connect your iPhone to a Mac or PC.
- Use Finder or iTunes to locate your iPhone. It will most likely pop-up when you connect your iPhone.
- Click Restore iPhone.
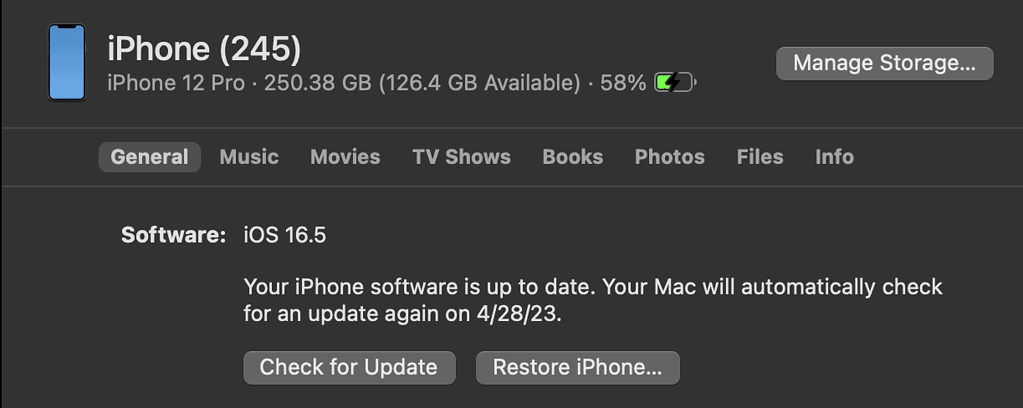
If you’ve tried all of the above, you may want to consider contacting Apple Support, for it may be a far larger issue at play. For example, it may be water damage that has caused the screen to no longer turn on, or it may be a hardware issue that is causing the problem. Whatever the case, if you’re unable to see your iPhone screen, and none of the above solutions provided an answer, contacting Apple Support is likely your best best, unfortunately.
Finding Clarity: What to Do if You’re iPhone 14 Isn’t Turning On
While Apple no doubt makes a quality product, sometimes an iPhone is going to have a black screen. More often than not, something in the software is prohibiting the screen from coming back on, with a restart typically being the best solution. However, considering how often a smartphone can see a lot of use, outside factors may cause the screen to fail as well. Even if you’re extremely careful with your device, it can still be somewhat fragile due to the complexity of it.
With luck, if your iPhone 14 screen is not turning on, the problem is something simple to fix rather than a major hardware issue. Fortunately, the odds are the user’s side in that regard. When it comes to the iPhone, though, we always have solutions. Some folks may need help if their iPhone Home screen goes blurry, for example. Users may also want to know what to do if Control Center isn’t working on their iPhone. While Apple does make a mighty fine device, things can still happen. Fortunately, there’s usually a solution.