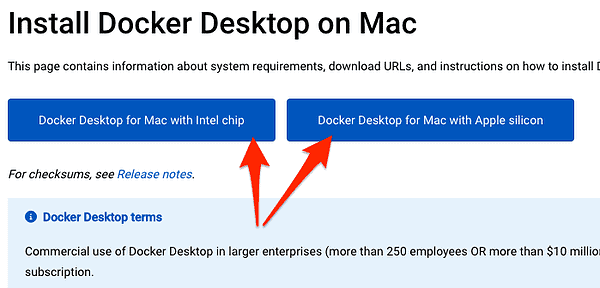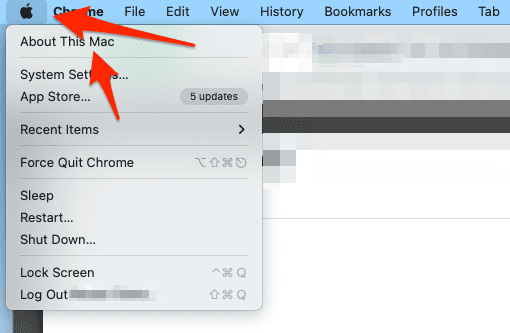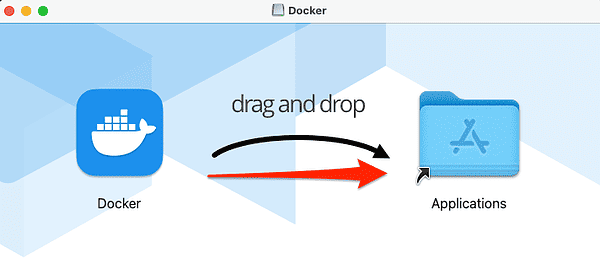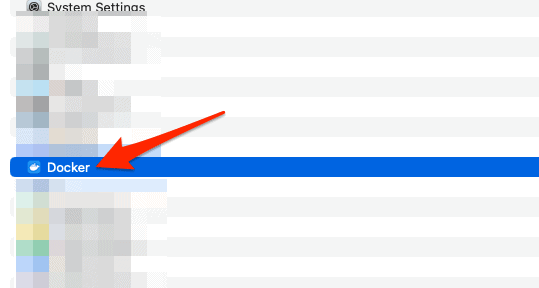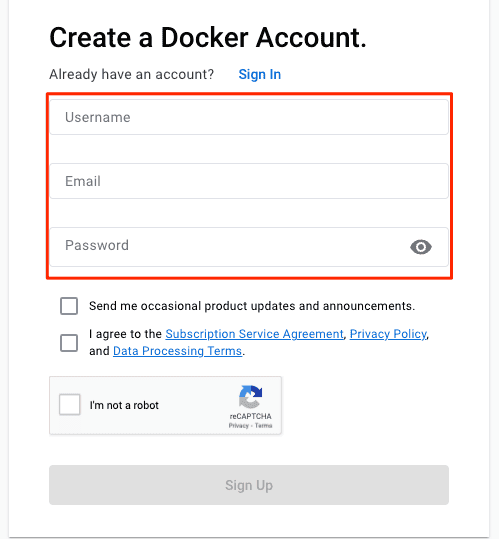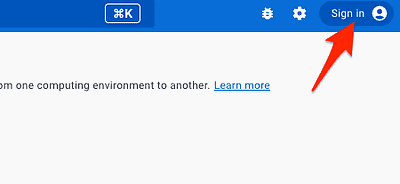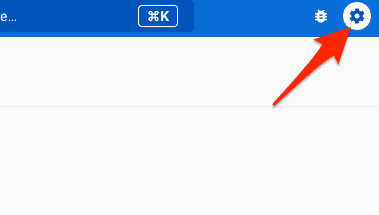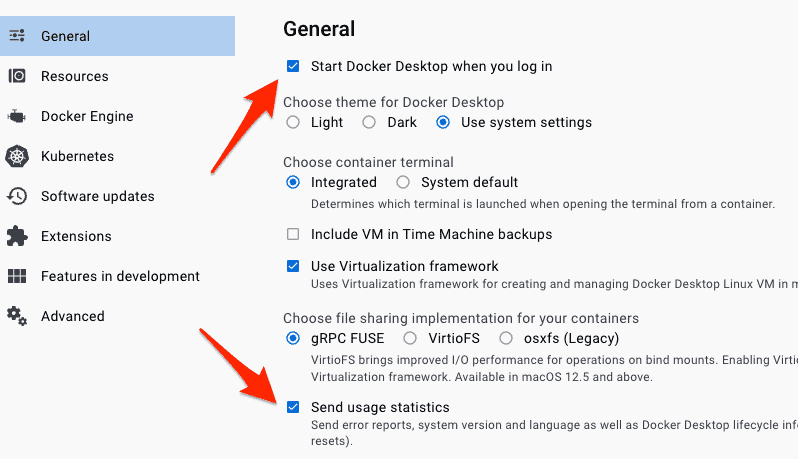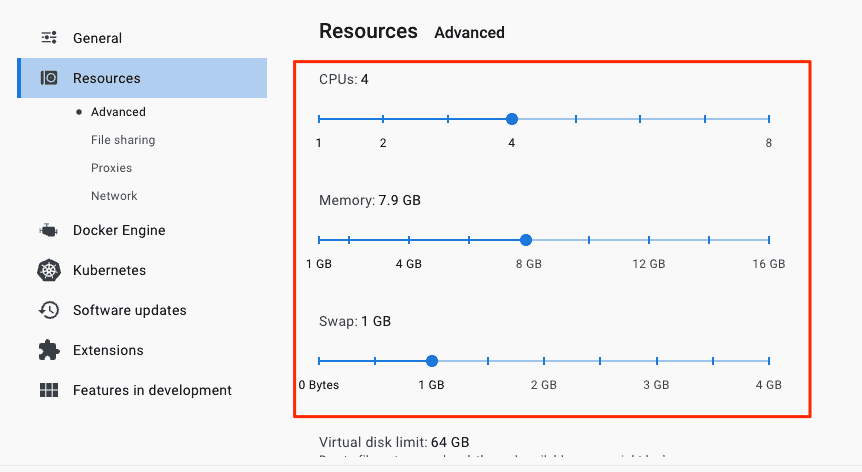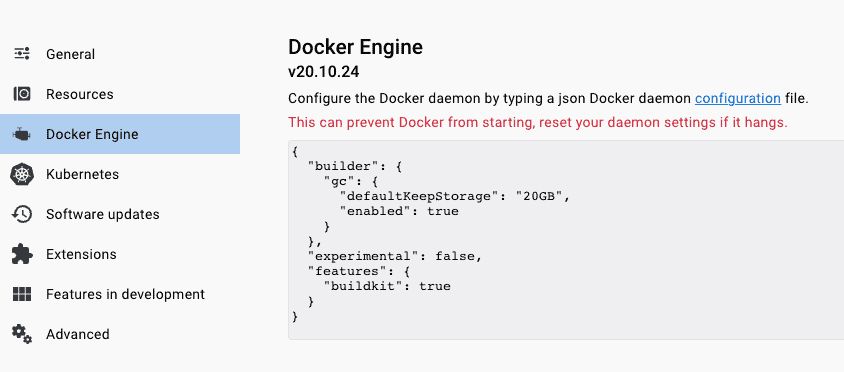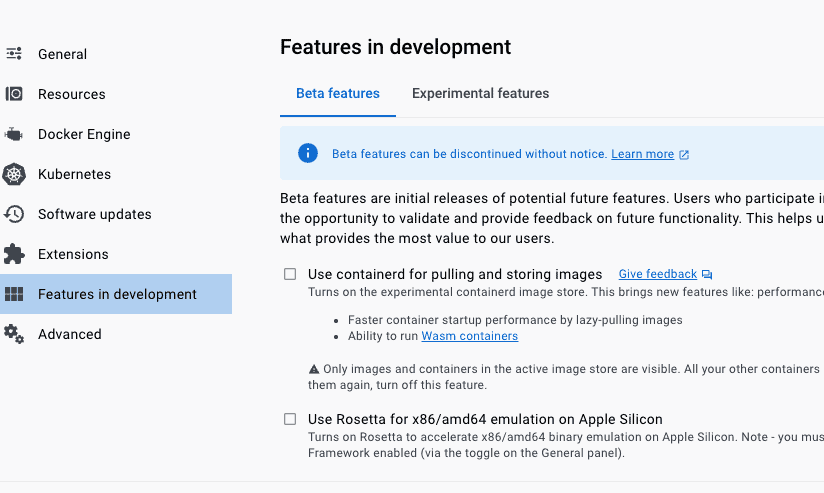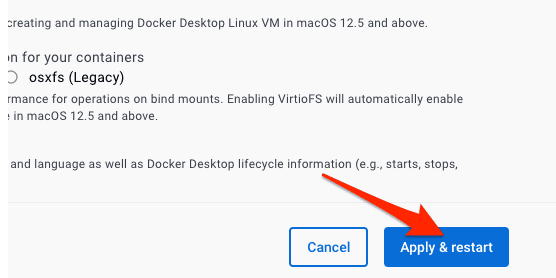Are you looking to explore the world of containerization with Docker Desktop on your Mac? Well, you’ve come to the right place. In this blog post, I’ll guide you through everything you need to know about Docker Desktop for Mac, from installation to configuration. So, without further ado, let’s jump right in!
What Is Docker Desktop for Mac?
Docker Desktop for Mac is a comprehensive solution designed for developers working with Docker containers on macOS. It provides an integrated environment that simplifies container management, enabling you to build, test, and deploy applications with ease. With Docker Desktop, you can access the full suite of Docker tools and services in a user-friendly interface tailored for Mac users.
Is Docker Desktop Free on Mac?
Good news for developers on a budget! Docker Desktop, bundled with the Docker Personal subscription, offers free usage to various users: individuals, non-commercial open-source developers, students, educators, and small-scale businesses (with under 250 employees and annual revenues below $10 million).
The Personal tier offers all the core features you need for personal projects and learning. However, if you require advanced features, collaboration options, or priority support, you may want to consider upgrading to the Pro or Team plans.
Does Docker Desktop Work on M1 Mac?
Docker has released a version compatible with Apple Silicon, ensuring M1 Mac users can enjoy the full Docker Desktop experience. Just make sure to download the appropriate version for your Mac (Apple Silicon or Intel) when you’re ready to install it.
What Is the Difference Between Docker and Docker Desktop?
Docker is an open-source platform for developing, shipping and running applications in containers. It streamlines the development process and ensures consistent application behavior across different environments.
On the other hand, Docker Desktop is a desktop application that simplifies working with Docker on Windows and macOS. It provides an easy-to-use interface, a local development environment, and a set of tools tailored for desktop users.
Can I Install Docker Without Docker Desktop on Mac?
Yes, it’s possible to install Docker on a Mac without using Docker Desktop. However, this requires a more complex, manual setup involving Docker Engine, Docker Compose, and a VM like VirtualBox or UTM. Docker Desktop simplifies this process by providing an all-in-one solution with an intuitive interface, making it the recommended choice for most Mac users.
How To Install Docker Desktop on Mac?
Time needed: 1 minute
Follow these easy steps to install the application:
- Visit the official download page for Docker Desktop and hit the Download for Mac button, but pay attention to the chip type.
- To determine which chip your Mac uses, go to Apple menu > About This Mac.
- Open the downloaded .dmg file and drag the Docker installer into the Applications folder.
- Next, go to the Applications folder and double-click Docker Desktop.
- Follow the on-screen steps to install the application
- To create a new account go to Docker Hub and enter your credentials.
- Once Docker Desktop is running, click the Sign in button and enter your account credentials.
Afterward, you can opt to install Docker on your Mac via Homebrew. Simply open the terminal and paste the following command then hit Return: brew install --cask docker. Note that for this to work, you need to first have Homebrew installed. Now, let’s move on to configuring the application.
How to Configure Docker Desktop?
Docker Desktop comes with sensible default settings that should work for most users. However, you might want to tweak some options to suit your specific needs. Here’s how to configure Docker Desktop on your Mac:
- Open the Docker Desktop dashboard then click the gear icon from the top right corner.
- In the General tab, you can choose to start Docker Desktop automatically at login or enable/disable usage data sharing with Docker.
- The Resources tab lets you allocate CPU, memory, and disk space for Docker Desktop. Adjust these settings according to your system resources and workload requirements.
- In the Docker Engine tab, you can configure custom settings using a JSON file. This is useful for advanced users who need to tweak Docker Engine settings.
- The Features in development tab allows you to enable or disable experimental features under development. Use caution when enabling experimental features, as they may be unstable or have unexpected behavior.
- Once you’ve made your desired changes, click Apply & Restart to save your settings and restart Docker Desktop.
Does Docker Need a VM on Mac?
In the past, running Docker on a Mac required a virtual machine (VM). However, Docker Desktop for Mac has eliminated this need. Docker Desktop leverages macOS’s native virtualization framework, HyperKit, to create lightweight, efficient Linux VMs that run your containers. So, you can kiss those clunky, resource-intensive VMs goodbye.
What Is the Difference Between Docker Engine and Docker Desktop?
Docker Engine is the core component of the Docker platform, responsible for building and running containers. It’s available for various platforms, including Linux, Windows, and macOS. Docker Desktop, on the other hand, is a desktop application designed to make working with Docker Engine more accessible and user-friendly for those working with containers on desktop operating systems.
What Is Docker Desktop vs Hyper-V?
Docker Desktop and Hyper-V are both virtualization technologies, but they serve different purposes. Docker Desktop is a comprehensive solution for running Docker containers on desktop operating systems, including macOS and Windows. On the other hand, Hyper-V is a native hypervisor for Windows, used to create and manage virtual machines.
In this article, we’ve explored the ins and outs of Docker Desktop for Mac, covering topics such as installation, configuration, and compatibility with M1 Macs. By following this guide, you’ll be well on your way to harnessing the power of containerization for your development projects. With Docker Desktop at your fingertips, the possibilities are endless. For more related posts, check out five ways to write C++ code on your Mac. Thanks for reading!