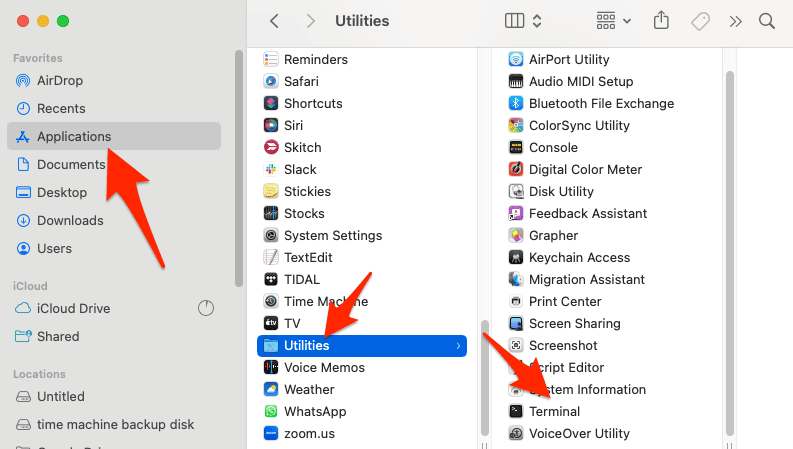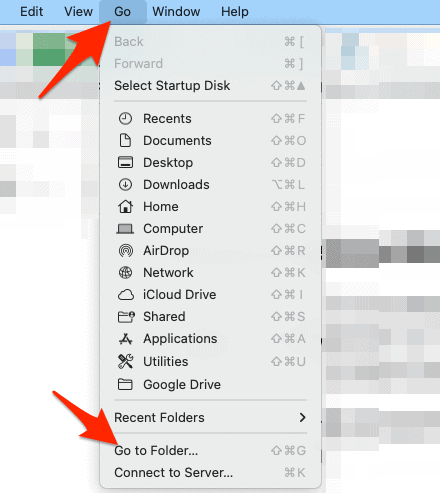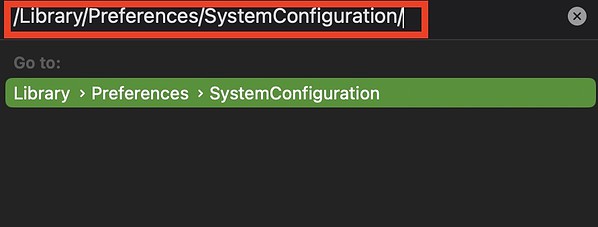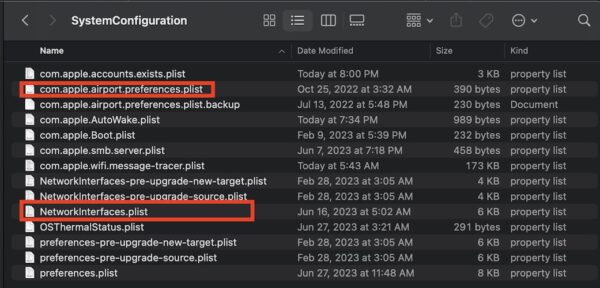There has been an ongoing discussion about the Mac Mini M2 Wi-Fi issues. Folks who have experienced it have been looking for fixes for the said issue. If you’re one of those who experienced the issue, read along to learn how to fix the Mac Mini M2 Wi-fi issues.
M2 Mac Mini Unable to Connect to Wi-Fi Properly
Interestingly, when Apple released the first version of the Mac mini, the problem didn’t happen at all. Or if it did, it could have been some isolated issues. Also, it’s important to know that the issue did not happen with the first Mac Mini M1 that Apple released several years ago. To refresh your memory, Apple started shipping out the Mac Mini M2 only in January of this year.
The discussion about the issue started in the same month when Apple released Mac Mini M2. And even now, some folks continue to ask why their Mac mini keeps dropping its Wi-Fi connection. This even prompted some to wonder whether the Mac Mini 2 has Wi-Fi.
To put it simply, you’d know that your M2 Mac mini is having the same issue if it continues to drop packets when connected to your Wi-Fi connection.
One Wi-Fi Router, 2 Frequencies/Bands
By default, Wi-Fi routers have two frequencies, 2.4 GHz and 5 GHz. I will not dwell on the technicalities of both frequencies here but it’s enough to know that 5 GHz is high data speed frequency while 2.4 GHz is slow speed.
So, when it comes to Mac Mini M2 Wi-Fi issues, your Wi-Fi router could be experiencing the issue when connecting your device to any of the two frequencies. It would have been fine if only one of the frequencies keep dropping when your Mac Mini M2 is connected, but most if not some of those who complained experienced Wi-Fi dropping at both frequencies.
How to Fix Mac Mini M2 Wi-Fi Issues
If your Mac Mini M2 keeps dropping its connection from your Wi-Fi router, you can try some troubleshooting steps to resolve the issue. Also, in case you’re not aware, the Mac Mini M2 also supports Wi-Fi 6E but only if you’re in a country where it is supported. Now, let’s get on to troubleshooting the Wi-Fi dropping issue.
So, when it comes to resolving the issue, you can do the usual troubleshooting steps that many folks do when trying to resolve system glitches and bugs. These include restarting your Mac Mini M2, updating it to the latest macOS, resetting your Wi-Fi connection and router, resetting the SMC, and forgetting and re-adding your Wi-Fi network. If none of those resolve the issue, then you can proceed with some more specific steps that you can see below.
Connect Your Mac Mini M2 to 2.4 GHz
By default, when you connect your Mac mini to your home Wi-Fi, it will the router will use the 5.0 GHz frequency. So, if you encounter the issue, you can try connecting to the 2.4GHz network. Those who encountered the issue confirmed that it occurred with Wi-Fi 5.0 GHz and Wi-Fi 6E.
Disable Apple Wireless Direct Link (AWDL)
Apple Wireless Direct Link (AWDL) is a low latency/high-speed Wi-Fi for peer-to-peer connection. This is used for transferring files through AirDrop across Apple devices. And some folks reported that by disabling AWDL, the Mac Mini M2 Wi-Fi with regards to the 5G network has been resolved.
Follow the steps below to disable AWDL.
- Launch the Finder app on your Mac.
- Click Applications > Utilities > Terminal.
- Type
sudo ifconfig awdl0 downon the command prompt. - Try connecting to your Wi-Fi network and see if the issue has been resolved.
Delete Network Preferences
For those who are unaware, old network preferences can become outdated or corrupted. This can cause Wi-Fi issues on your Mac Mini M2. You can delete network preferences and allow your device to establish a new network preference then can solve the issue at hand.
Time needed: 2 minutes
Follow the steps below to delete old preferences on your Wi-Fi network.
- Click anywhere on your Mac Mini’s desktop.
- Click Go > Go to Folder.
- Enter the path below in the text box:
/Library/Preferences/SystemConfiguration/ - Delete the following files: com.apple.airport.preferences.plis
com.apple.network.identification.plis
com.apple.Wi-Fi.message-tracer.plis
NetworkInterfaces.plist - Restart your Mac Mini M2 to reflect the changes, then reconnect to your Wi-Fi network.
Check for Interference
Another probable cause of the Mac Mini M2 Wi-Fi issue is when there is interference that’s preventing it from connecting to the Wi-Fi network. These interferences could either be other devices or wireless networks using the same frequency band of your Wi-Fi router.
Try checking for Wi-Fi interference to resolve the issue. You can do so by using third-party Wi-Fi analyzers such as NetSpot and Wi-Fi Explorer.
Split Your Wi-Fi Network
By default, you can let your Apple devices including your Mac Mini M2 select which band to use. The problem with this is that it depends on how far you are from the Wi-Fi router when the issue occurred. And most probably, your Mac Mini M2 used the 2.4 GHz band. When this happens, the 2.4 GHz tends to get crowded causing the Wi-Fi issue.
To resolve this, you can split your Wi-Fi network based on the two bands. This entails telling your network to treat each band as separate SSIDs. Once you’ve done this, you can try putting your Mac Mini M2 into the 5 GHz SSID and your iPad into the 2.4 GHz band.
Doing so would automatically let your Mac Mini connect to the 5 GHz network band while all your other devices to the 2.4 GHz band. This way, your device won’t be bothered by other devices.
The question now is how do you split your Wi-Fi network? Unfortunately, it would depend on whether the router you are using allows this. If you can access your router’s settings, try looking for an Advanced option where you will find the settings to split the SSID of your Wi-Fi. If you’re in luck and your router allows it, you can split the SSID and assign each to 2.4 GHz and 5 GHz frequencies.
Final Words
If you don’t want to bother yourself going through the different steps outlined above, your best option would be to have your Mac Mini M2 checked at the Apple Service Center. If it’s still under the 14-day return/replacement coverage, consider yourself lucky. Apple should replace it. You should not be suffering from such an issue after paying it with your hard-earned money. For further reading, check out how to fix macOS Ventura Wi-Fi issues.