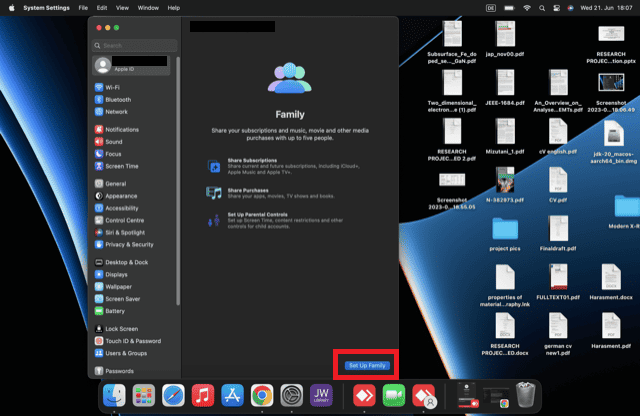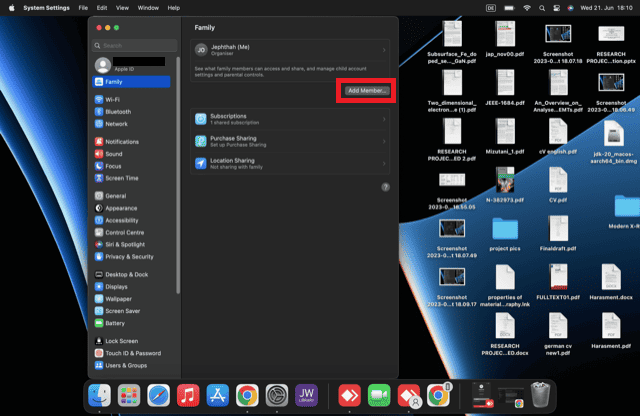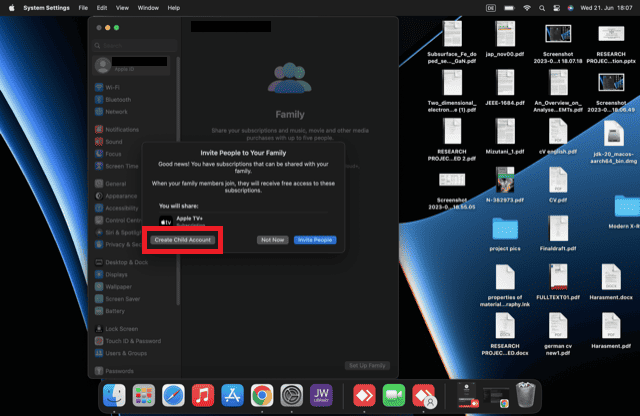The world can be a dangerous place, and technological advancements have only made this digital village more interconnected. While this connectivity brings many benefits, it can expose innocent netizens, especially children, to potential predators.
Children’s curious and impressionable minds make them particularly vulnerable, necessitating parents to take control of their digital experiences in an attempt to protect their children from online predators.
Thankfully, Apple understands the importance of security and has developed features to help you protect your child from online predators on a Mac. Read on to explore them and learn how to set them up.
Use Family Sharing To Protect Your Children From Online Predators
With Family Sharing, you can manage settings on up to five Apple devices for your family members directly from your Mac. This allows you to have parental control over your child’s Mac and decide which features, content, and purchases they can access. Even if your child shares your Mac, you can add them to your Family Sharing group using their Apple ID to monitor their usage closely.
Please note that Apple requires parental permission for children under 13 to create an Apple ID (this age varies by region). Therefore, you’ll have to create the account on their behalf. Keep your credit card handy, as it will be required for adult verification.
To set up Family Sharing, follow these steps:
- Open System Preferences from the Apple menu and click on Family Sharing if you’re already signed in with your Apple ID. If not, sign in first and then proceed.
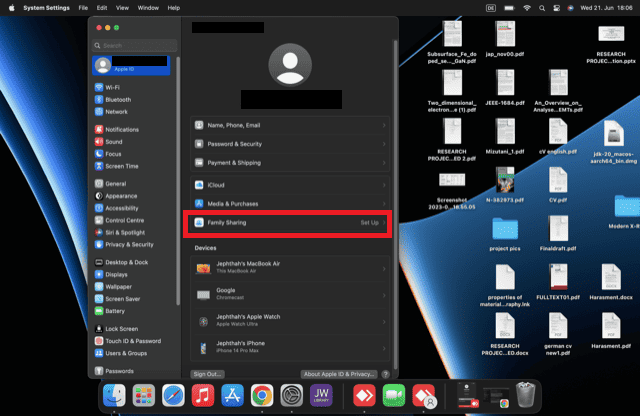
- Navigate to Family Sharing and select Set Up Family to invite people to your Family Sharing group or create an Apple ID for your child.
- Within the Family Sharing window, click on Add Member.
- Choose Create Child Account to create an Apple ID for your child, and follow the onscreen instructions to complete the setup.
Ensure that you enter the correct birth date as this information cannot be changed later. You can use your child’s email address (if they have one) for their Apple ID.
As the organizer of your Family Sharing group, you can share subscriptions, set up purchase sharing, location sharing, Ask To Buy, Screen Time, and parental controls. This gives you a head start in protecting your child or children from online predators while they use their Mac, allowing you to establish reasonable limits to ensure their safety online.
Set Up Parental Controls on a Mac
Apple’s Screen Time app is very versatile. This app not only allows you to monitor and control your device usage but also provides insights into your usage patterns, such as the apps you use most frequently and the time spent on them. One of the key features of Screen Time is its ability to help protect your child from online predators by enabling parental controls for their accounts or devices.
Once you have added your child’s Mac to your Family Sharing group, you can set up Screen Time to remotely manage and monitor their device usage from your own Mac. Follow these steps to configure Screen Time for your child:
- Go to Apple menu > System Preferences > Screen Time.
- Click the pop-up menu on the right and select your child’s account.
- Activate Screen Time and choose whether to include website data in Safari Usage or use a screen time passcode to prevent changes to Screen Time settings.
Set Restrictions Using Screen Time
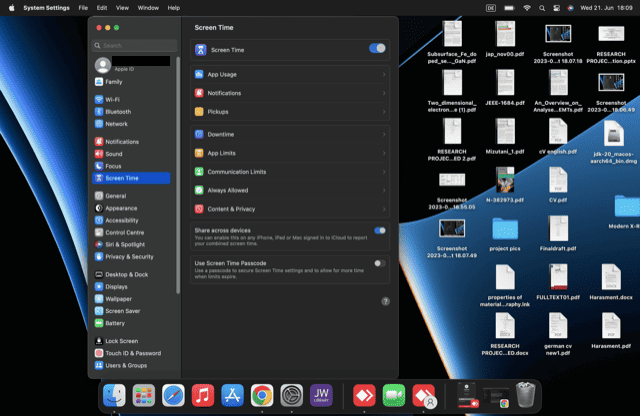
With Screen Time activated, you can set restrictions on various aspects, including Apple Store usage, app usage, and access to specific content. To add these restrictions, simply select your child’s account in the Family Sharing window, then navigate to Content & Privacy > Store Restrictions/App Restrictions/Content Restrictions/Preferences Restrictions.
1. Set Up Content Restrictions
Setting up content restrictions on your child’s Mac provides additional control over their online experience. Here are some content restrictions you can set up:
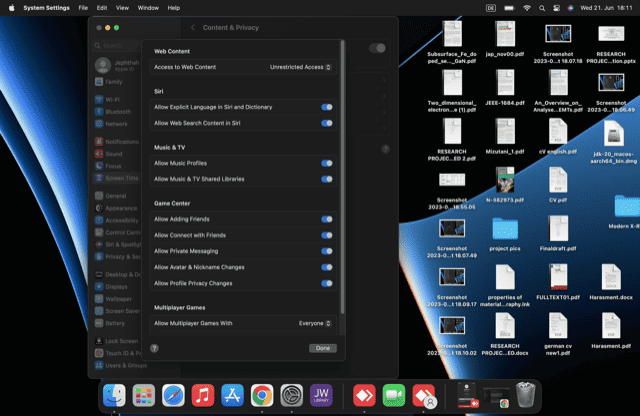
- Web content: You can choose from different levels of access to web content, namely, Unrestricted Access, Limit Adult Websites, and Allowed Websites Only. You can add websites to either the unrestricted or restricted list by clicking the + button and entering the website URL.
- Siri: You have the option to exclude explicit language in Siri and Dictionary or block Siri from displaying web search content.
- Music and TV: You can enable or disable Music Profiles and Music & TV Shared Libraries.
- Game Center: You can set restrictions on various actions within the Game Center, including adding friends, connecting with friends, private messaging, and more.
- Multiplayer: You can control the people your child can interact with in the Game Center. You may allow them to game only with friends who they have already added to their Game Center account or restrict multiplayer completely.
2. Set Up Store Restrictions
You can determine the type of content your child can access in the Store by selecting appropriate age ratings for movies, TV shows, apps, books, music, and music videos. Additionally, you can impose restrictions on the following actions on your child’s iPhone or iPad device:
- Installing apps
- Deleting apps
- In-app purchases
Finally, you can configure the App Store to require a password for every purchase or ask for one every 15 minutes.
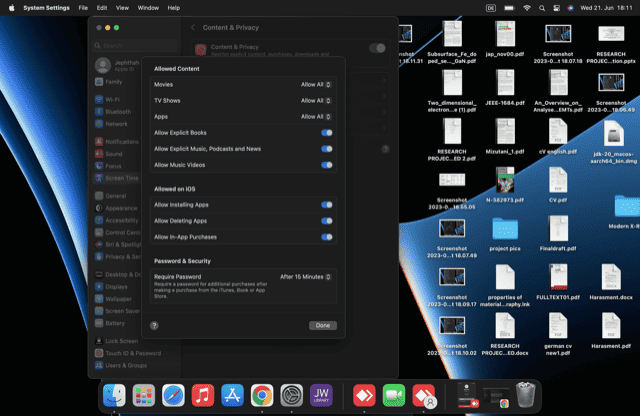
3. Set Up App Restrictions
Many online predators reach out to children on instant messaging apps, youth forums, and chat rooms, as well as through streaming and online gaming platforms. You may consider limiting your child’s use of such apps, for instance, by restricting their texting apps to only one or two for family and close friends. Screen Time’s App Restrictions feature enables you to disable selected apps on your child’s Mac.
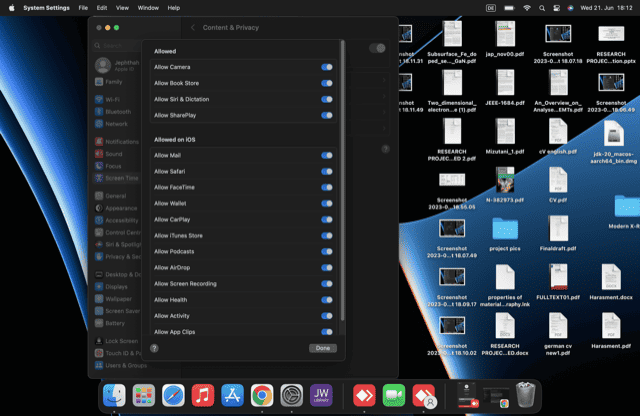
4. Set Up Preference Restrictions
Preference Restrictions enable you to lock specific settings, preventing your child from modifying them without your knowledge. You have control over settings such as passcode changes on their iPhone or iPad device, User Accounts, Cellular Data, Driving Focus, TV Provider, and Background App Activity. You can even block access to privacy and security settings.
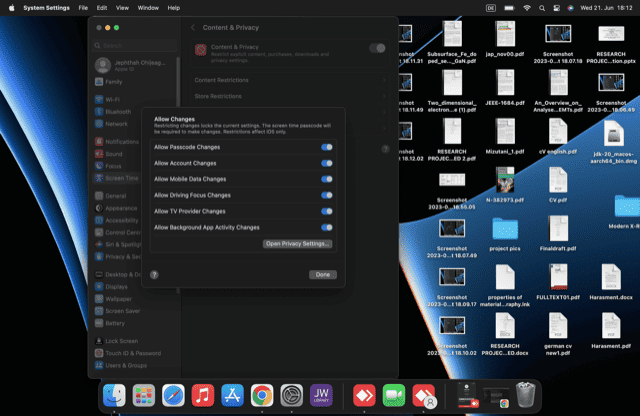
Set Up Ask To Buy
Ask to Buy is a worthwhile feature of Family Sharing that helps protect your child from online predators. This feature notifies you whenever your child attempts to purchase an app or other items, holding the transaction in a pending state until you give your consent. By doing so, Ask to Buy prevents predators from using children to make unauthorized purchases on their behalf.
Ask to Buy is enabled by default for children under 13 in a Family Sharing group. To confirm if it is activated, follow these steps: Go to Apple menu > System Preferences > Family. Click on your child’s name in the sidebar and enable Ask to Buy using the toggle.
Install a Parental Control Program on Your Mac To Protect Your Child From Online Predators
In addition to using the Mac’s native features to protect your child from online predators, you should take advantage of other reliable parent control programs. For instance, Google Chrome has parental control features that are easy to set up and give you control over what your child comes across on the internet.
Intego ContentBarrier is Intego’s Mac-native parental control program and provides a wide assortment of features that you can take advantage of. Ensuring your child’s safety online cannot be overstated, so don’t spare any effort in protecting them from the grasp of internet predators.
Intego ContentBarrier
ContentBarrier is a dedicated parental control program specifically designed for macOS. By configuring its settings, ContentBarrier filters and blocks inappropriate internet content and connections. It effectively blocks access to adult websites, content unsuitable for children, and chats containing predatory language.
ContentBarrier offers more than just content blocking; it also restricts certain types of connections that you deem unsuitable for your child, including peer-to-peer, FTP, SSH, SSL, online games, and streaming. The program provides pre-defined filters to block specific content categories, while also allowing you to set up custom filters based on your preferences.
ContentBarrier stands out by offering comprehensive user account management, allowing you to customize settings based on your children’s ages. It also provides additional features like screenshot recording, a complete log of visited websites, and keyboard activity recording, giving you a holistic view of your child’s internet activities.
You can purchase ContentBarrier as part of Intego’s Mac Premium Bundle, which includes other internet security and privacy solutions for macOS, starting at $69.99/year.
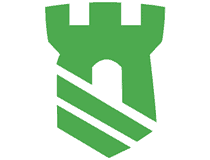
Intego
Monitor and safeguard your child’s online activity from malicious content and threats.Frequently Asked Questions
There are several crucial steps you can take, including enabling parental controls, using reliable internet filters, educating your child about online safety, monitoring their online activities, and installing trusted antivirus software.
Mac computers provide built-in parental control features such as Family Sharing and Screen Time within their operating system. These features allow you to limit access to specific websites, manage screen time, control app usage, and regulate online communication.
Yes, there are several third-party applications available that offer additional layers of protection, such as Intego ContentBarrier. These applications provide advanced content filtering, real-time monitoring, and instant alerts for potential risks.
Conclusion
It is important to remember that while parental controls and monitoring are vital, educating your child about online safety is equally crucial. By teaching them about the risks, emphasizing the significance of privacy, promoting responsible internet usage, and encouraging them to report any suspicious activities or encounters, you empower them to make safer choices online.
Therefore, foster open communication and build a trusting relationship with your child regarding their online activities. That way, they will feel comfortable running to you when they encounter any inappropriate or harmful behavior from individuals online.
If your child has been approached by a predator online, promptly report to your local police department or to any FBI field office around you (you can find a list of FBI field offices here) with detailed proof of the sexual advances. This could include messages or emails exchanged with the predator. You’d be protecting your child and millions others around the world.