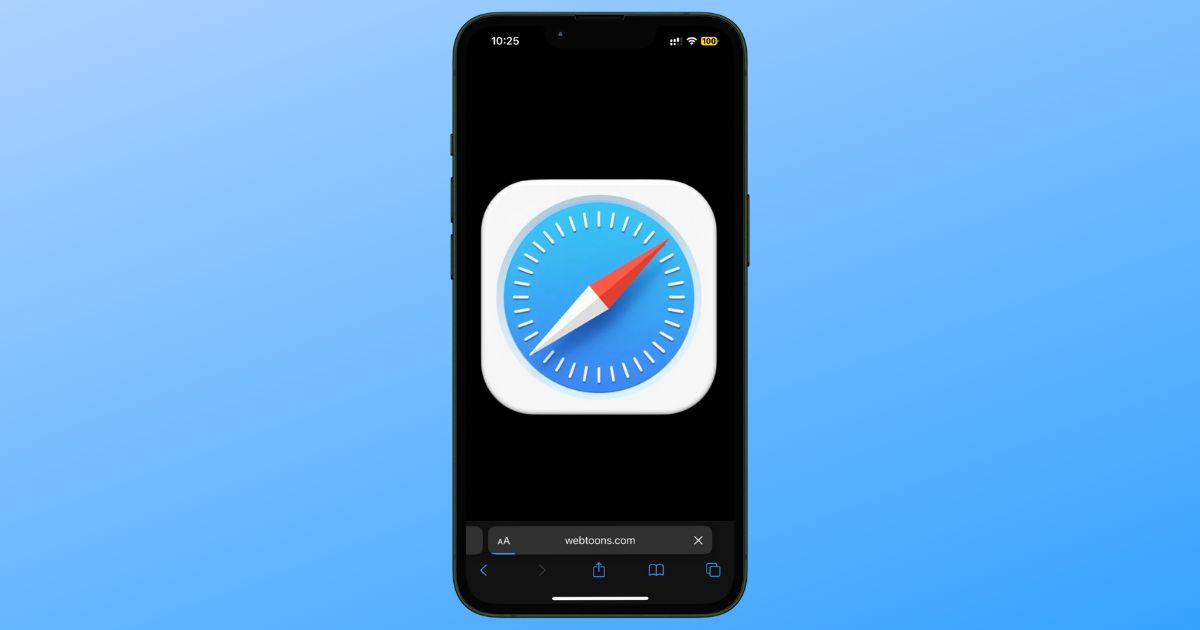Safari is Apple’s default browser and many of us prefer using Safari due to the features it offers. Sadly, several users are encountering issues with Safari freezing on iOS 17. It can be a frustrating experience when you’re searching for something urgently but Safari refuses to function smoothly. Therefore, we’ve searched for the best solutions to fix this issue and put them together in this guide. Just follow these steps and you can easily fix Safari freezing on your iPhone.
How To Fix Safari Freezing on iOS 17
1. Clear Safari History
Ever since Safari started freezing on iOS 17, several users have brought up the issue on Apple’s Community Discussions website. The silver lining to this dark cloud is that some users facing the issue have also mentioned solutions that helped them resolve it. One such solution is to Clear History and Website Data from Safari to fix Safari freezing on iOS 17.
Time needed: 1 minute
Steps to Clear History and Website Data from Safari on iPhone.
- Open Settings on your iPhone and navigate to Safari.
- Scroll down and tap the Clear History and Website Data button.
- Select the All History option from the Clear Timeframe menu.
- You can also enable the Close All Tabs toggle. It won’t delete any tabs that are in a Tab Group.
- Finally, tap the Clear History button.
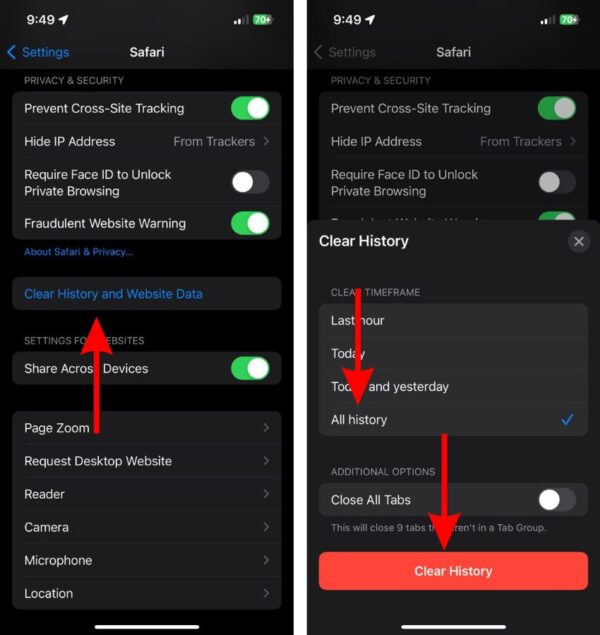
In most cases, when you clear history on Safari, it won’t log you out from any websites.
2. Disable iCloud Private Relay To Fix Safari Freezing on iOS 17
iCloud Private Relay is an exclusive feature only available to users with an iCloud+ subscription. While it is supposed to help protect users’ privacy when browsing the web through Safari, it might be the reason for Safari freezing. Several people have reported that disabling iCloud Private Relay helped fix the issue which is why we suggest you do the same.
- Open Settings on your iPhone.
- Tap the “Your Name” option located at the top.
- Tap the iCloud option on the Apple ID page.
- On the iCloud page, tap the Private Relay option.
- Next, disable the Private Relay toggle.
- A pop-up will display two options: Turn Off until Tomorrow and Turn Off Private Relay. If you select the former, Private Relay will automatically enable tomorrow at the same time you’ve disabled it and if you select the latter Private Relay will be permanently disabled.
- Pick any option that you deem fit as you can easily re-enable Private Relay whenever you want.
3. Remove All Website Data
Safari is likely lagging on your iPhone due to Website Data. For those unaware, Website Data includes files, images, cookies, etc. of websites you visit or have visited. This stored data helps speed up the load times of previously visited websites. However, they also occupy a good chunk of storage over an extended period. Therefore, deleting website data might help fix the issue.
- Open Settings on your iPhone and navigate to Safari.
- Scroll to the bottom of the page and tap the Advanced button.
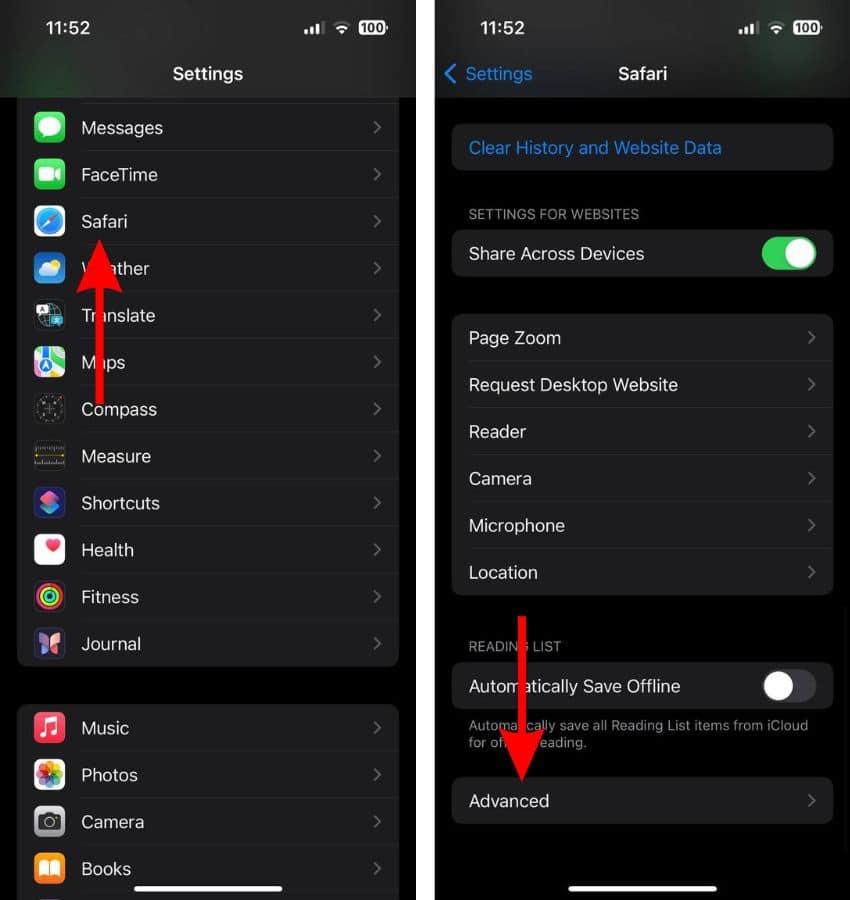
- Tap the Website Data button.
- On the Website Data page, tap the Remove All Website Data button.
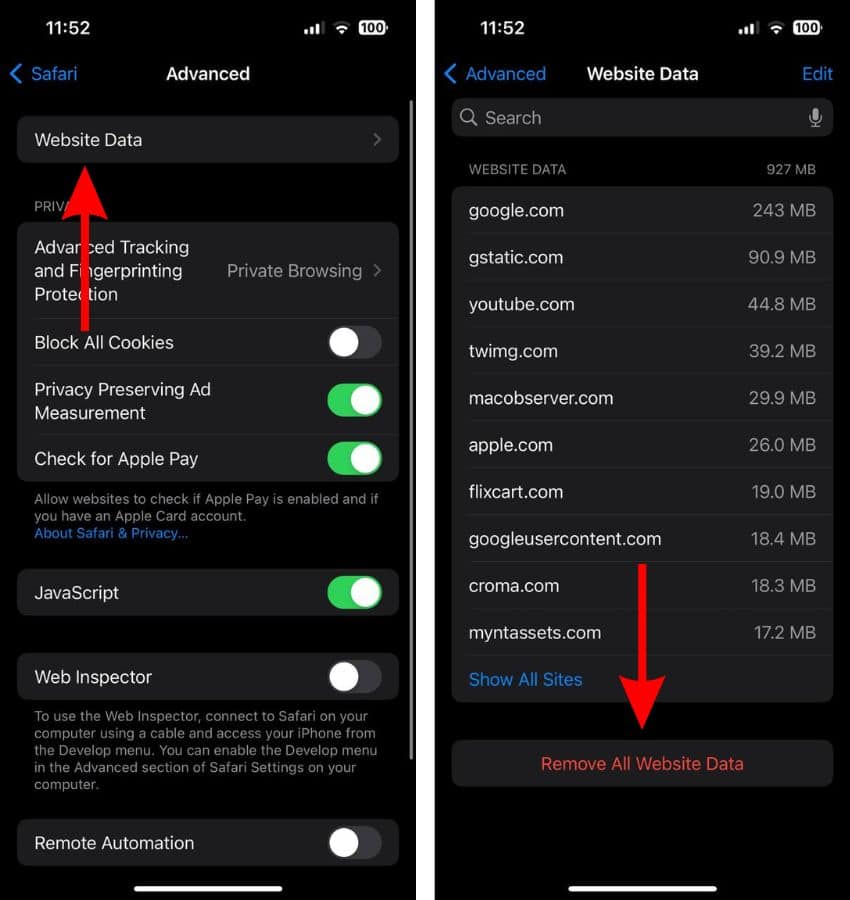
- Tap the Remove Now button to confirm your selection.
If you’d like to further optimize and clean your iPhone, I always recommend a reliable maintenance app like Intego Washing Machine because it has a dedicated iOS and macOS cleaning engine that gets rid of unnecessary files, build-up files, and stored data from your system, getting your device at its best performance.
4. Force Restart iPhone To Fix Safari Freezing on iOS 17
In case your iPhone is completely frozen and not responding ever since you opened Safari, you must force restart it. Simply because it’s the most convenient way to restart your iPhone. Moreover, it will also help get rid of temporary bugs that might be leading to freezing issues in Safari.
Steps to Force Restart iPhone (iPhone 8, iPhone SE 2nd Gen and above)
- Press and release the volume up button.
- Press and release the volume down button.
- Next, press and hold the Side button until the Apple logo appears.
- As soon as you see the Apple logo, release the Side button. Please do not release the Side button before the Apple logo appears on the screen.

Even though older iPhone models don’t support iOS 17, you can still encounter freezing issues in Safari. Therefore, we’ve mentioned the steps to help you force restart your iPhone.
Steps to Force Restart iPhone 7 or iPhone 7 Plus
Press and hold the Volume down and Side buttons simultaneously. Release the buttons once the Apple logo appears.
Steps to Force Restart iPhone 6s or below
Press and hold the Side and Home buttons simultaneously. Release the buttons once the Apple logo appears.
5. Disable Extensions To Fix Safari Freezing on iOS 17
Have you added one too many extensions to Safari on your iPhone? Safari may be freezing or lagging due to multiple or buggy extensions. We suggest disabling Safari extensions as it can help resolve the issue.
- Open Settings on your iPhone and navigate to Safari.
- Tap the Extensions button located in the General menu.
- Now, tap the Extension you want to disable.
- On the next screen, disable the “Extensions Name” toggle.
- Repeat this step for every extension you’ve enabled for Safari.
- Restart your iPhone.
- Now open Safari and check if the issue is resolved.
If the Safari freezing issue persists, follow the next step.
6. Disable Safari Suggestion
Safari Suggestions interfering with the normal functioning of Safari is an old bug in iOS. There are chances that it has resurfaced and is causing Safari to freeze. Therefore, we suggest disabling Safari suggestions as it might help fix the freezing issues.
- Open Settings on your iPhone.
- Navigate to Safari.
- Disable the Safari Suggestion toggle.
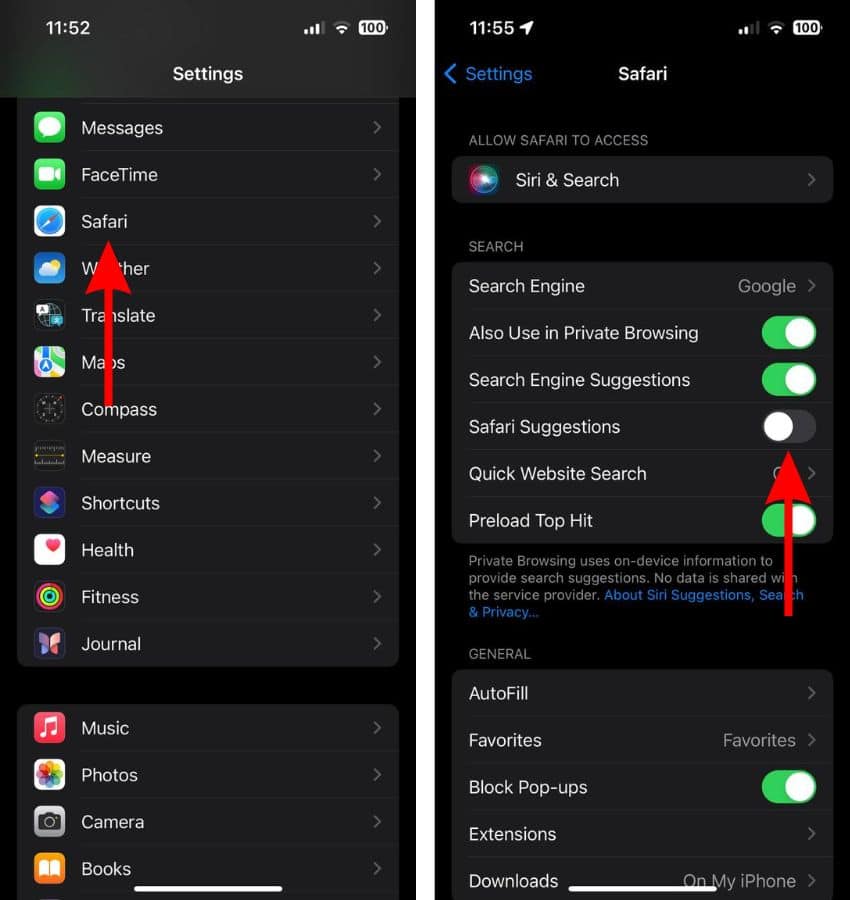
7. Reset Network Settings
Safari might be freezing or not loading properly because it cannot establish a stable internet connection. This can happen due to misconfigured network settings. Hence, resetting these network settings might help fix Safari freezing issues on iPhones.
- Open Settings on your iPhone and head to the General option.
- Here, scroll down and select the Transfer or Reset iPhone option.
- On the next page, tap the Reset option.
- Then select the Reset Network Settings option.
- Enter the device passcode to confirm your selection.
- Tap the Reset Network Settings option in the pop-up to confirm your selection.

8. Update iOS To Fix Safari Freezing on iOS 17
Finally, software bugs in Safari or iOS 17 might be the primary reason Safari is freezing. Since Safari is a part of the operating system, we can’t update it from the App Store as it updates along with iOS. Moreover, software bugs that have made their way to stable iOS versions are usually fixed with iOS updates. Therefore, updating to the latest version of iOS might be your best bet to fix Safari freezing on your iPhone.
- Open Settings on your iPhone.
- Navigate to the General option.
- Tap the Software Update option on the next screen.
- Here, tap the Install Now or Update Now button to update your iPhone to the latest iOS version.
- Enter your device’s passcode to continue.

If none of these methods help fix Safari freezing issues, the last option is to contact Apple Support. Alternatively, you can also visit an official Apple Store and get your device inspected at the Genius Bar. We hope this guide helps you fix Safari freezing on iOS 17. If you have any doubts or are aware of other methods that help resolve the issue, please let us know in the comments below.