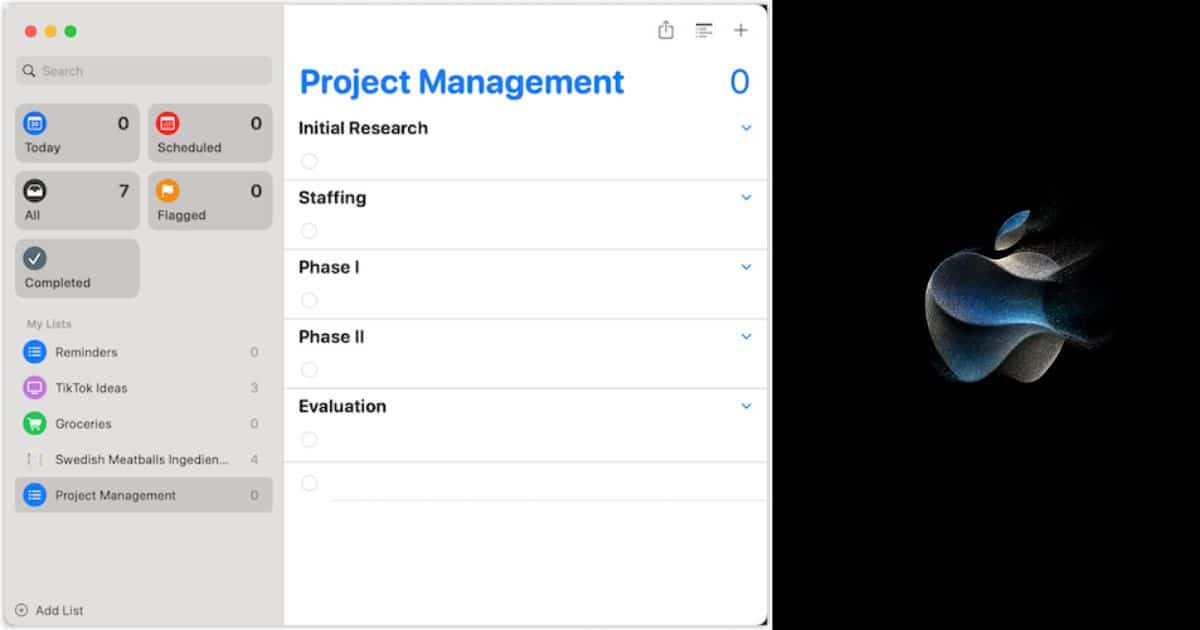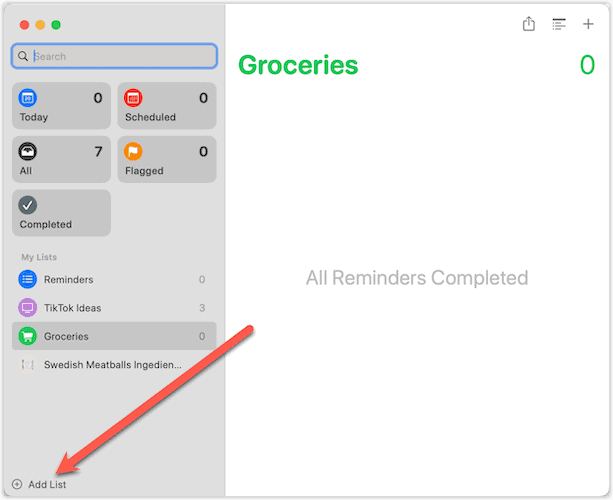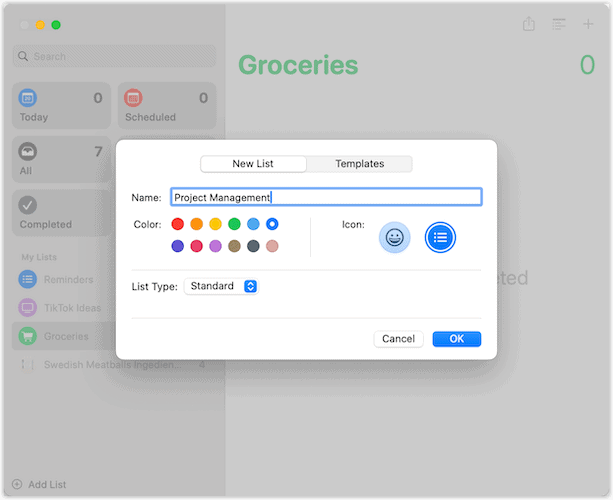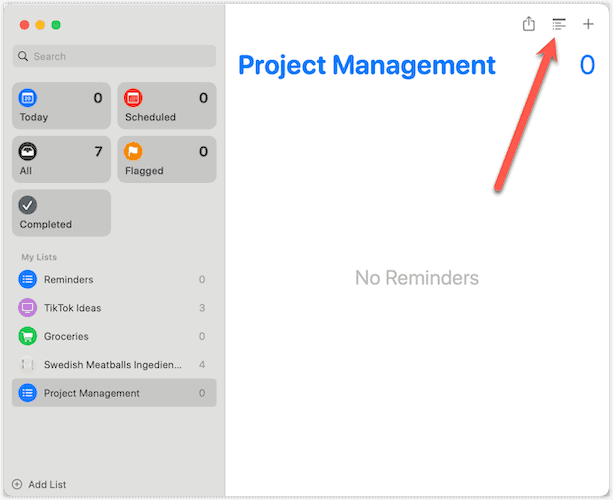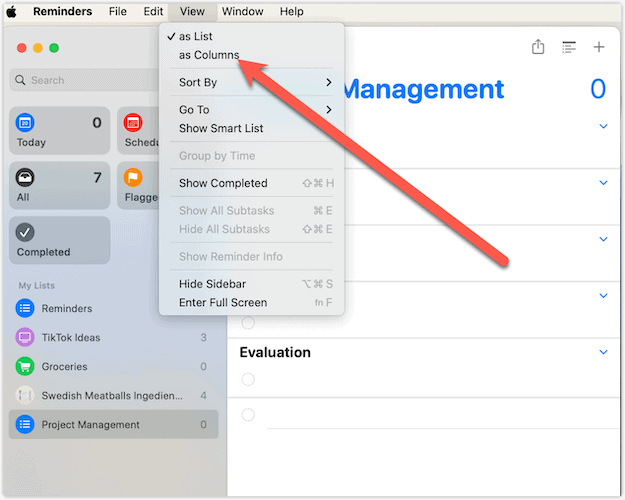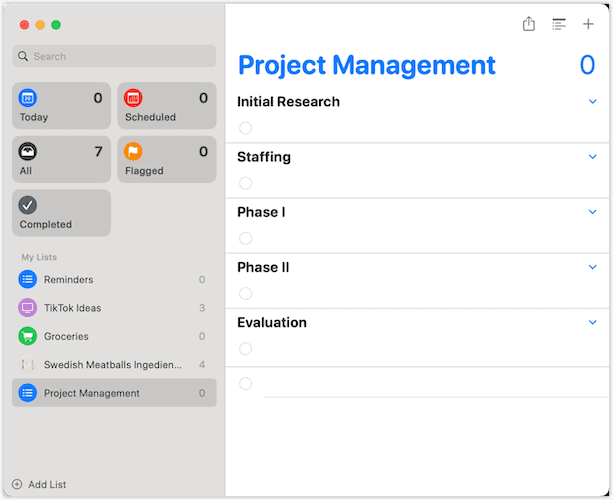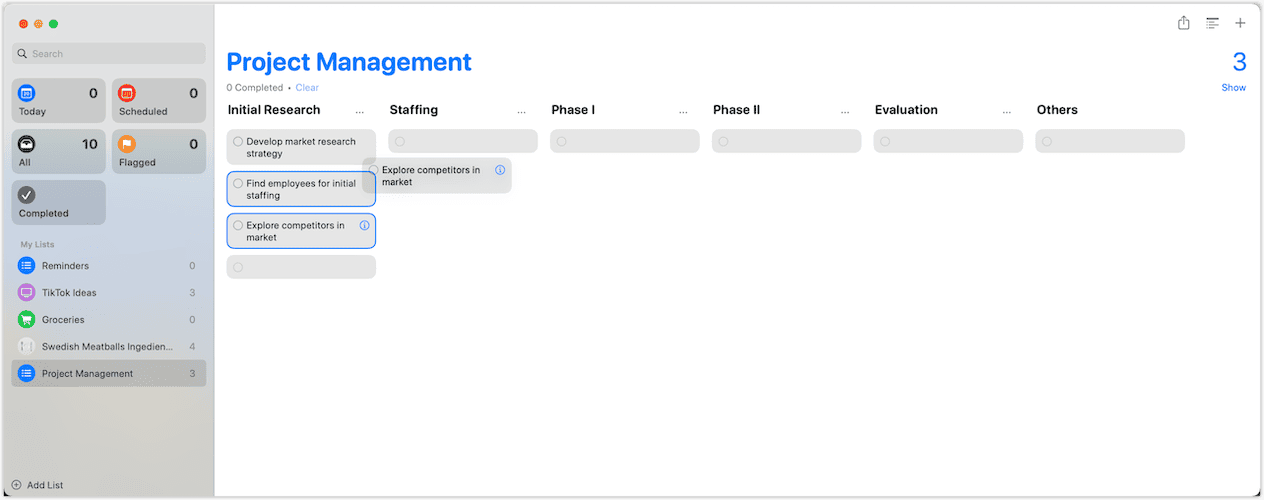The Kanban feature has transformed the Reminders app into an elegant task-management tool in macOS Sonoma. But, what is Kanban? How does it upgrade the Reminders app?
Kanban is a workflow visualization method that helps you streamline your work. As you can visualize your work, it becomes easier to track it. It eliminates bottlenecks and enhances your productivity by helping you direct your focus to the proper tasks. The Kanban feature is of great help for macOS Sonoma users for a wide range of tasks ranging from simple personal tasks to complex team projects.
We will now learn a bit more about the Kanban feature. After that, we will look at the process of setting up your own Kanban board and how to use it efficiently to get the most out of the Reminder app in macOS Sonoma.
Does Apple Have a Kanban Board?
The traditional list view of the Reminders app shows you all your tasks listed one below the other in a task list. This is very helpful for simple tasks like to-do lists, shopping lists, grocery lists, etc. If you wish to sync Calendar events or create Smart Lists in the Reminders app on iPadOS 15, please follow our comprehensive guides. But with complex team projects, this list view can become cumbersome.
However, the Kanban view represents each task as an individual card. You can move these cards between the designated workflow columns. This gives you a clear overview of all your tasks and projects. You can also check specific tasks and their workflow status easily in this view.
Kanban View: How Does It Work in macOS Sonoma

In a typical Kanban board, there are separate columns for the different stages in the workflow like ‘To Do’, ‘Work in Progress’, and ‘Completed’. Now you will have to add all the tasks in the ‘To Do’ column. Each task will have its own card.
Once you get started on a task, you can move it to the ‘Work in Progress’ column. The task card contains information such as the name of the task, priority, due date, and notes if there are any.
You can move all the tasks according to their workflow stages to the respective columns. This is how the Kanban feature of the Reminders app functions in macOS Sonoma.
What Are the Benefits of Kanban
- Clear Visual Representation: The University of California, Berkeley, conducted a study that found that 65% of the world’s population are visual learners. Studies have shown that people retain nearly 80% of visual information. While the retention rate for textual information is a measly 20%.
Kanban uses visual representation to help create clarity and transparency in your task list
- Track Bottlenecks: Bottlenecks can happen at any stage of the workflow, especially in complex projects. In a list view, it is very difficult to isolate bottlenecks. But with Kanban, you can see clearly which tasks are causing the bottleneck and you can take necessary measures to rectify the situation.
How To Set up a Kanban Board
Setting up your own Kanban board is an easy task. Here is how to do so.
Time needed: 4 minutes
Steps to create and set up your own Kanban board.
- Open the Reminders app and click on the Add List option at the bottom left corner of the screen.
- Type in a name for your list and then click on the OK button.
- You will find that an empty list has been created. Click on the Add Section button from the top right corner of the screen. Add a name for the section and then press Enter.
Repeat this to create as many sections as needed. - Now click on View in the File Menu and select Columns to switch to Kanban view.
- After switching to the Kanban view, you can start adding tasks. To add a task, click on the ‘+’ button next to the section where you want to add the task. Repeat this to create as many tasks as you wish.
- Drag and drop tasks between the different sections to change their status.
Manage Your Kanban Board Sections
Now that you know how to create and set up your own Kanban board in macOS Sonoma, here are ways to manage the Kanban board sections properly.
Delete a section
1. Click on the 3-dot option on the right of the name of the section.
2. Now select the Delete option and confirm your selection.
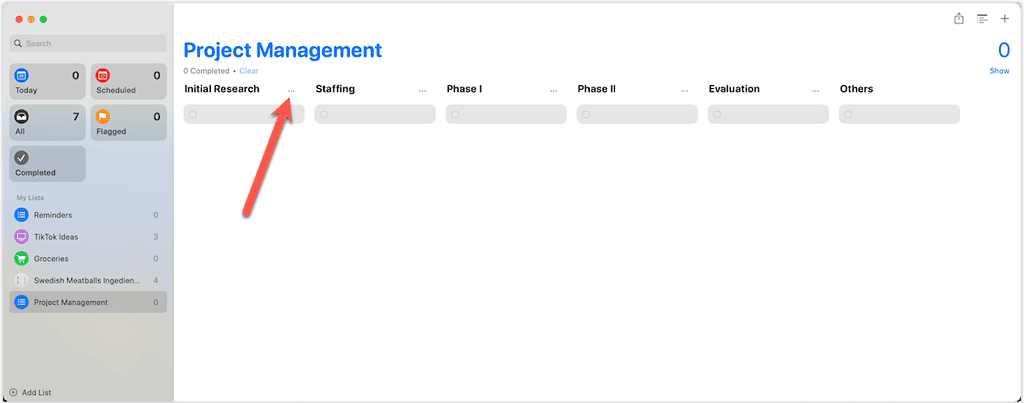
Rename a section
1. Click on the 3-dot option and select Rename Section.
2. Now, type in the new name for the section and press Enter.
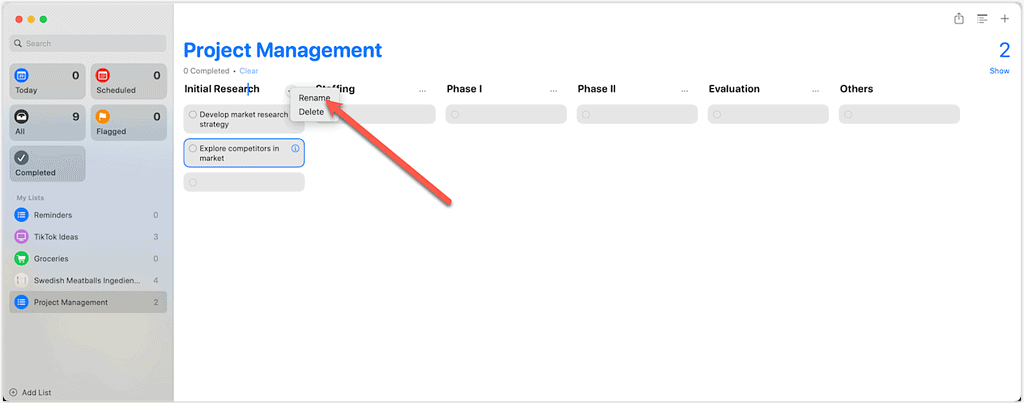
How To Use the Kanban View Effectively in macOS Sonoma
The Reminders app was a nifty feature that helped users get their jobs done on time. With the addition of the Kanban feature, it has morphed into a powerful Project Manager tool.
Every new section that you create on a Kanban board comes with a blank task card that is automatically created. You can use this card to add a new task. Or you can use this card to write notes and instructions pertaining to the section.
Kanban View Efficiency Tips for macOS Sonoma Users
- Use descriptive task names. This way, it will be easier to search for them.
- Find a logical way to organize your sections. This will help you visualize the workflow better and be more productive.
- Color code your section columns to make the Kanban board visually appealing. This will also help differentiate between sections easily and scan the board better.
- Once a task is completed, archive them. This way, they won’t clutter your board. And when you want to have a look at the finished tasks, you will just need to go to the archive.
- Set WIP (work in progress) limits. By setting proper WIP limits, you will know exactly when your tasks are piling up and where. So you can get rid of the bottleneck easily because you know exactly which tasks to focus on.
- For the best Kanban experience on macOS Sonoma, use labels. This will help segregate the tasks into more categories and at the same time will make it easier for you to locate and arrange them.
- Due dates and notes are two other things that can help streamline your Kanban board.
Kanban on iPad and iPhone: Everything You Need to Know

You can access Kanban from Reminders on iPadOS 15. It works the same as it does on your Mac. You can also use swimlanes to group the tasks into various separate categories.
You can view your Kanban board on your iOS 17. But you cannot create or edit it. So, you can use your iPhone to track your Kanban board when you aren’t around your iPad or Mac.
Implement Kanban to Expedite Workflow on macOS Sonoma
Kanban is a great addition to the Reminders app in macOS Sonoma. You can now use it as your Project Manager tool to smoothen up bottlenecks across any project and enhance productivity.
For more news and updates regarding Apple products and services keep following our website. If you wish for us to cover any particular issue regarding any Apple product or service, do let us know in the comments.