Before Apple released newer iPhone models without a Home Button, taking a screenshot on iPhone was as simple as pressing the Home Button and Power Button at the same time, then releasing them after a few seconds. In this article, I’ll teach you how to take a screenshot on newer iPhone models without a Home Button. I will also guide you on how to do this on the iPhone SE.
How to Take an iPhone Screenshot Without Home Button
When Apple removed the Home Button on newer iPhone models, the change in the process of taking screenshots was not really too drastic.
Time needed: 1 minute
How to take an iPhone screenshot without a Home Button.
- Press the Side Button and the Volume Up button at the same time.
- Release the buttons quickly.
- Tap the thumbnail of the screenshot on the lower-left corner of the screen.
- From here you can save, edit, delete, or share the screenshot.
- Tap Done and choose what to do with the screenshot.
Note that if you are pasting the screenshot to another application, you can choose the Copy and Delete option, paste the screenshot into another app and iOS will automatically delete the screenshot.
Where to Find Your Screenshot
You can view the screenshots you’ve taken by simply going to Photos > Albums > Media Types > Screenshots. Alternatively, it you can also find it in your iPhone Recent album.
How to Take Screenshots Using Assistive Touch
If you ever find yourself having difficulty taking screenshots on your iPhone by pressing two buttons at the same time, you may want to use the Assistive Touch feature. Assistive Touch is part of the iOS Accessibility features, allowing you to perform certain tasks without the need to press buttons or do any swiping gestures.
How to set up Assistive Touch to take screenshots on your iPhone
- Go to Settings > Accessibility
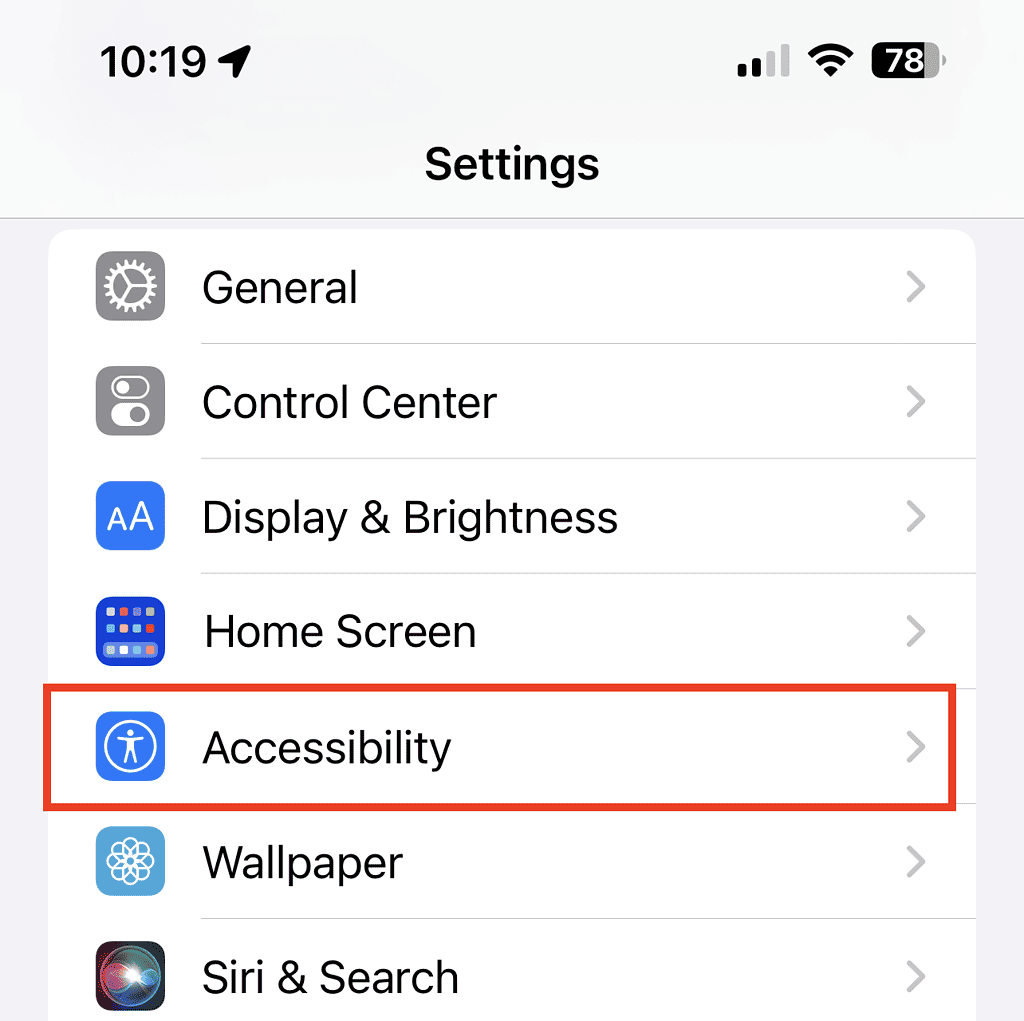
2. Tap Touch > Assistive Touch
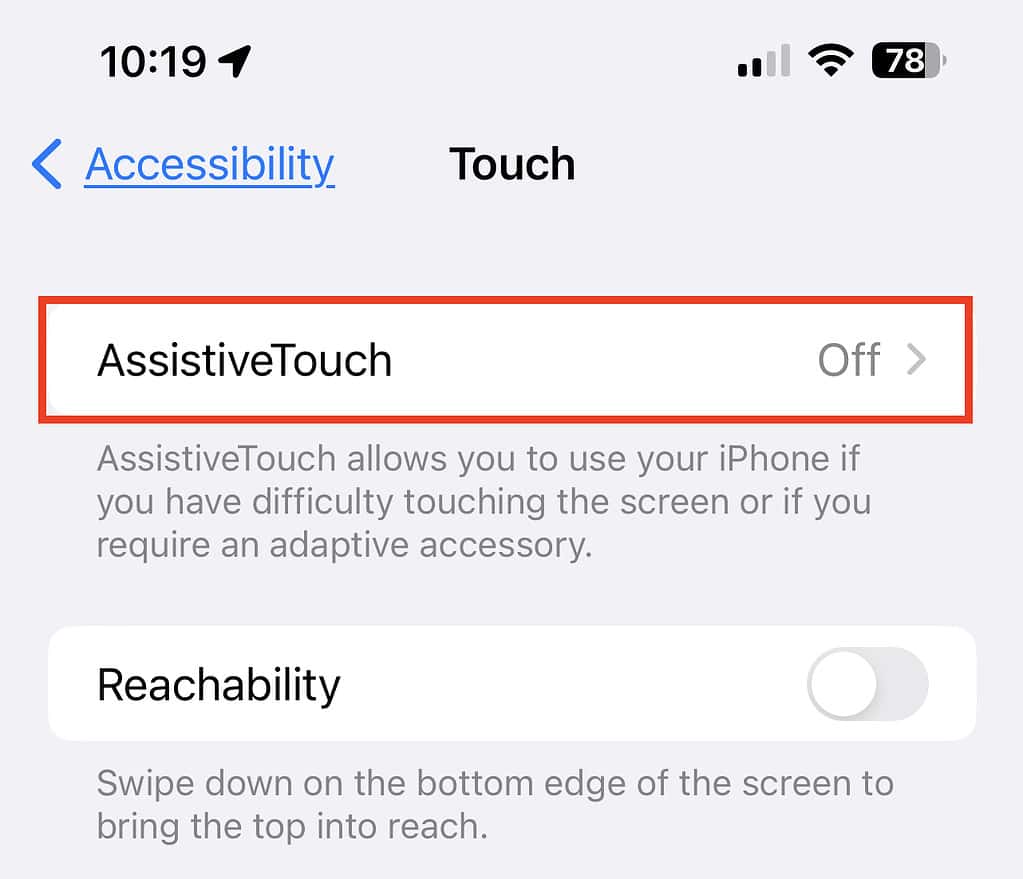
3. Toggle On Assistive Touch
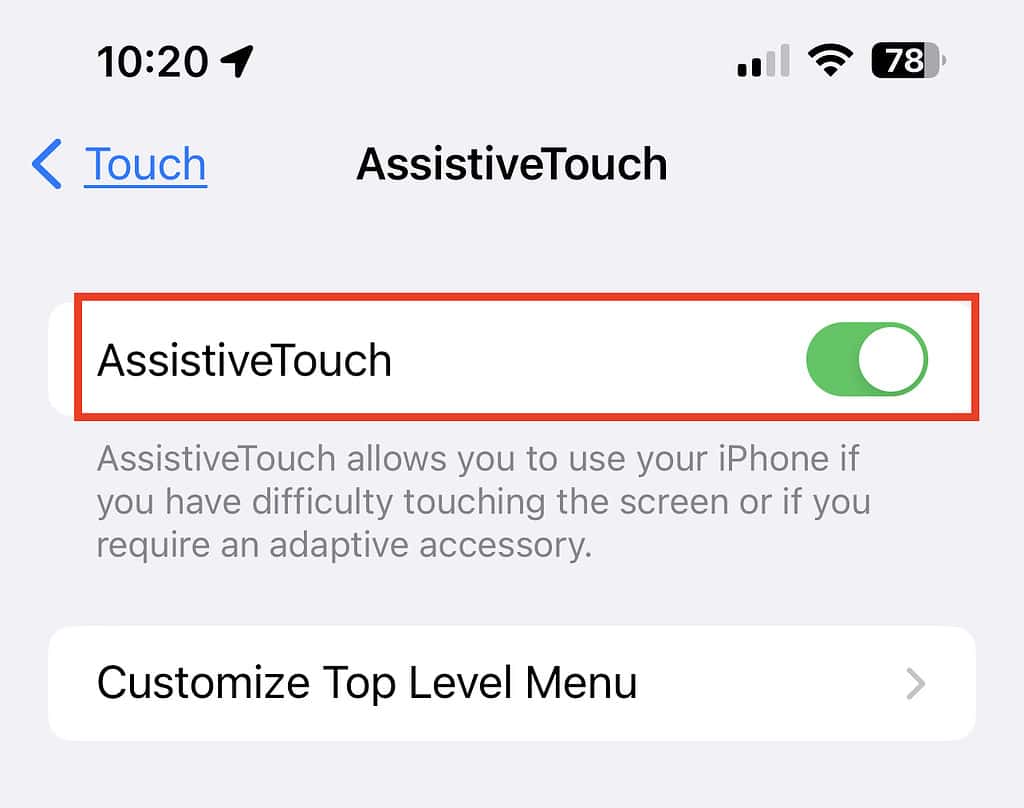
4. Select Double Tap > Screenshot
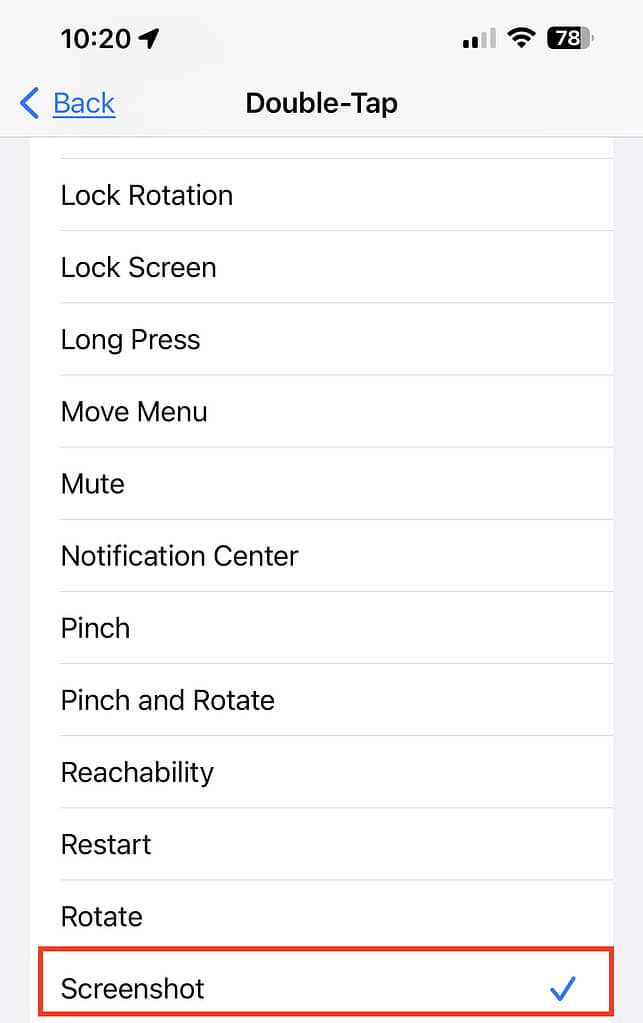
So now, when you want to take a screenshot, you simply need to double-tap on the Assistive Touch button on your screen.
How to Take Screenshots on iPhone SE 2022
For those who are using the iPhone SE 2022 model, taking a screenshot on your iPhone is almost the same as the process when using older iPhone models with a Home Button.
- Press the Home Button and Power Button at the same time
- Tap on the screenshot thumbnail
- Edit as necessary
- Choose what to do with the screenshot
Alternatively, you can also set your iPhone SE 2022 to take screenshots using the Assistive Touch Double-Tap function, just as for FaceID models.
Bonus Tip: How to Take Longer Screenshots and Save to PDF
When browsing websites on Safari or Chrome browser, you can take a full-page, scrolling screenshot of that page and save it to PDF.
- Do the steps to take screenshots on iPhone with or without the home button
- Tap on the screenshot thumbnail
- Tap Full Page at the upper-right side of the screen
- Tap Save or Share screenshot

You can view the screenshot you save by opening the Files app on your iPhone.

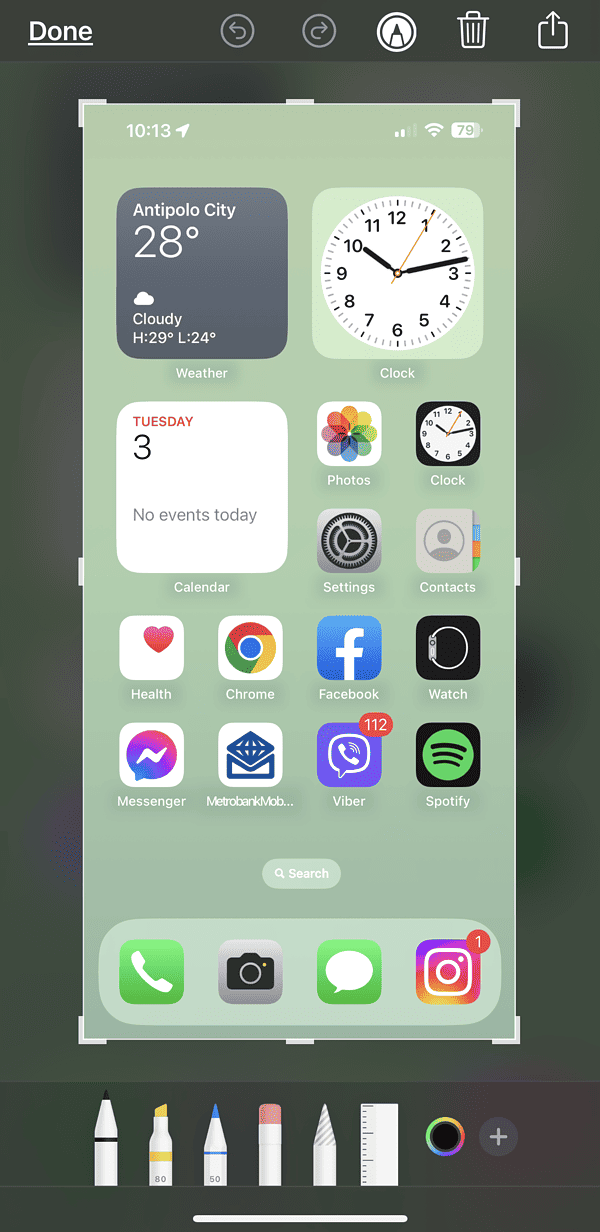
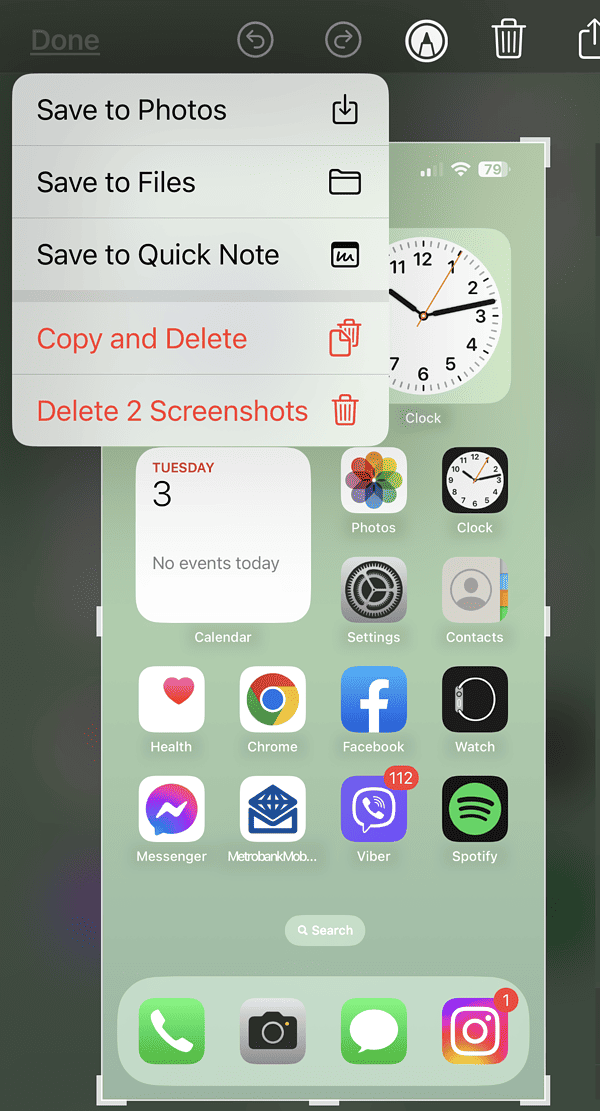
Haven’t been using Assistive Touch for some time. I’m more used to the Power + Volume Up combo to take screenshots. Another way of using Double tap is by assigning it via Accessibility > Touch > Back tap > Double tap > Screenshot.
Yeah, back tap never works reliably for me. Assistive Touch is my go-to for many things because I lack the strength and flexibility in my fingers to do things “normal” ways. Courtesy of my arthritis, for example, I can’t wrap my fingers around my iPhone to press two buttons at once.
I use Assistive Touch all the time, most of the time to take screenshots. I’d never thought of assigning it as the double-tap action…I think I’ve got that set to open Amazon or something silly like that. I think I’ll change that and see how it works for me. Thanks!