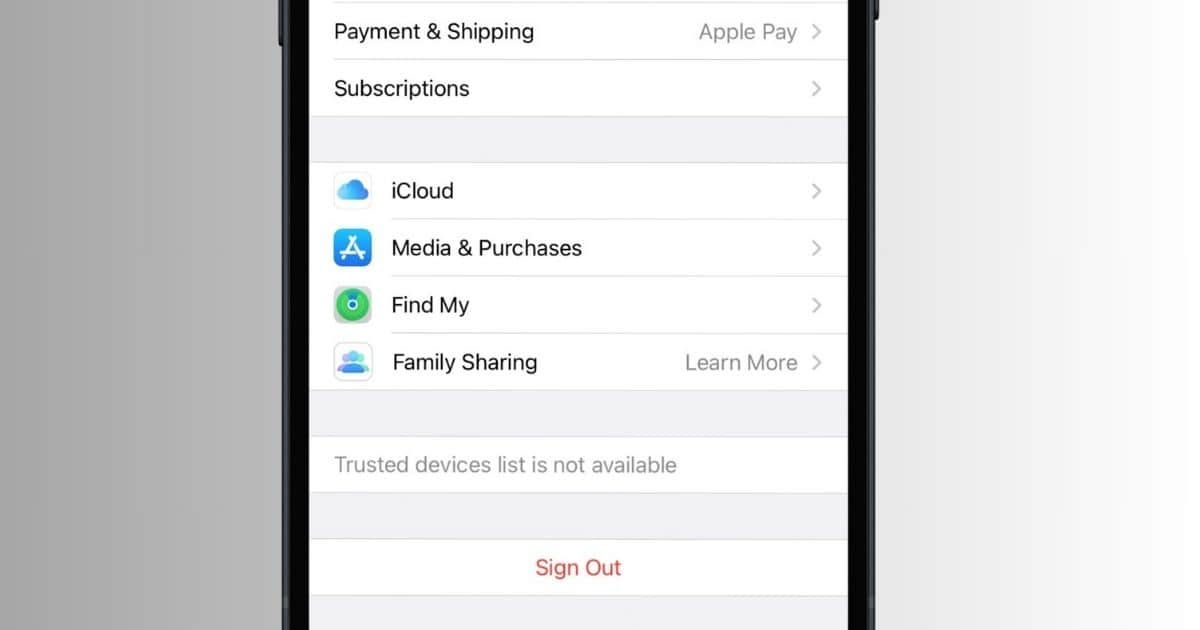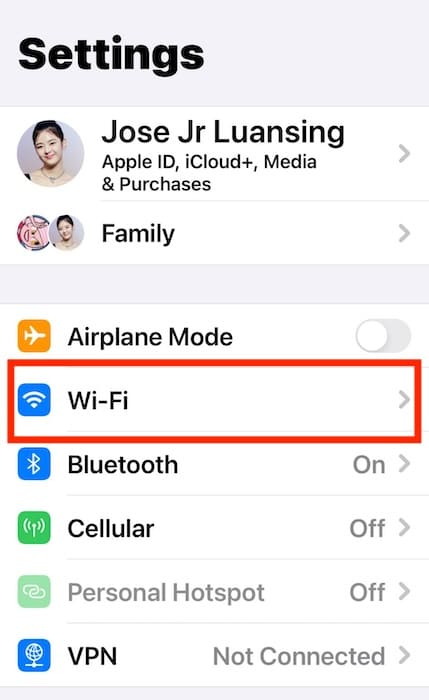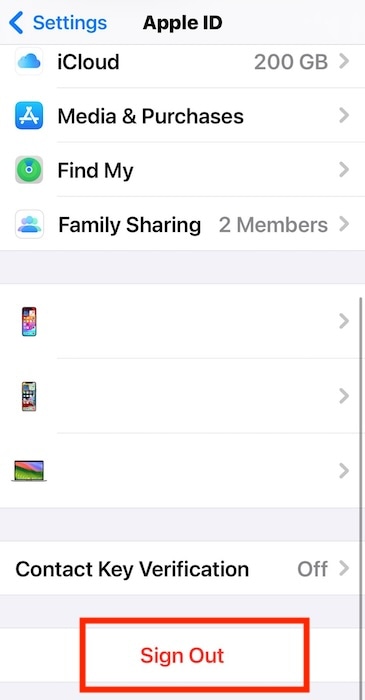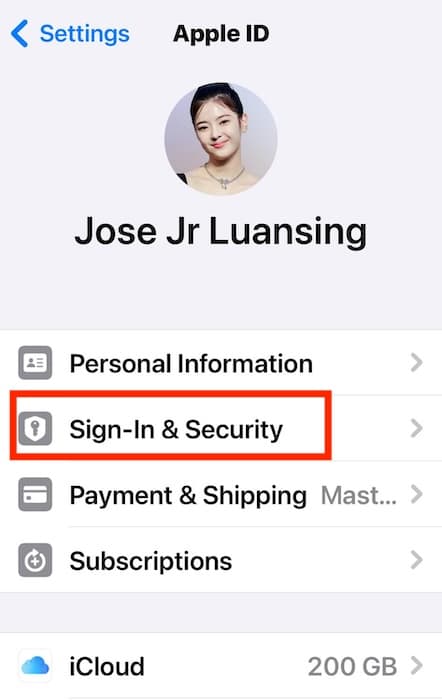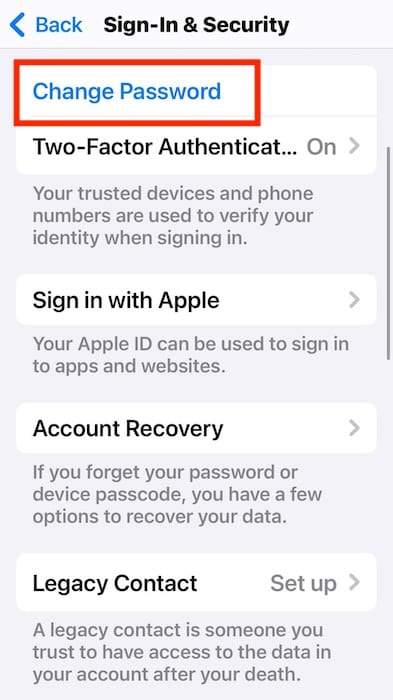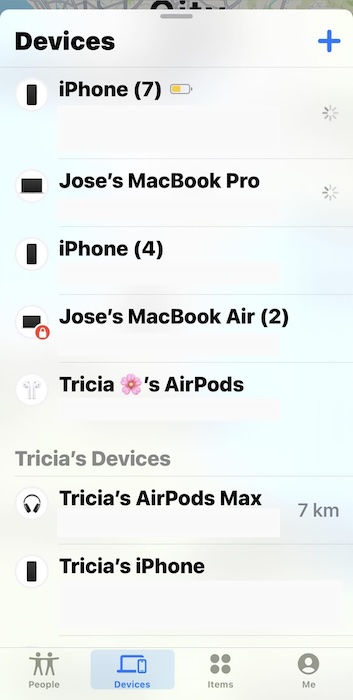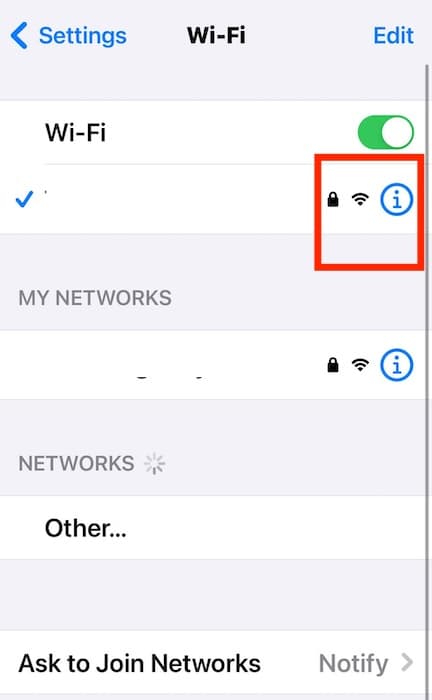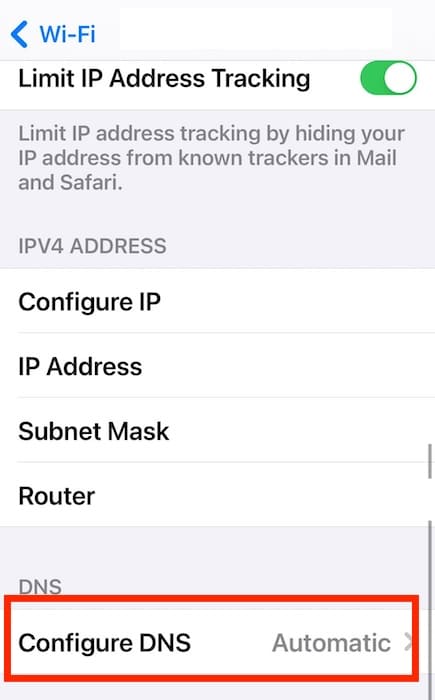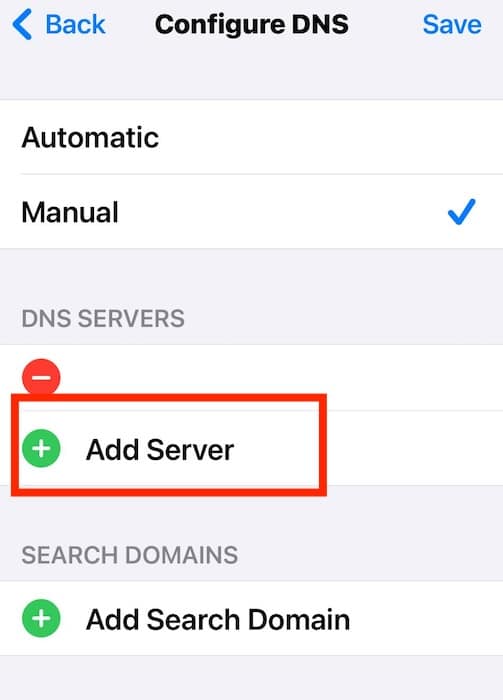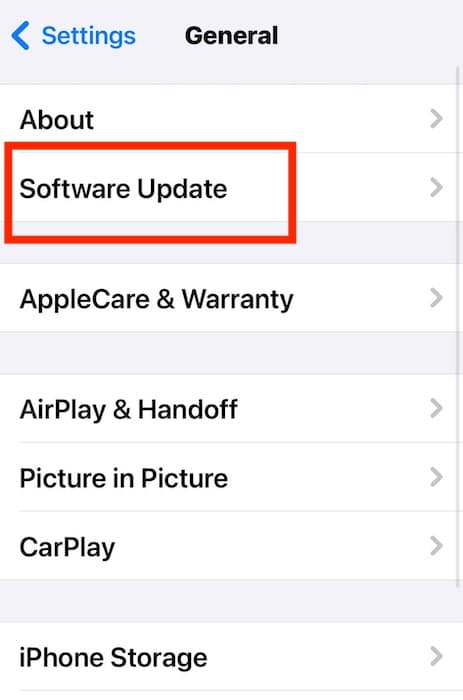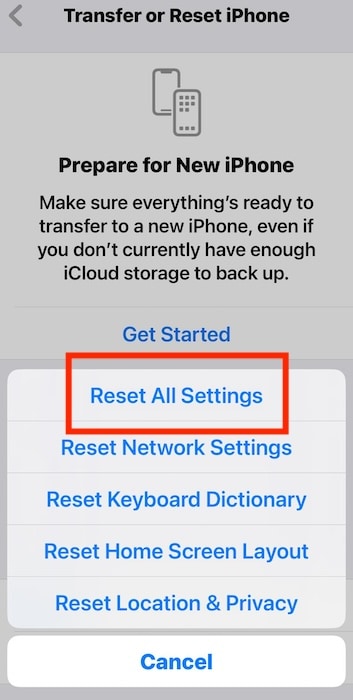Speaking from experience, seeing that your Trusted Devices list is not available on your iPhone can feel nerve-racking. You might worry whether hackers have already taken over your account. Although possible, it’s not the most likely cause. Here are some troubleshooting steps I follow when my Trusted Devices section disappears—they should help you regain control over your Apple ID logins.
Where Is the List of Trusted Devices on iPhones and Macs?
Your Trusted Devices list includes all the Apple devices signed in to your Apple ID. To access it on an iPhone or iPad, go to Settings > [your Apple ID] and scroll down to the bottom of the page. On a Mac, click the Apple menu > System Settings > [your Apple ID] > Devices. You should have access to this list whether or not you’re connected to the internet.
How Do I Enable Trusted Devices on My iPhone and Mac?
Try these quick fixes before diving into the more complex solutions for when the Trusted Devices list is not available:
- Test your network stability: Poor internet connectivity could cause your Apple ID Trusted Devices list to glitch. Try switching between Wi-Fi and cellular data networks. If the list suddenly reappears, then your internet connection is to blame.
- Check your other Apple devices: Check Trusted Devices on all the Apple Devices signed in to your Apple ID account.
- Toggle on Location Services: Turn the Location Services on your affected Apple devices off and on. It could reset Find My and iCloud connectivity issues.
1. Sign out of Your Apple ID Account
Time needed: 5 minutes
Sign out of your Apple ID account and sign back in again. It’s a simple troubleshooting step to refresh minor glitches and bugs with your affected device.
- Go to Settings > [your Apple ID].
- Scroll down to Sign Out and enter your Apple ID password to confirm the action.
2. Change Your Apple ID Password on Your Trusted Device
Change your Apple ID login credentials after confirming that you can’t open your account. Not only will you regain access, but you’ll also remove possible hackers from your device.
- Open Settings > [your Apple ID name] > Sign-In & Security.
- Tap Change Password.
- Enter your device passcode to confirm your identity.
3. Check Devices on Find My
Find My uses Location Services to trace Apple devices signed in to your Apple ID. If a device is removed from your account, regardless of the method, you won’t see it on the app anymore.
- Open Find My > Devices.
- See which of your Apple devices still appear on the map.
 NOTE
NOTE
4. Adjust Your DNS Servers
Your ISP might be unintentionally blocking Apple’s ports and networks. See if your affected devices respond better to specific public DNS servers—you can test several options.
- Go to Settings > Wi-Fi and tap the information icon (i) beside your network’s name.
- Scroll down to DNS and select Configure DNS.
- Tick Manual > Add Server and input your preferred DNS servers for troubleshooting.
See if your Apple ID connection issues go away on any of these public DNS servers:
Google Public DNS
- IPv4:
8.8.8.8and8.8.4.4 - IPv6:
2001:4860:4860::8888and2001:4860:4860::8844
Cloudflare DNS
- IPv4:
1.1.1.1and1.0.0.1 - IPv6:
2606:4700:4700::1111and 2606:4700:4700::1001
OpenDNS
- IPv4:
208.67.222.222and208.67.220.220 - IPv6:
2620:0:ccc::2and2620:0:ccd::2
5. Update Your iOS
The “Trusted devices list is unavailable” error often pops up on outdated iOS versions. Since the issue stems from a known software glitch, Apple has likely resolved it in the latest iOS update.
- Go to Settings > General > Software Update.
- Tap Update Now on the latest OS version available.
6. Factory Reset Your Apple Devices
As a last-ditch resort, you can consider resetting your device back to its factory settings. It’s a drastic yet potentially effective way to revert any hidden function or feature interfering with the Trusted Devices list. Just prepare to set up your device again.
- Open Settings > General > Transfer or Reset iPhone.
- Select Reset > Reset All Settings.
How Do I Recover My Apple ID Without a Trusted Device?
You can use your username-password combination to recover your Apple ID without a trusted device. Go to iForgot > Reset Password, enter your email or phone number, then input your password—you’ll be able to reset your password and control your logins afterward. Likewise, you can use Apple’s Support app. Open Support > Reset Password and select Help Someone Else since you’re not using a trusted device.
Call Apple Support if the Trusted Devices list is still not available on your Apple device. Technicians might have to check for underlying hardware damage. Also, don’t worry because you can use your Mac or Windows laptop to back up your files without using iCloud.