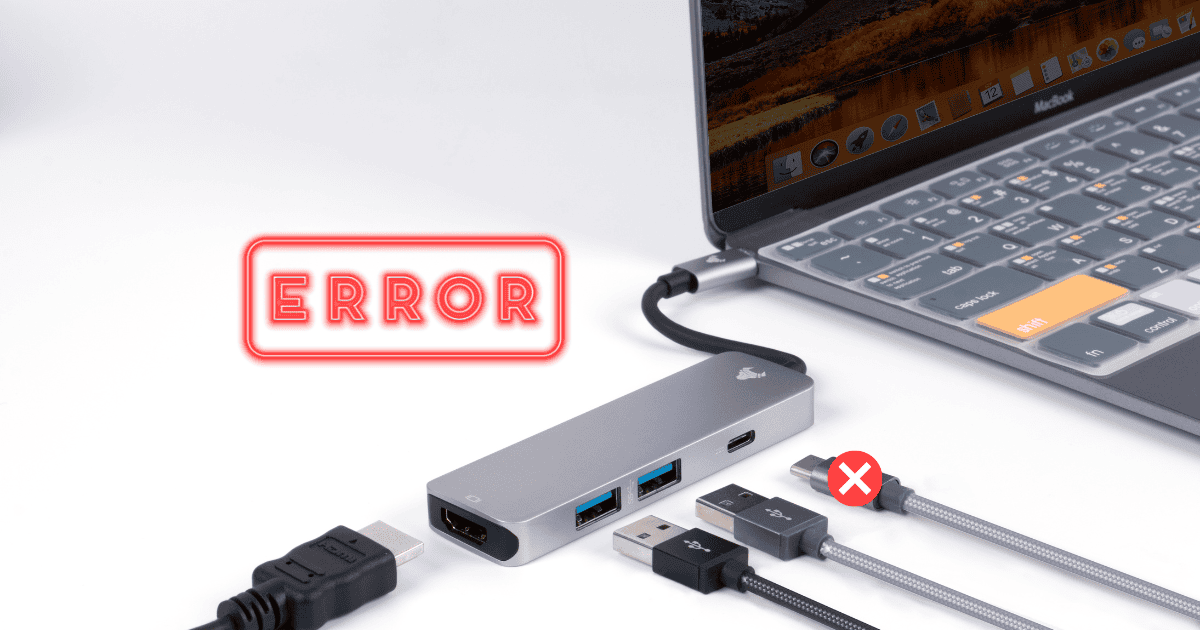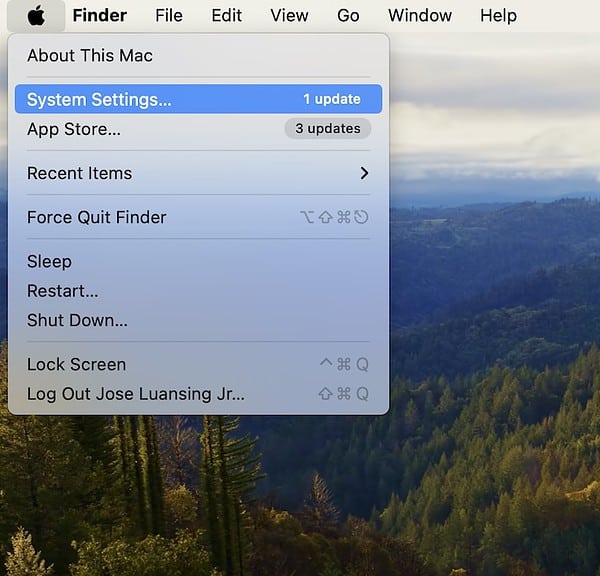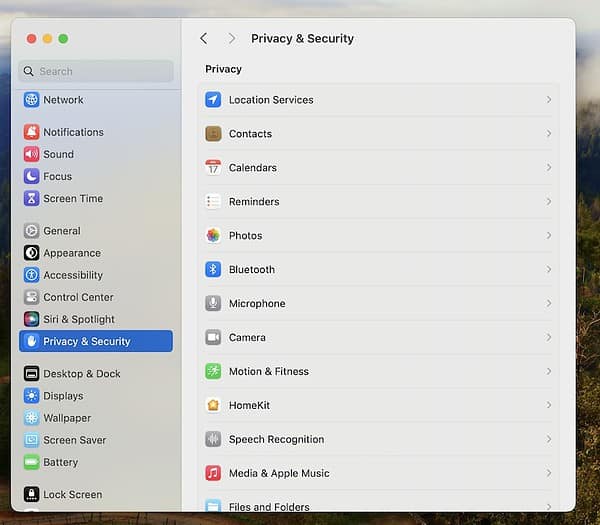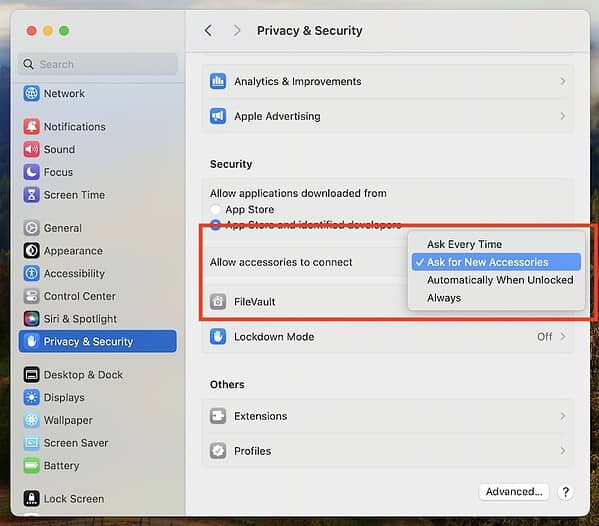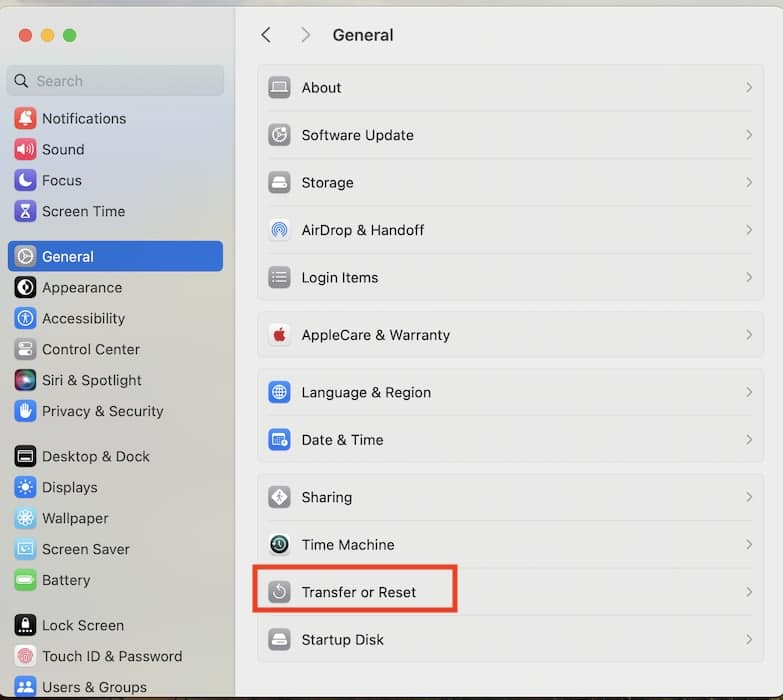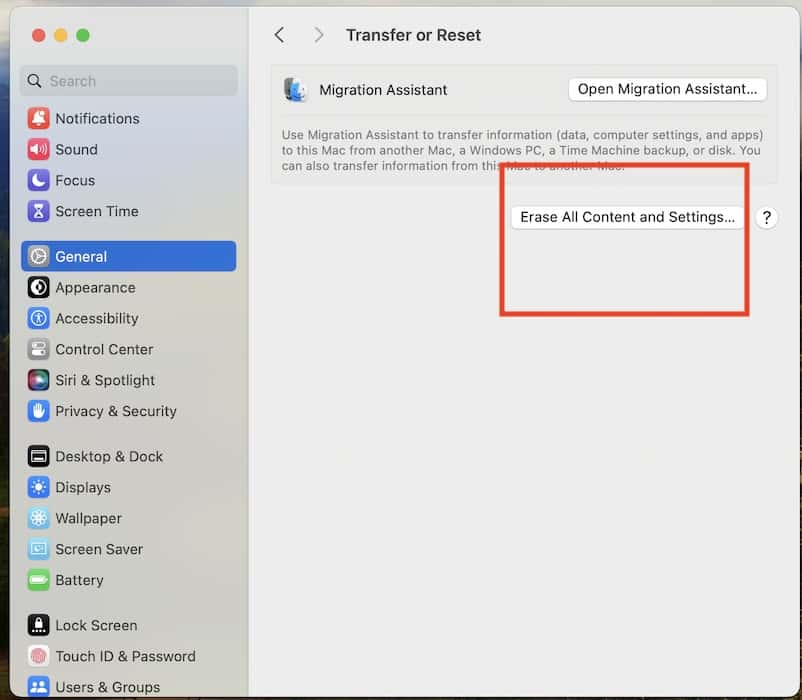Users say their USB devices are not connecting to their Macs after installing macOS Sonoma 14. It’s a surprisingly widespread issue for this software update. But before sending in your devices for hardware repairs, I suggest going through these troubleshooting steps—they fixed this glitch for many affected users.
How macOS Sonoma 14 Is Causing USB Hub Issues
The latest macOS update could cause USB ports to malfunction. Various USB devices, e.g., keyboards, hard drives, headphones, and wireless peripherals, are not connecting to macOS Sonoma 14. What’s worse is that the issue goes beyond Apple devices. Users report that their third-party monitors’ ports also stop working if connected to a macOS Sonoma 14 MacBook or iMac.
How To Connect USB Devices on macOS Sonoma 14
Try restarting your affected Mac and monitor a few times. But if your USB devices still don’t work, proceed with the below troubleshooting steps:
1. Allow Accessories To Connect in Settings
Time needed: 5 minutes
It seems these USB connectivity issues stem from a glitching security protocol. It supposedly prevents unauthorized USB hub access. Although this feature could potentially boost your overall security, consider turning it off until Apple presents a better solution. Here’s how to allow USB accessories to connect to your Mac:
- Click the Apple menu icon > System Settings.
- Select Privacy & Security in the side navigation pane.
- Scroll down to Allow accessories to connect under Security and set it to Always.
2. Try Using Another Monitor or USB Hub
Connect your iMac or MacBook to another monitor or USB hub—see if the problem persists. You could even repeat the above troubleshooting step. Some users claim that the connectivity issues with their USB ports and hubs will just disappear on their own.
3. Factory Reset Your Mac
As a last-ditch resort, you can consider factory resetting your Mac. It should revert whatever hidden function is causing your USB ports to malfunction. Just note that you’ll have to log in to your Apple ID and iCloud accounts again afterward.
- Click the Apple menu icon > System Settings > General > Transfer or Reset.
- Select Erase All Content and Settings, then input your Apple ID login credentials.
Contact Apple Support if USB devices are still not connecting to your macOS Sonoma 14 Mac. Unfortunately, they have to check for more complex software and hardware issues. Since you can’t use external hard drives, make copies of your files on Time Machine or any reliable backup software on Mac.