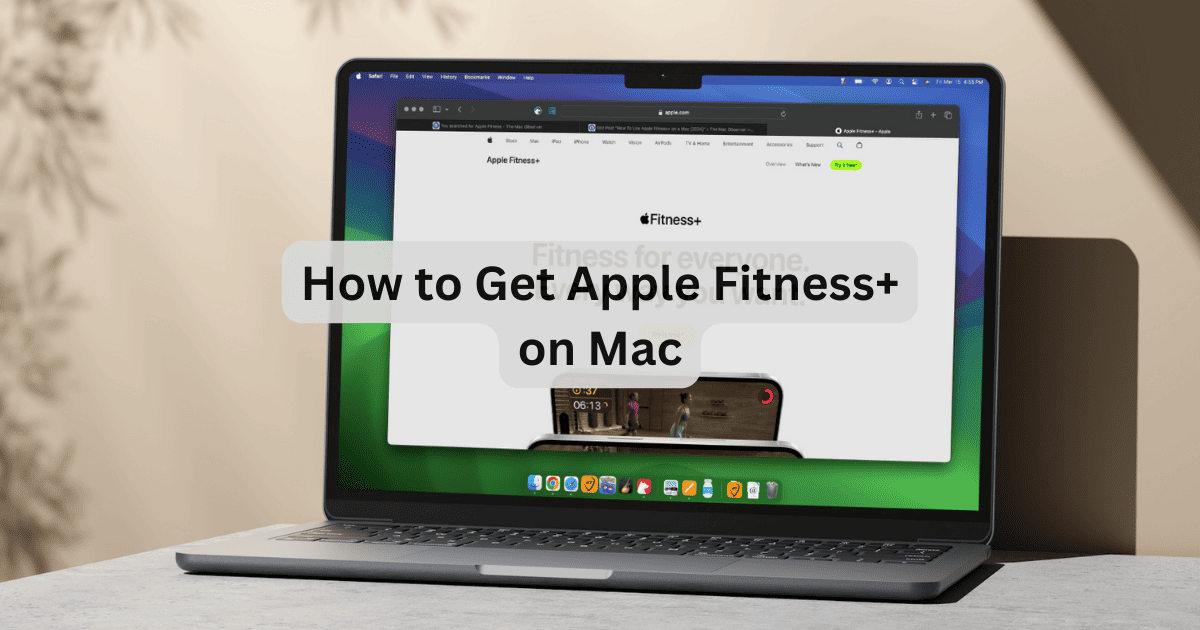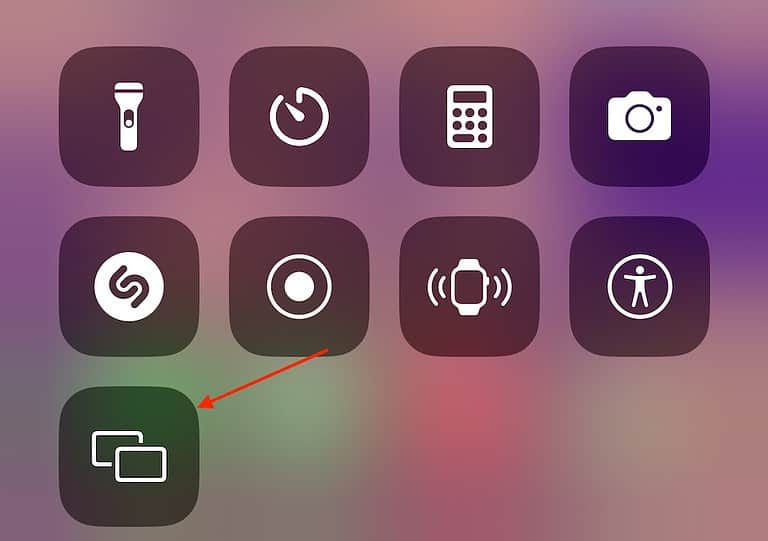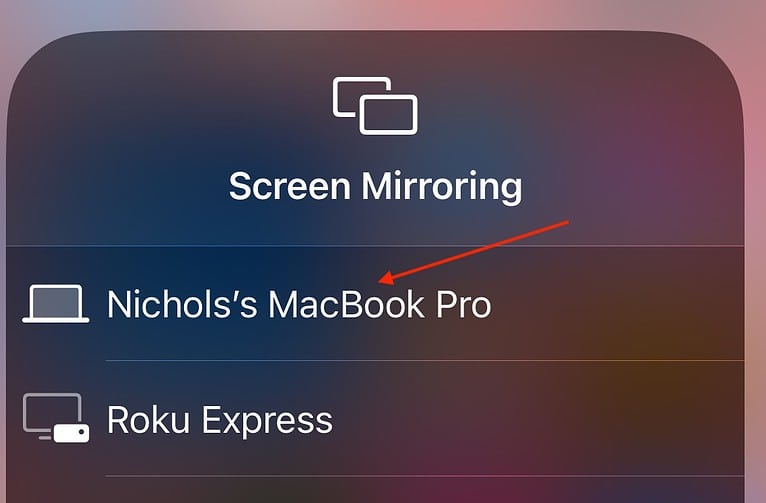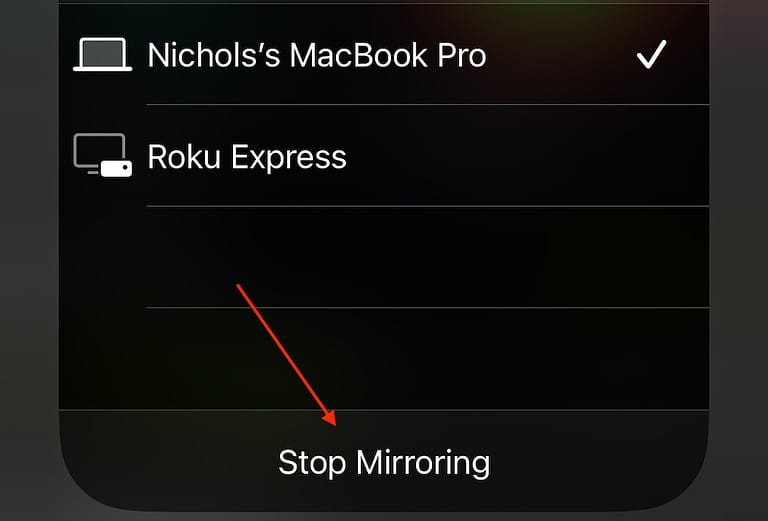If you’re looking to use Apple Fitness+ on a Mac, I’ve got a solution, but it isn’t entirely pretty. There is nothing I love more than burning calories and staying fit, and Fitness+ helps me do that. However, getting the app on my Mac is a little tricky, but there is a decent solution. Keep reading to learn more.
How To Get Apple Fitness+ on a Mac
 NOTE
NOTE
Note that there is no direct way to get Fitness+ on a Mac. However, you can use Screen Mirroring/AirPlay to send Apple Fitness+ from your iPhone or iPad to your Mac. While this isn’t ideal, it’s currently the only way to get moving with your Mac.
If you have an Apple TV box that is connected to your TV, you can use that to stream Fitness+. You can also view our guide on getting Fitness+ on your TV.
Time needed: 1 minute
To Stream Apple Fitness to your Mac, do the following:
- First, make sure your iPad/iPhone is near your Mac.
- On the iPhone or iPad, swipe down to reveal Control Center and press the Screen Mirroring icon.
- Select Your Mac from the list of available devices.
- Open Apple Fitness+ on your iPhone or iPad. Remember that since you are using Screen Mirroring, you will need to control Fitness+ from the iPhone or iPad. You must start and end workouts from one of these devices. If you’re using an iPhone, remember to rotate it so that it’s full screen on your Mac.
- You can navigate to Control Center and click the Stop Mirroring icon to end streaming to your Mac.
What You Lose with Screen Mirroring
Keep in mind that this is far from perfect. For starters, Fitness+ is going to take up the entirety of your Mac screen. Unfortunately, you’re also going to lose access to your Fitness data on the Mac screen. Your information is still updated in the app on your iPhone or iPad, but you will not be able to see it on your Mac.
This means you’re losing your Activity Ring celebrations, heart rate, timers, and other metrics. The biggest loss is likely to be your workout timer. You will, however, receive a summary screen when your workout is complete. If you have an Apple Watch, it will continue to show metrics as well.
While it may not be the best method, it’s one way to ensure you’re staying active with Apple Fitness+. You may also want to know what to do if Apple Fitness sharing is not working.