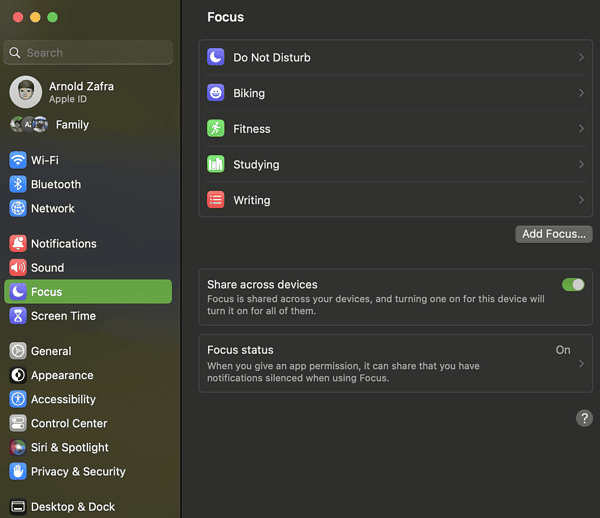In iOS 15, Apple introduced a new feature that extended the iPhone’s Do Not Disturb function in many ways. With Focus Mode, iPhone users were able to set up different notification permissions for apps, contacts, and other functions that depended on what the user was doing. Then Focus was enhanced with more features in iOS 16 and added to macOS Ventura. Let’s walk through the steps to set up and use macOS Ventura Focus Mode.
macOS Ventura: How to Add Focus on Your Mac
When enabled, Focus Mode allows you to pause and silence notifications received by your Mac. You can, however, allow notifications from a particular contact or a particular Mac application.
Time needed: 2 minutes
Follow the steps below to add a Focus Mode on your Mac.
- Go to System Settings > Focus
- Perform Any of the Following Actions:
Add one of the provided Focus Modes.
Create custom Focus Mode using Add Focus.
Change a custom Focus Mode.
Delete a Focus Mode.
It should be noted that Focus Mode applies across all your Apple devices using the same Apple ID. Once you’ve added Focus on your Mac, there are other settings that you can do to make it even more effective.
How to Choose Which Notifications to Allow on macOS Ventura Focus Mode
When a Focus Mode is active on your Mac, you can allow some notifications to show. These notifications could include messages from contacts you selected, notifications from apps that are important to you, calls you received on your Mac and specific time-sensitive notifications.
Follow the steps below to allow notifications to come through even while your Mac is in a Focus Mode.
- Go to System Settings > Focus
- Select a Focus > Allow Notification
- Click Allowed People
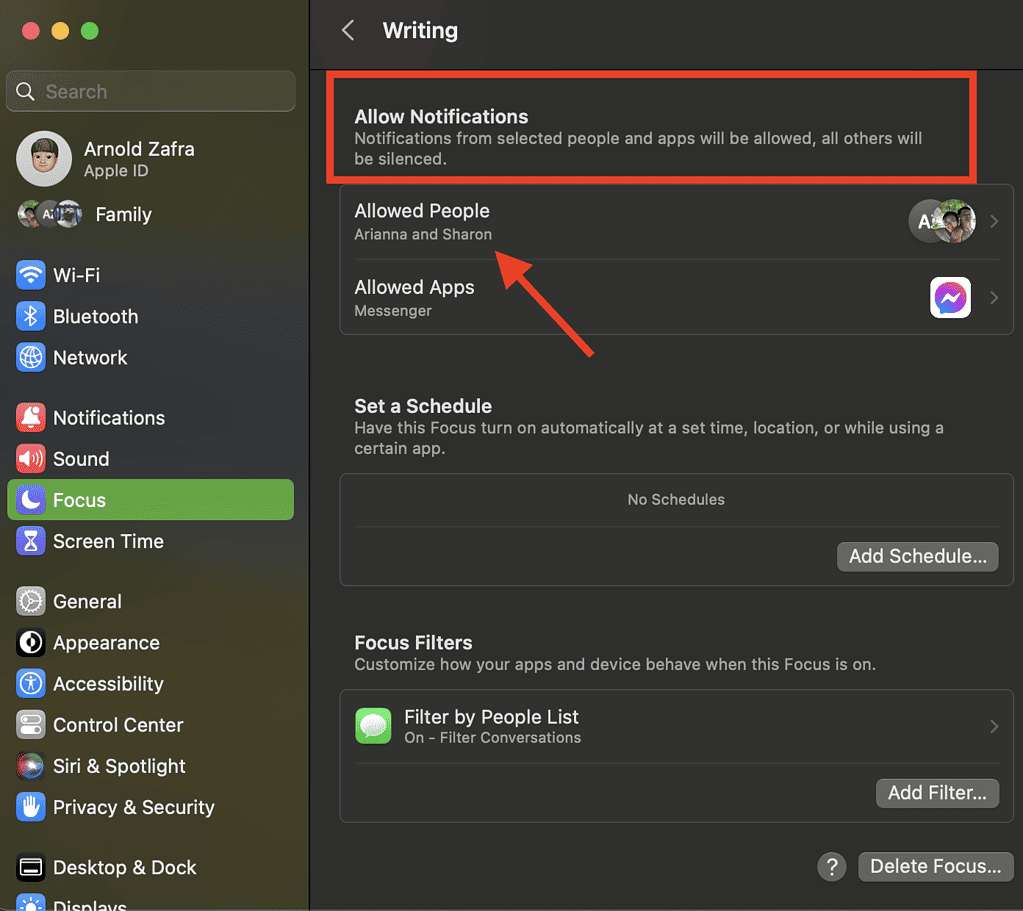
From here, you can choose to do any of the following actions:
How to allow notifications from certain people to come through
- Click the pop-up menu next to Notifications.
- Select Allow People.
- Click the Add People button.
- Select the contacts you want to allow notifications from.
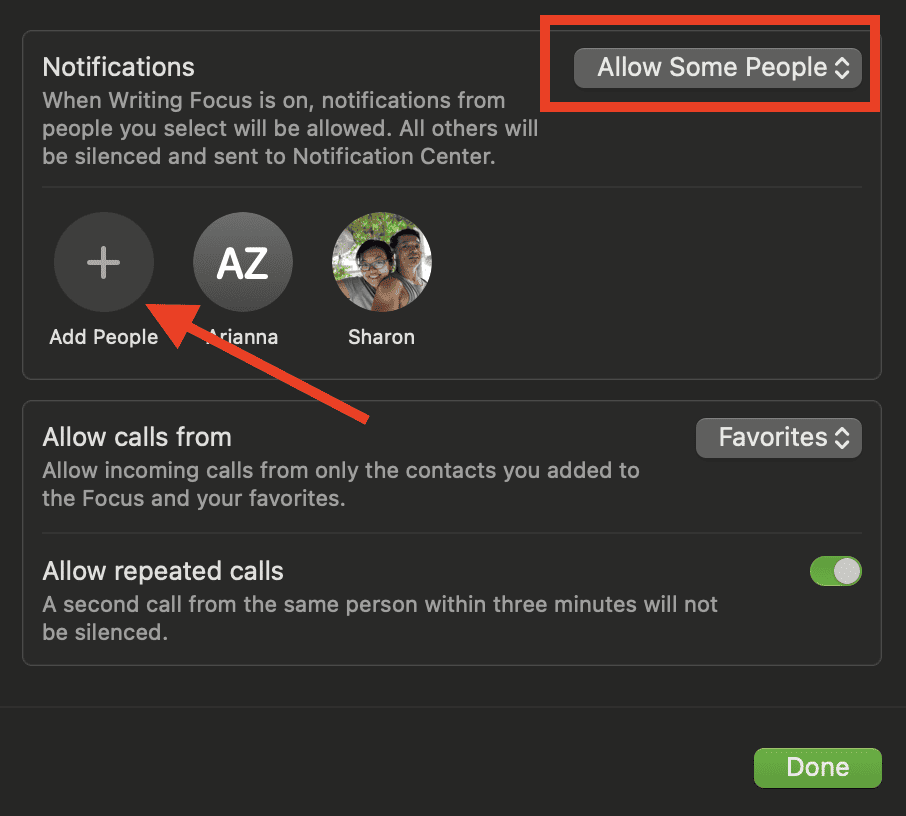
How to silence notifications from certain people
- Click the pop-up menu next to Notifications.
- Select Silence Some People.
- Click the Add People button.
- Select the contacts you want to silence notifications from.
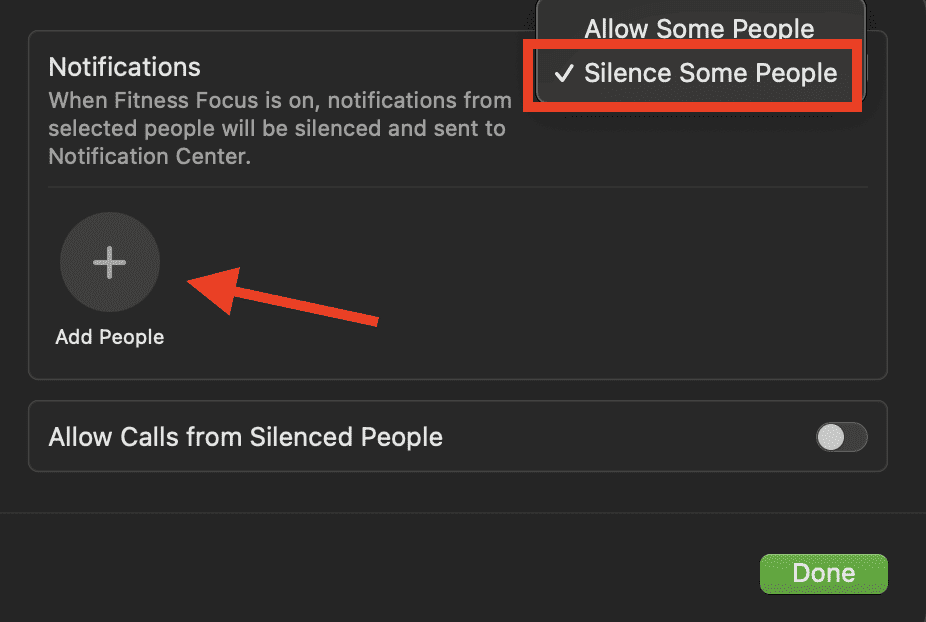
How to allow notifications from phone calls
- Click the pop-up menu next to Allow calls from.
- Select an option (Everybody, Allowed People Only, Favorites, Contacts Only).
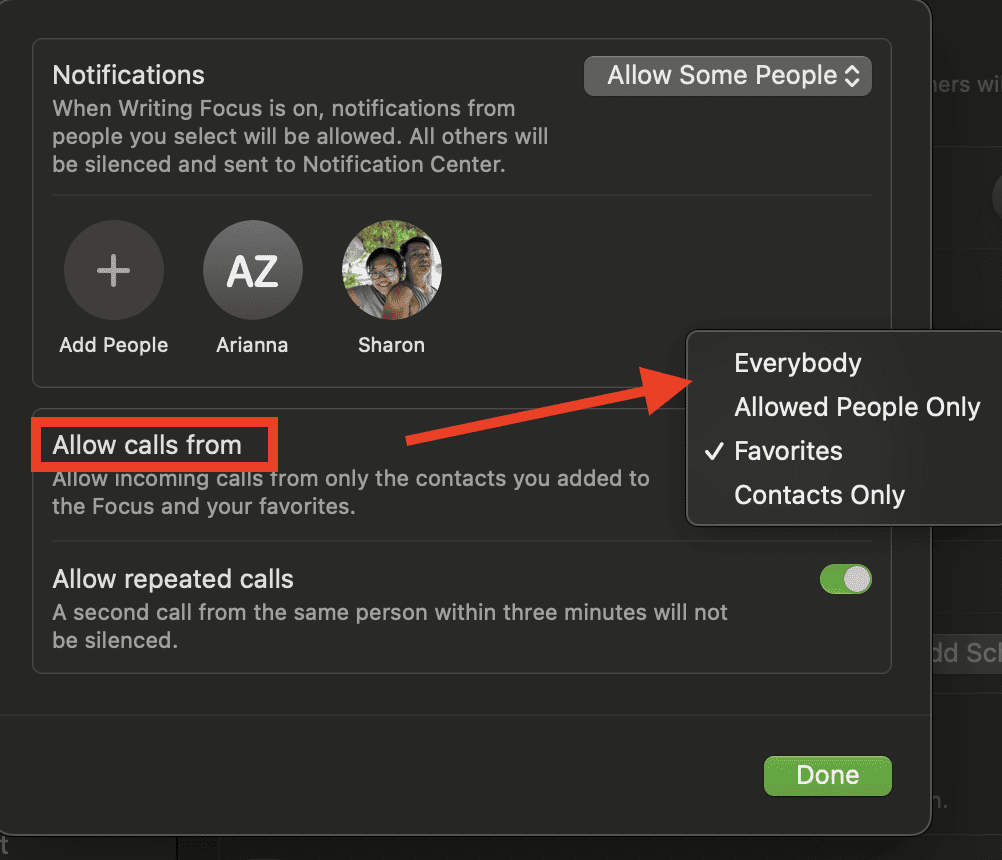
Additionally, you can allow notifications from anyone who calls two or more times. You just need to turn on Allow repeated calls.
How to Allow Apps Notifications While Using macOS Ventura Focus
You may also allow notifications coming from certain apps that you use often. Simply go to Allow Notifications > Click Allowed Apps, then set up the parameters using the conditions below:
- Allow Notifications from certain apps.
- Click the Notifications pop-up menu > Allow Some Apps > Add > Select Apps.
- Silence Notifications from certain apps.
- Click the Notifications pop-up menu > Silence Some Apps > Add > Select Apps.
- Allow Notifications from Certain Events or Tasks.
- Simply Turn on Time-sensitive notifications.
How to Schedule a Focus To Turn On or Off Automatically
One feature of macOS Ventura is the ability to set a Focus Mode to automatically turn on or off at a specified time. You could also turn it on/off when you arrived at certain places or when using certain applications. See below for steps on how to do it.
- Go to System Settings > Focus
- Click on Focus
- Set a Schedule > Add Schedule
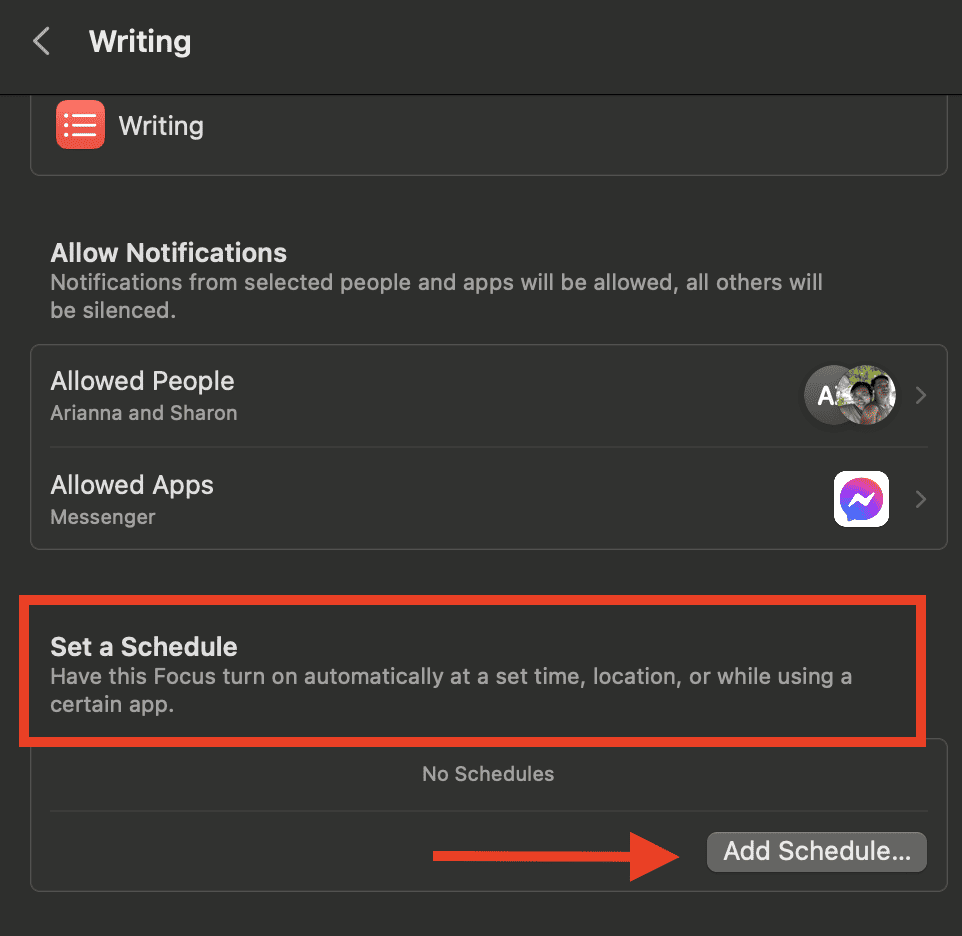
Then do any of the following:
- To create a time-based Focus Mode:
- Click Time > Start and End Time > Days of the Week > Done.
- For a Focus Mode based on your location:
- Click Location > Search Place > Select Place > Done.
- Finally, to have a Focus Mode activate when you’re using a particular app:
- Click App > Search App > Select App > Done.
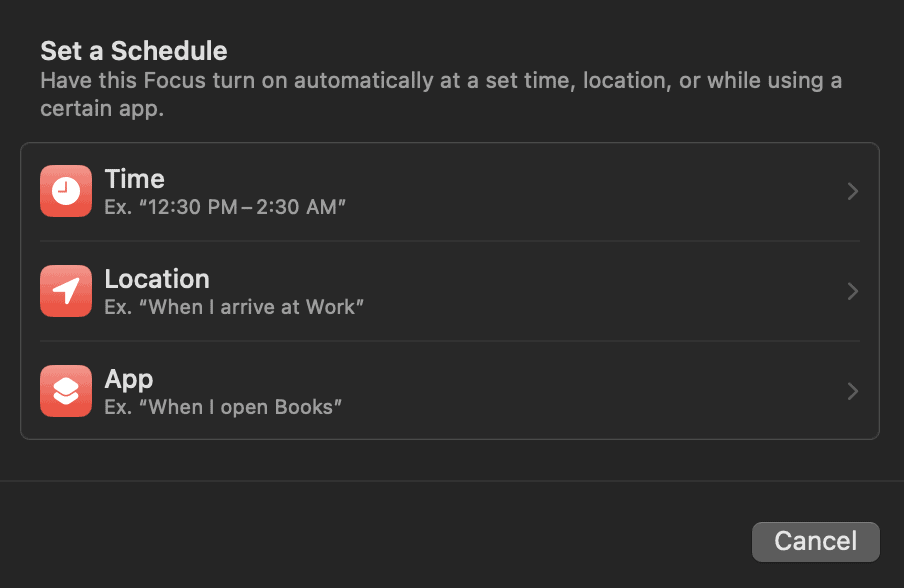
Note that Location Services must be enabled on your Mac to use a location-based Focus Mode. Sometimes Focus Mode on Mac turns on automatically. This is mostly because you have turned on the mode on other devices. Here’s how you can disable Focus Mode on iPhone.
Customizing App Behavior When Using Focus Modes
macOS Ventura’s Focus Mode also allows you to customize the behavior of apps that you use with specific mode. You can do this by adding a filter that customizes how Safari, Mail, Calendar or Messages behave when a particular app-based Focus Mode is triggered.
For instance, you can set your Work focus to automatically hide the Calendar app or set a Tab group to open in Safari..
Follow the steps below to customize app behavior when using Focus.
- Go to System Settings > Focus.
- Click Focus Filters > Add Filter.
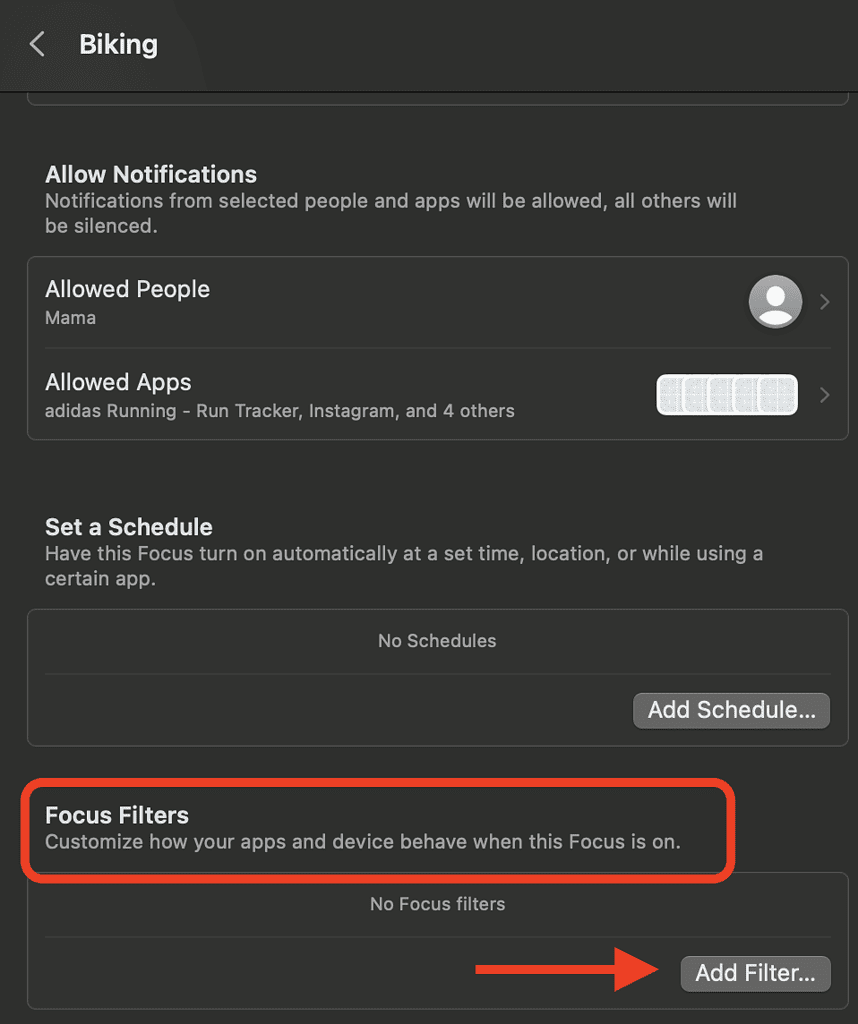
Next, do any of the following
- To configure a Focus Filter for Calendar:
- Click Calendar > Select Calendar > Add.
- If you’d like a Focus Filter for the Mail app:
- Click Mail > Select Email accounts > Add.
- To configure a Focus Filter for Messages:
- Click Messages > Turn on Filter by People List > Add.
- Finally, you can set up a Focus Filter for Safari.
- Click Safari > Choose Tab Group > Select Tab Group.
- Turn Open external links in your Focus Tab Group on or off > Add.
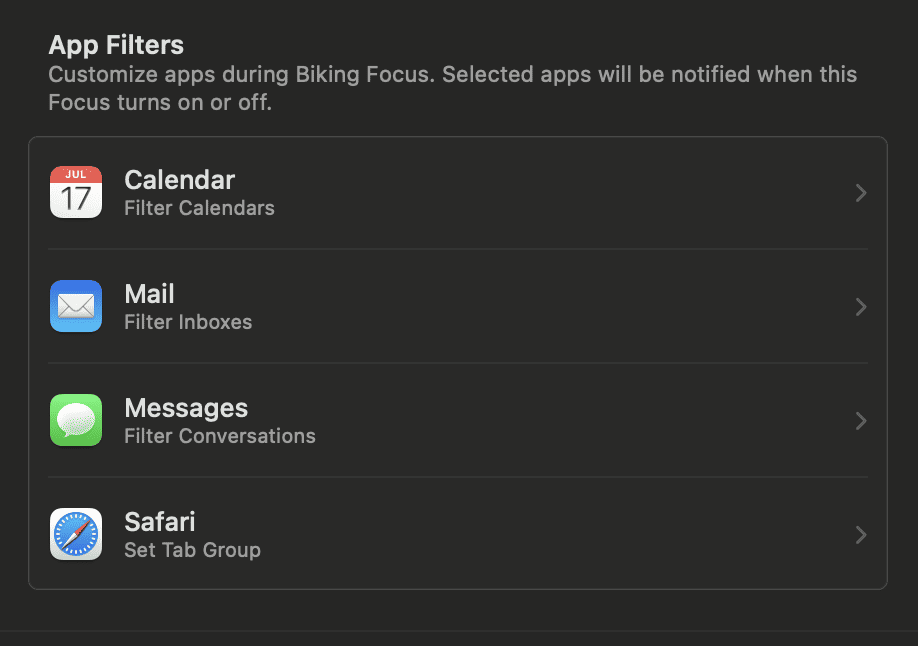
Other Things to Know About macOS Ventura Focus
Here are a few more things you need to know when setting up or using macOS Ventura Focus.
- Focus settings are updated across all your Apple devices for as long as you are using the same Apple ID. So any changes you made on Focus in your Mac will be carried across your iPhone, iPad, and Apple Watch. If you don’t want this feature you can turn it off by going to System Settings > Focus > Share Across Devices.
- If you need to notify contacts that you’ve put silenced notifications while in Focus, you can allow them to send you notifications anyway. Simply go to System Settings > Focus > Focus Status > Shared Focus Status.
- To quickly turn on a particular Focus, simply click on Focus in Control Center then select the Focus you want to turn on.