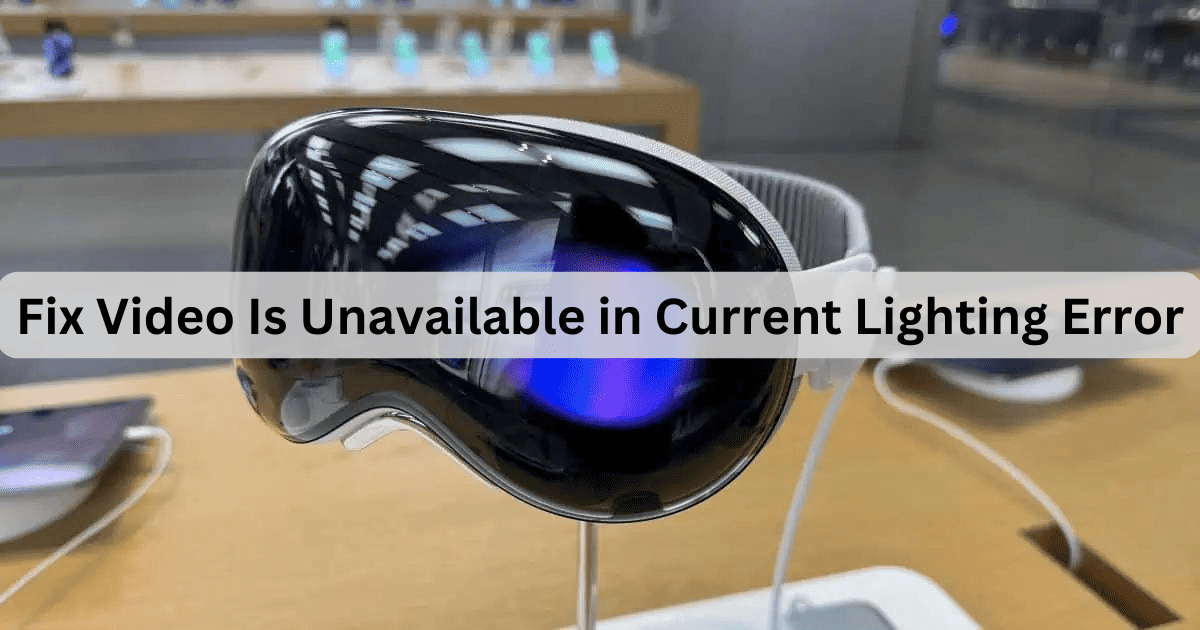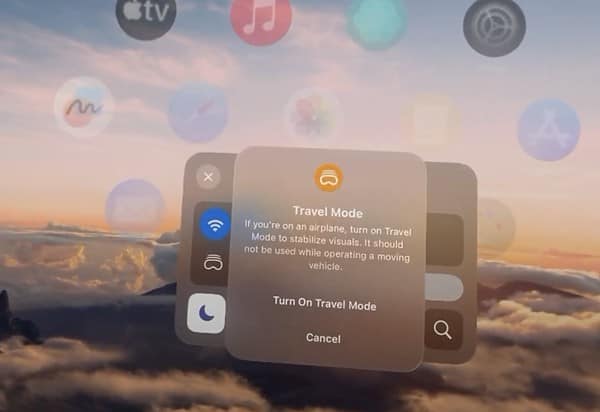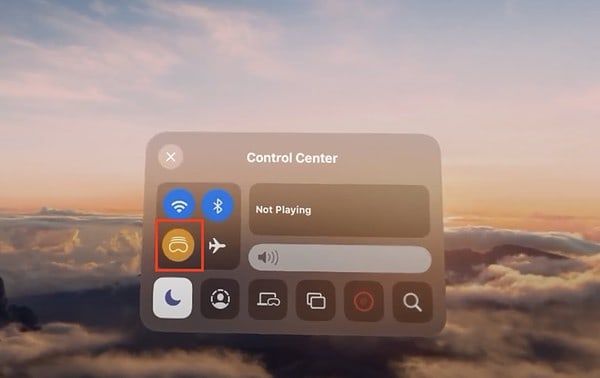Users report that an error saying, “Video is Unavailable in Current Lighting” pops up on Apple Vision Pro when they record videos. Recording with your spatial device shouldn’t be a pain in the head. If you want to start using Apple Vision Pro to take various videos, follow the below troubleshooting steps.
How to Fix Video is Unavailable in Current Lighting Message
 NOTE
NOTE
1. Enable Travel Mode
Time needed: 1 minute
According to users on the Apple Support community, you can bypass this error message with Travel Mode. The Vision Pro is less picky about light in this setting. Here’s to enable Travel Mode on your Apple Vision Pro:
- Go to Control Center—you can do this by looking up and selecting the down-facing arrow.
- Select the Control Center icon, which you’ll find third from the left, to open the Control Center settings.
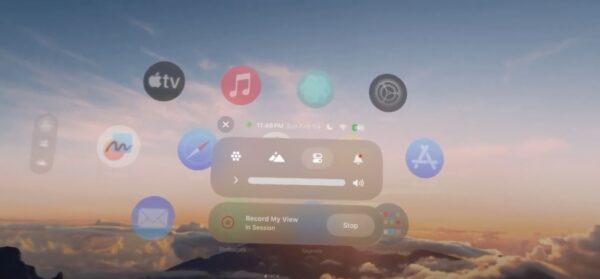
Image Credits: VVaby - Select the button that looks like the front of your Vision Pro.
Image Credits: VVaby - Press the Record button to start recording.
- To turn off Travel Mode, select Turn Off next to Travel Mode in Control Center. Your recording should stay on even when you disable Travel Mode.
Image Credits: VVaby
2. Control Your External Lighting
Adjusting the light source in your area is a good idea. Try turning on the lights and opening your curtains, but avoid recording in direct sunlight.
3. Dismiss the Pop-Up
Bypass and close the prompt if you think the lighting is already fine. You can still record videos either way—they just won’t turn out well in poor lighting conditions.
4. Redo the Hand-Eye Coordination Setup
Redo the eye-and-hand coordination setup on your device. Click the top-left button on your device four times and then follow the on-screen instructions that appear.
Hopefully you’ll be able to record high-quality spatial videos after troubleshooting. And if you also stream movies often, you should know what to do when 3D movies are malfunctioning on Apple Vision Pro.