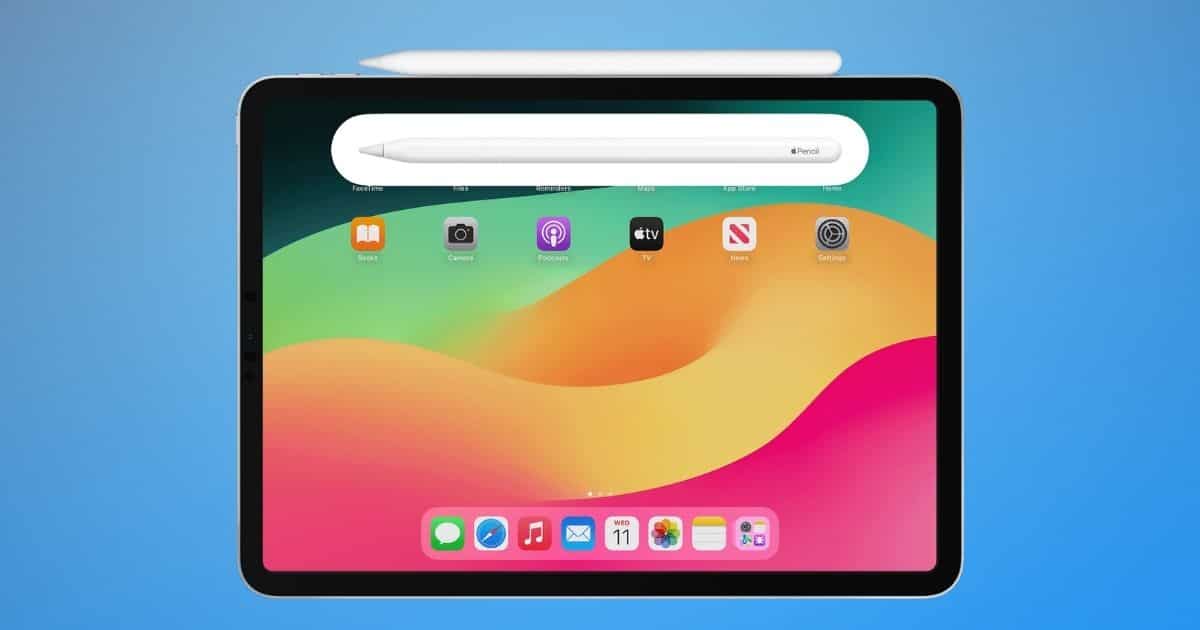Once you get used to using the Apple Pencil with your iPad, there’s no going back. Therefore, it can be frustrating if the Apple Pencil is not showing up in the My Devices list in Bluetooth settings. Because, if the Apple Pencil is not discoverable on the iPad, you can neither pair it nor use it with the iPad. Hence, we’ve put together this guide to help you fix the Apple Pencil not showing up in Bluetooth issue on your iPad.
How To Fix Apple Pencil Not Showing Up in Bluetooth
1. Force Restart iPad
If you haven’t connected the Apple Pencil to the iPad in a while, it might not show up in the My Devices list in Bluetooth settings. Users have reported encountering this issue with other Bluetooth devices as well. And the solution to this issue is to Force restart the iPad. When you do so, every hardware component will restart and eliminate any temporary bugs during the process.
Time needed: 2 minutes
Force Restart iPad models with Face ID or with Touch ID in the top button.
- Press and release the volume button closest to the top button.
- Then, press and release the volume button that is farthest from the top button.
- Finally, press and hold the top button until the Apple logo appears.
- As soon as you see the Apple logo, release the top button.
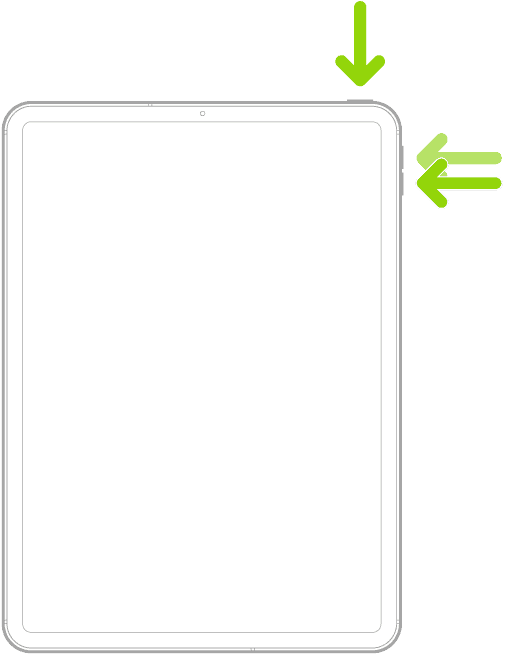
Force Restart iPad with Home Button
- Press and hold the top button and the Home button until the Apple logo appears.
- Release both buttons as soon as you see the Apple logo.
2. Toggle Bluetooth
A temporary bug or a minor software glitch in the Bluetooth network or the Bluetooth chip might be the reason your iPad can’t discover or pair with the Apple Pencil. Toggling Bluetooth On and Off is an efficient way to iron out these minor glitches that might be preventing the Apple Pencil from showing up in Bluetooth.
- Open Settings on your iPad and head to the Bluetooth option.
- Disable the Bluetooth toggle.
- Head to the Home Screen and then restart your iPad. Ask Siri to restart your iPad if you’re unaware of the steps to do so.
- After your iPad restarts, open Settings > Bluetooth > Enable the Bluetooth toggle.
3. Re-Pair the Apple Pencil
Does your iPad display the Apple Pencil under the My Devices list in Bluetooth settings but disappear the moment you connect to it? In that case, you should unpair and then re-pair the Apple Pencil with the iPad.
- Open Settings on your iPad and head to the Bluetooth option.
- Tap the “i” button beside the Apple Pencil option located in the My Devices list.
- On the next page, tap the Forget This Device option.
- Tap the Forget Device button to confirm your selection.
- Now, head to the Home Screen and restart your iPad.
- Once your iPad restarts, repair the Apple Pencil with the iPad.
- Apple Pencil (1st generation): Remove the cap at the end > Plug the Apple Pencil into the Lightning connector of your iPad > Tap the “Pair” button.
- Apple Pencil (2nd generation): Attach the Apple Pencil to the Magnetic side of the iPad.
- Apple Pencil (USB-C): Slide and open the end of the Apple Pencil > Insert the USB-C cable into the port > Insert the other end of the cable into the iPad’s USB Port > Tap the “Tap to Connect” option.
4. Adjust or Replace the Apple Pencil Tip
If the tip of the Apple Pencil is too loose, it might not work or even show up in the My Devices list in Bluetooth settings. Therefore, ensure to screw the tip into place and then check if it shows up in Bluetooth. Alternatively, you can also try replacing the tip and it might fix the issue.
5. Charge the Apple Pencil
When you don’t use the Apple Pencil for a prolonged period, the battery will lose its charge. Moreover, if left unused for a very long duration, the Lithium-ion battery might lose its ability to hold charge. Yes, Li-ion batteries can be permanently damaged if left discharged for a long duration. Therefore, you must charge the Apple Pencil to 100 percent right away and check if it resolves the issue.
- Apple Pencil (1st generation): Remove the cap at the end > Plug the Apple Pencil into the Lightning connector of your iPad > iPad will start charging.
- Apple Pencil (2nd generation): Attach the Apple Pencil to the Magnetic side of the iPad and it will start charging.
- Apple Pencil (USB-C): Slide and open the end of the Apple Pencil > Insert the USB-C cable into the port > Insert the other end of the cable into the iPad’s USB Port > The iPad will start charging.
6. Check Compatibility
Did you accidentally purchase an Apple Pencil that isn’t compatible with your iPad? If you have, it won’t show up in the My Devices list in Bluetooth settings no matter what you try. Therefore, we suggest that you check if the Apple Pencil is compatible with your iPad. If it isn’t, please get it replaced within the return period if possible. Refer to the list below to check if the Apple Pencil is compatible with your iPad.
1st Generation Apple Pencil
- iPad mini (5th generation)
- iPad (6th, 7th, 8th and 9th generation)
- iPad (10th generation)*
- iPad Air (3rd generation)
- iPad Pro 12.9-inch (1st and 2nd generation)
- iPad Pro 10.5-inch
- iPad Pro 9.7-inch
2nd Generation Apple Pencil
- iPad mini (6th generation)
- iPad Air (4th generation and later)
- iPad Pro 12.9-inch (3rd generation and later
- iPad Pro 11-inch (all generations)
Apple Pencil (USB-C)
- iPad (10th generation)
- iPad mini (6th generation)
- iPad Air (4th generation and later)
- iPad Pro 11-inch (all generations)
- iPad Pro 12.9-inch (3rd generation and later)
7. Update iPadOS
A software bug in iPadOS might be preventing the Apple Pencil from showing up in Bluetooth. And if it is a software bug, many users must have already complained about it and Apple might’ve released an update with bug fixes too. Therefore, we suggest updating iPadOS to the latest version as it might help fix the issue.
- Open the Settings app on your iPad and head to the General option.
- Select the Software Update option.
- Now, tap the Download and Install button. Please note that either of these options will only be available when a new version of iPadOS is available.
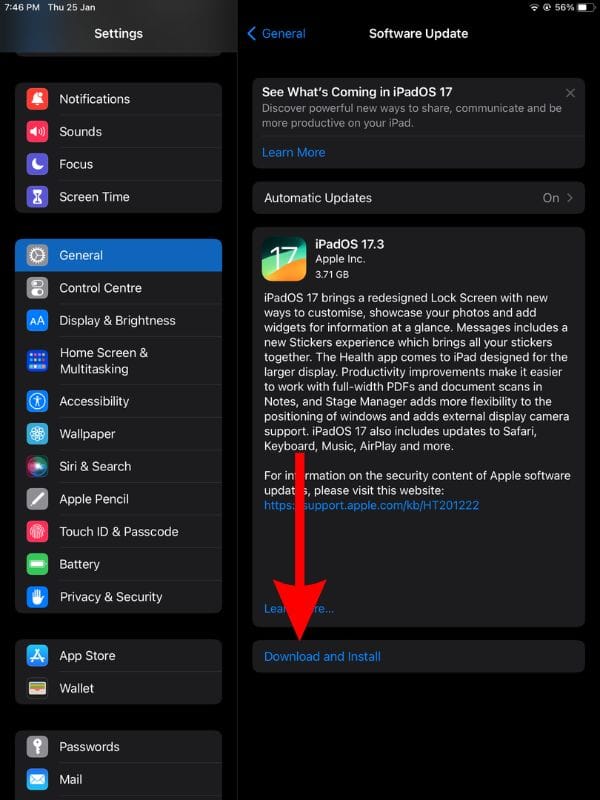
- Enter your device’s passcode to continue.
8. Reset All Settings
Misconfigured settings might be the reason the Apple Pencil is not showing up in Bluetooth. Since it isn’t easy to pinpoint the exact setting that might be causing the issue, we suggest that you Reset All Settings on the iPad. This will restore the iPad to the factory default settings.
- Open the Settings app on your iPad and head to the General option.
- Here, scroll down and select the Transfer or Reset iPad option.
- Tap the Reset option.
- Then select the Reset All Settings option.
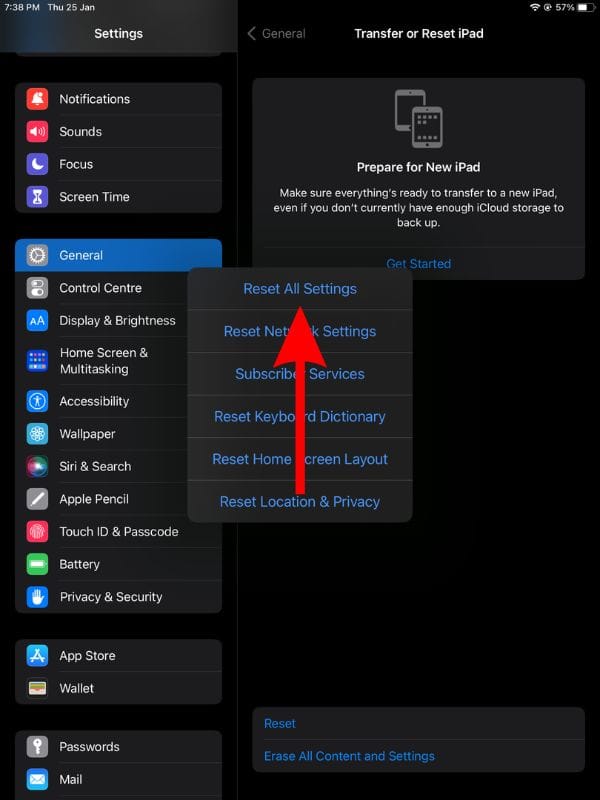
- Enter the device passcode to confirm your selection.
- Tap the Reset All Settings option in the pop-up to confirm your selection.
9. Contact Apple Support
As mentioned earlier, if you don’t use or charge the Apple Pencil for a long period, it might lead to battery failure. This means that the battery in the Apple Pencil can no longer hold any charge and is useless. It is a common occurrence with Li-ion batteries. Many users have received dead Apple Pencils right out of the box due to this issue too.
Therefore, you must contact Apple Support immediately. Especially if your Apple Pencil is still under the one-year warranty period. You can even head to the nearest official Apple Store and get the Apple Pencil inspected at the Genius Bar.
We hope this guide helps you fix the Apple Pencil not showing up in the Bluetooth issue. If you have any other doubts, please let us know in the comments below.