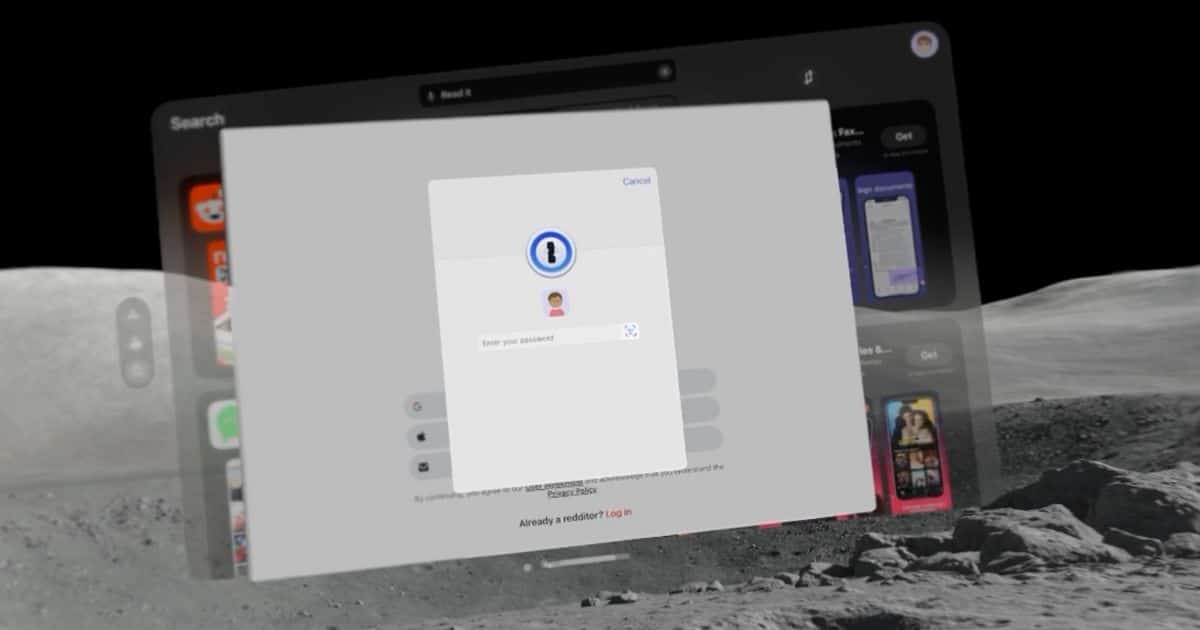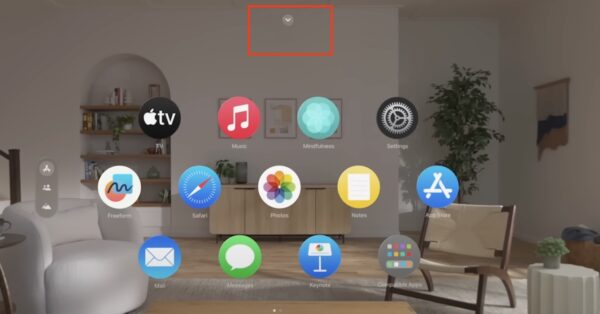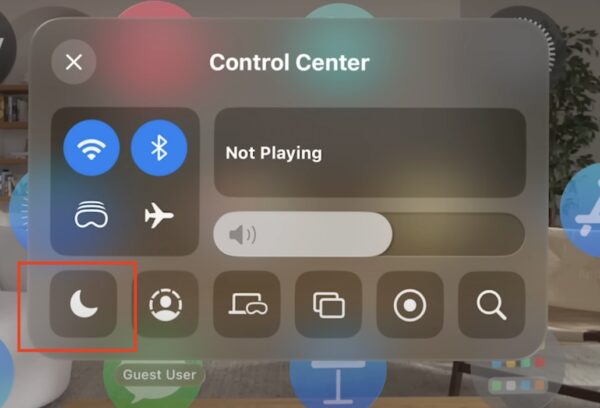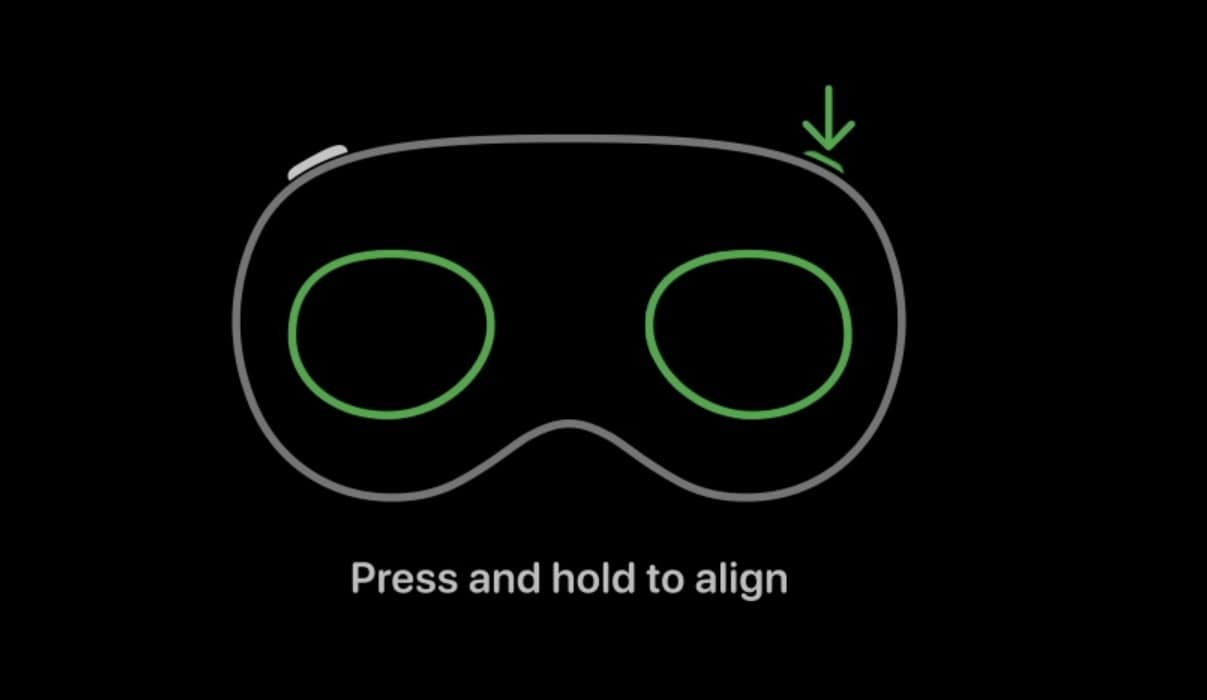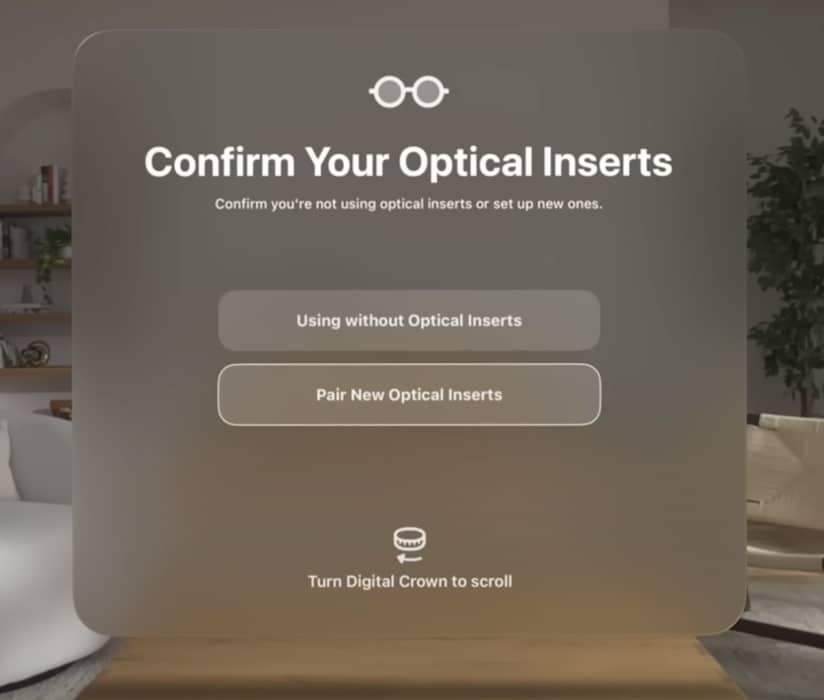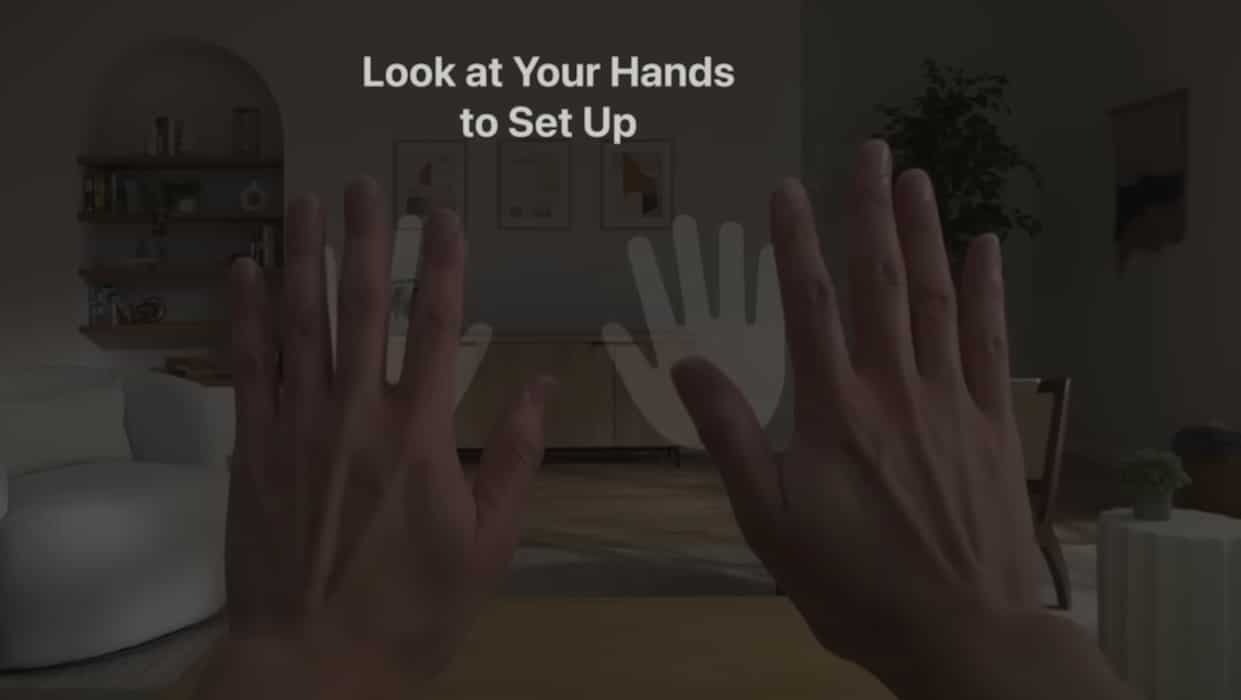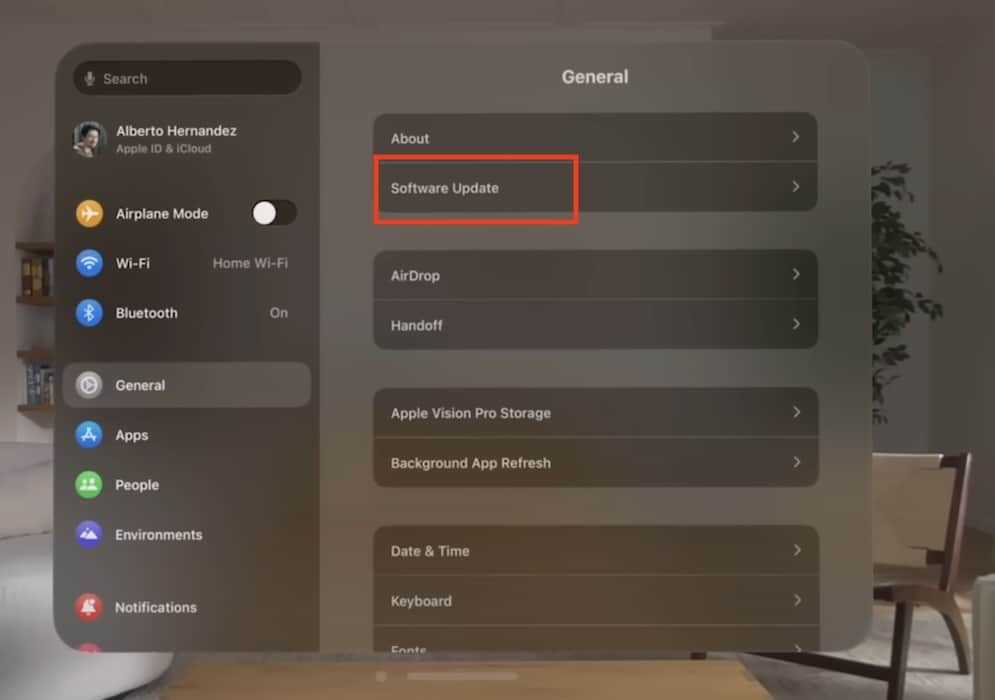Don’t panic if the windows on your Apple Vision Pro are angled even after centering—it’s a surprisingly common issue. I noticed it within a week of purchasing my spatial computer. I even thought these tilted elements were normal since I have limited experience with VR headsets. Thankfully, I found some easy troubleshooting steps.
Why Are Vision Pro Windows Angled Even After Being Centered?
Poor calibration is the most common reason for tilted, misaligned Apple Vision Pro windows. So before diving into the more complex solutions, I suggest going through these quick fixes:
- Recenter your device: Press and hold the digital crown to recenter your device. Ensure you follow the on-screen instructions properly—careless movements will further skew windows.
- Tilt your head in different directions: Look at the skewed window, grab it, and then tilt your head around to adjust it.
- Restart your device: Press the digital crown and keep holding until the Force Quit Applications prompt appears. Repeat the first two quick fixes after rebooting your device.
1. Turn on Travel Mode
Time needed: 3 minutes
Use Travel Mode to disable sensors like the gyroscope and accelerator. They might be causing the windows on your Apple Vision Pro to appear skewed if you like moving around your space.
- Look up and select the arrow-down icon at the top of the screen.
- Select the Control Center icon > Focus mode icon to enable Travel Mode.
 NOTE
NOTE
2. Remove Optical Inserts and Recalibrate Your Device
Poorly calibrated optical lenses could cause certain elements to appear skewed. Remove and unpair them from your Apple Vision Pro, then repeat the hand-eye calibration process.
- Place the cover on your Apple Vision Pro and remove your optical lenses.
- Wait a few minutes, then carefully reattach the lenses into their corresponding display.
- Press and hold the digital crown while your lenses align with your device.
- Click the top button four times and use the digital crown to select Pair New Optical Inserts in the Confirm Your Optical Inserts window.
- Proceed with the hand and eye setup that automatically starts.
3. Update to a Newer VisionOS Version
The first visionOS version comes with a few bugs—see if downloading and installing the latest updates fixes your skewed windows.
- Go to Settings > General and scroll down to Software Updates.
- Look for newer visionOS versions. If none are available, you can consider turning on beta downloads for your Apple ID.
Call Apple Support if the windows on your Apple Vision Pro are still angled even after centering, recalibrating its sensors, updating visionOS, and removing its lenses. You might qualify for a replacement. Just note that the Apple Vision Pro is fragile and buggy because it uses emerging technology, so set your expectations accordingly.