There are two worst-case scenarios that you won’t wish to happen with your iPhone. One is for the screen to turn black, or what is more commonly known as the black screen of death. The other is when you accidentally break your iPhone’s screen display, rendering it unusable.
So, what happens with your iPhone data then? Will it be forever on that iPhone since you can use it anymore? Is there a way to wipe iPhone data when its screen is black or broken? Here’s the good news. There are two ways by which you can wipe your iPhone if the screen is not working anymore. So, read along to find out how to wipe your iPhone when the screen is black or broken.
How to Wipe iPhone When Screen is Black or Broken Using iCloud
For those who are asking how to clear their iPhone when the screen doesn’t work because it’s broken, you can do this using your iCloud account. Note, for this method to work, you need to have enabled Find My on your iPhone before the screen got broken or turned black.
Time needed: 2 minutes
Follow the steps below to wipe your iPhone when the screen is broken or black.
- Go to iCloud Find Devices, and log in with your Apple ID.
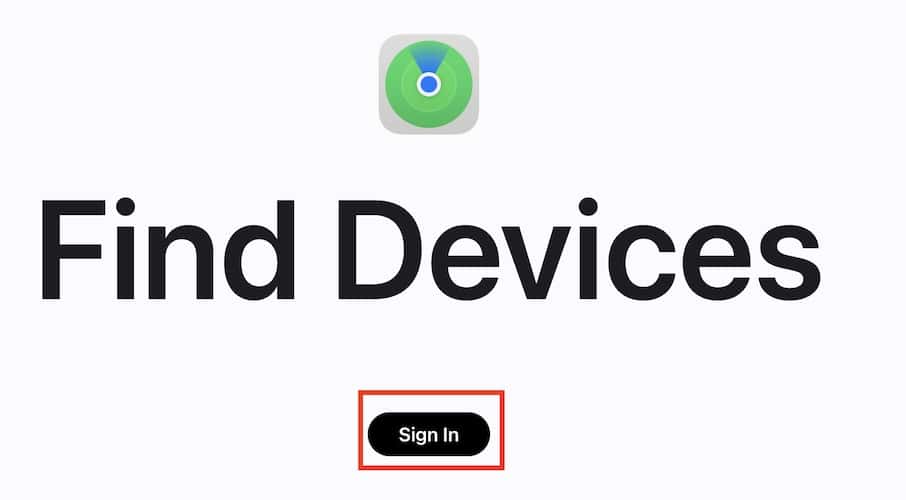
- Click on the All Devices drop-down list.
- Click on the iPhone that you want to wipe clean.
- Click Erase this iPhone.
- Click Erase.
- Enter your Apple ID password.
How to Wipe an iPhone Via Recovery Mode
If your iPhone’s screen suddenly turns black or if you break it accidentally, you can also wipe all of its data through Recovery Mode. You can do this using a Windows PC or Mac.
To put your iPhone into Recovery Mode via iTunes on your Windows PC, you need to connect it using a supported cable. Wait for iTunes to recognize your iPhone and start syncing. Then, do the following, depending on what iPhone model you have:
- iPhone 8 or later, including iPhone SE (2nd generation): Press and quickly release the volume up button. Press and quickly release the volume down button. Then, press and hold the side button until you see the Recovery Mode screen.
- iPhone 7, iPhone 7 Plus, and iPod touch (7th generation): Press and hold the top (or side) and volume down buttons at the same time. Keep holding them until you see the Recovery Mode screen.
- iPhone 6s or earlier, including iPhone SE (1st generation), and iPod touch (6th generation) or earlier: Press and hold both the Home and the top (or side) buttons at the same time. Keep holding them until you see the Recovery Mode screen.
Your PC should display a message saying, “There is a problem with the iPhone that requires it to be updated or restored.” Click the Restore button, then click Restore and Update on the next pop-up that will appear.
You will be asked to enter your password for the Apple ID that you used on the iPhone. Once successful, iTunes will start wiping and restoring your iPhone. All your data will be wiped clean.
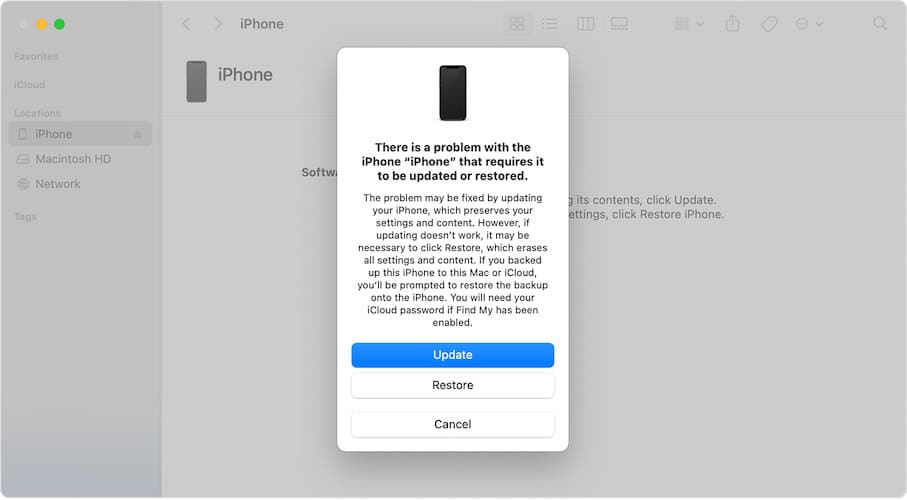
For putting your iPhone into Recovery Mode via Mac, the process is similar to iTunes on a Windows PC. This time, however, you need to open Finder and connect your iPhone to your Mac through a supported USB cable.
Once your Mac starts syncing your iPhone, follow the same procedures above depending on your iPhone model.
Final Words
Despite the durability of the iPhone, there’s no full-proof way of ensuring that you won’t accidentally break its screen. It’s the same with the black screen of death, you won’t know when it could happen to your device. If any of those two scenarios have not happened to your iPhone yet, make sure that you activate Find My. That would sync your data into your iCloud account. So, if any of the two untoward incidents happen, you can easily wipe your data.
If this has already happened to your iPhone but you didn’t activate Find My, don’t worry, you can still wipe your iPhone using it by putting it into Recovery Mode and restoring it through iTunes or Finder.

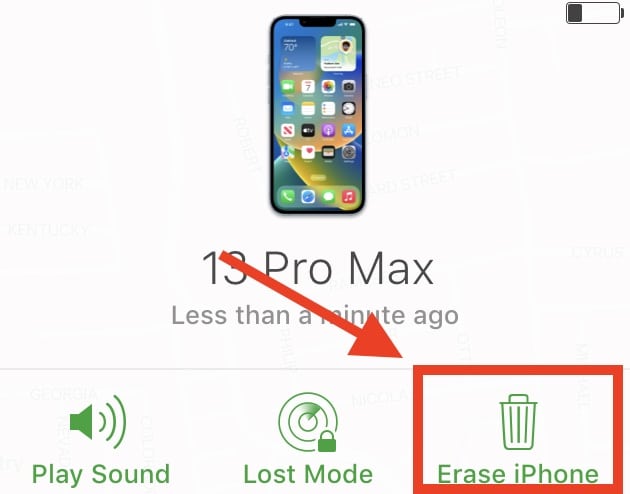
“make sure that you activate Find My. That would sync your data into your iCloud account.”
I’m pretty sure that you have to do more than just turn on “Find My” to be able to recover your data. You can/should turn on iCloud Backup (which is NOT syncing*) as long as you have enough storage in your iCloud account. Alternative is to make regular backups of your iDevice onto your computer.
* Unfortunately there is no single switch for “syncing” data. Each type of data needs to be reviewed for how/if it synchronises with cloud services.
I think what Arnold means here isn’t data in terms of the files and information stored on the device, but data related to login and ownership. Remotely wiping an iPhone via iCloud requires the device being registered in Find My.