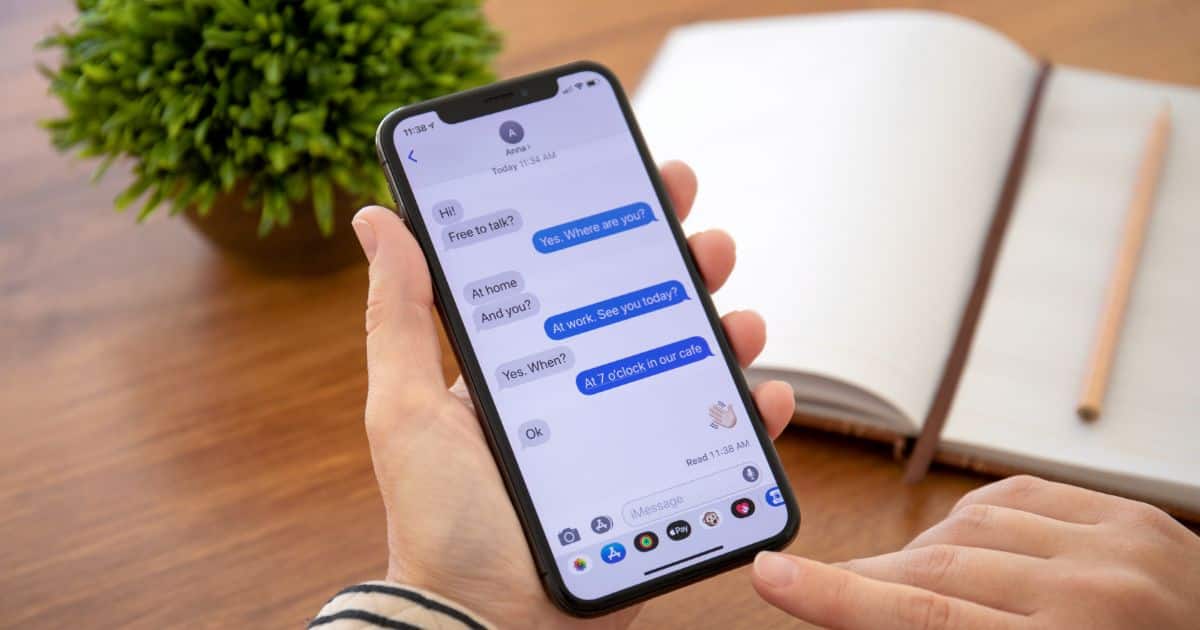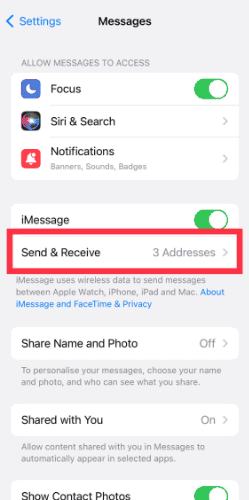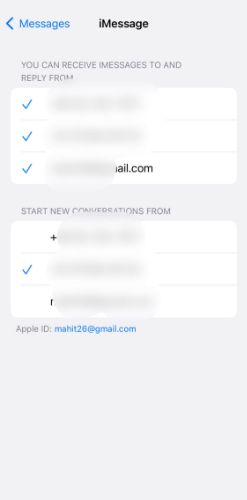iMessage is central to the iPhone experience. But sometimes, you get a red exclamation mark on the message icon. The icon indicates that your message has not been sent or delivered. It is often annoying that your messages are not reaching the recipient. Things might take a serious turn in an emergency.
In this guide we tell you how to fix Red exclamation mark on message icon.
1. Check Your Network Connection
Needless to say, messages require decent connectivity. You might see the red exclamation mark due to problems in the network. In all likelihood, your connectivity might be weak or, in some cases, nil. Unlike text, iMessage needs access to the internet. Make sure the internet is up and running. You can conduct a speed test for the same.
Try switching from WiFi to cellular and vice versa. If the network connection is the culprit, then your message should be sent and delivered now. Still, facing the issue? Proceed to the next troubleshooting steps.
2. Recipients Phone Should Be Connected
Earlier, we mentioned how the internet is important for iMessage. Well, it is not just your connectivity that matters. Even the recipient should have a decent network reception. If not, then you will see that the message is not delivered. That said, the message will be delivered once the recipient is in an area with good connectivity.
3. Check Which Sim/Line You Are Using
Most of the new iPhones let you use dual SIM. Typically, the iPhone offers one physical SIM slot and another e-SIM option. Sometimes your iPhone might be using an inactive connection to send messages. I had traveled recently, and my iPhone was using the international connection by default. The connection is not active, and thus I am seeing a red exclamation mark message.
Time needed: 3 minutes
Follow the steps below to change default SIM for iMessage
- Open Settings. Scroll down and select Messages.
- Select Send & Receive.
- A list pops up. It shows the numbers on which you can receive and send iMessage. Select the active number under Start New Conversations From tab.
Kudos! You have now changed the default number for sending messages. Try sending the message again
There are many reasons why your message is not sent. Tap on the exclamation mark to resend the message. Check whether the message is going through or not. If not, then long-press the message. You will see an option to send it as text. Use the text option. Please note that you cannot attach media or emojis when sending as a text. That said, even text messages come in handy during emergencies.
5. Restart the Device/ Cycle Airplane Mode
Restarting is the holy grail of troubleshooting. The seemingly simple step often solves a lot of issues. In my experience, restarting your iPhone could fix minor glitches. After rebooting, resend the message.
In certain cases, problems in the network could cause such issues. Fix this issue by toggling on airplane mode. Turn off airplane mode after 10-20 seconds. Wait for a while and check if the message has been sent. If not, proceed to the next troubleshooting step.
Are you getting a Waiting for Activation error in Messages. Well, this means that your iMessage account is not activated. Or the app is not able to authenticate your account. You will also get this message on the new iPhone. Activating iMessage on iPhone could take anywhere between few minutes to 24 hours. If it takes longer, get in touch with your service provider. And in case of an unlocked phone, head over to Apple Store and get it checked.
7. Enable iMessage From the Settings Menu.
iMessage is one of the reasons why people stick to the Apple ecosystem. The feature is available on iPhones, iPads, and Macs. It is possible that your iMessage is deactivated. In such cases, the message is not sent or converted and sent as a text. Or you might see a red exclamation mark message. Thus, you need to enable iMessage manually. Here’s how to turn on iMessage on iPhone-
1. Open iPhone Settings.
2. Locate the Messages option and select the same.
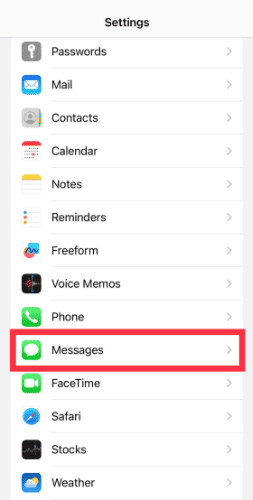
3. Now, you can see the Messages settings. There is a toggle to activate/disable iMessage. Enable the toggle.
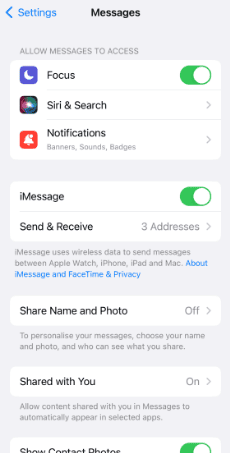
Ideally, iMessage should now work on your iPhone or iPad. Note that all messages would be sent as text due to poor internet connection or during an iMessage outage. The iMessage is exclusive to Apple users. In other words, you cannot send iMessage to Android users. And even if you do, it is sent as text by default.
Advantages of using iMessage over normal text
iMessage is a hybrid of SMS and instant messages. For long, Apple users have been using the service, and so are their acquaintances. This is predominantly a US-centric trend wherein iPhone accounts for the highest market share. Meanwhile, iMessage is every bit superior when compared with standard texts. It boasts better security, you can send media files, and most importantly, no third party is involved. Fix any issue on iMessage with our comprehensive guide.
I hope the above steps have helped eliminate the exclamation mark on Messages. Have something to add? Let us know in the comments below.