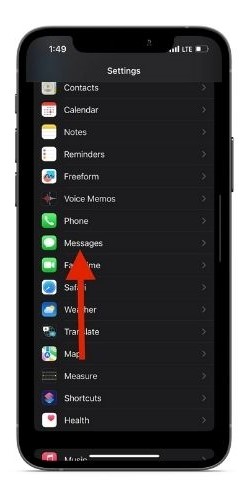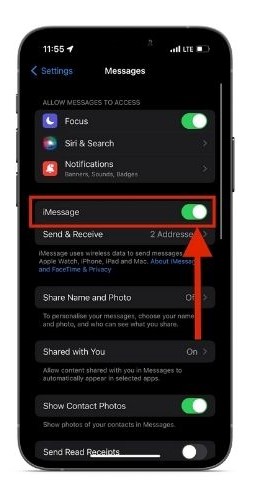Several people use iMessage daily and most love its functionality. Moreover, it is one of the reasons people stick to the iPhone as they have family group chats, friends group chats, etc., within iMessage. But what if you’re facing issues with iMessage even when you have an iPhone? In that case, read along as we’ve put compiled this guide to help you fix iMessage not working on iPhone.
11 Ways to Fix iMessage Not Working on iPhone
1. Check iMessage Server Status
Before you go ahead and try all the troubleshooting methods, it is crucial to check if the iMessage server is up and running. Because, if the iMessage server is down, there is nothing you can do to fix the issue. Therefore, head to Apple’s System Status Page and check the activity status of iMessage.
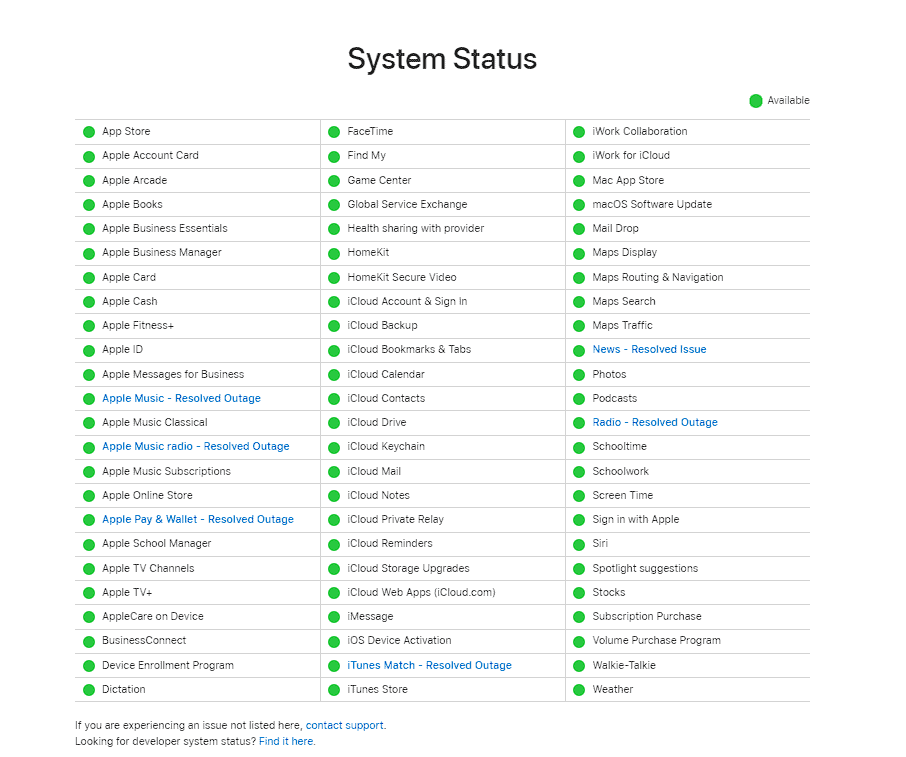
For the uninitiated, different shapes and colors besides the service represent its activity status. Here are all the shapes and colors and what they represent on Apple’s System Status page.
- Green Circle = Available
- Yellow Rhombus = Issue
- Red Triangle = Outage
Now, if the iMessage server is facing an issue or is down altogether, all you can do is wait for Apple to fix it. However, if the iMessage server is up and running, read along to learn the other fixes to iMessage not working on iPhone.
2. Check if You Have an Active Internet Connection
You can send and receive normal text messages (SMS) without an internet connection. But, if you want to use iMessage, you must have an active internet connection. It doesn’t matter if you’re connected to Cellular Data or Wi-Fi as long as the internet speeds are fast and stable. Head to the Settings app on your iPhone and check if you’re connected to Wi-Fi and/or Cellular Data.
If you’re connected to mobile data and still have issues with iMessage, switch to a Wi-Fi connection or vice versa. Additionally, if you have good signal strength and your carrier supports 5G, switch to 5G for better results. Also, a slow and unstable internet connection will not allow you to seamlessly share media files through iMessage.
3. Check if You’ve Enabled iMessage
Most of us have enabled iMessage on our iPhones. But, you may have mistakenly disabled it. Also, it is quite possible that if you’ve recently moved to an iPhone, you haven’t enabled iMessage in the first place. So, just to ensure you have iMessage enabled on your iPhone, follow the steps mentioned below.
Time needed: 2 minutes
Steps to enable iMessage on iPhone
- Open the Settings app on your iPhone and tap on the Messages option.
- On the next page, turn on the iMessage toggle, if you haven’t already.
You can also try reactivating iMessage. To do so, turn off the iMessage toggle, wait for a couple of minutes, and turn it back on.
4. Ensure iMessage Is Activated on Your iPhone
If you followed the steps mentioned above and reactivated iMessage, you will have to wait for a while before iMessage can be used again. You’re most likely to see a “Waiting for Activation” message in the Messages settings or the Messages app. It can also happen if you’re setting up a new iPhone and have just activated iMessage. In this case, we suggest you wait for a few minutes as iMessage will be activated shortly.
5. Check iMessage Send & Receive Configurations
After successfully enabling and activating iMessage, you should check the Send & Receive configurations. This is especially required when you switch between multiple phone numbers (through eSIM or physical SIM). You must have your current phone number and/or email ID on the Send and Receive iMessage page. If you don’t, iMessage simply won’t work.
Follow these steps to check all the phone numbers and email IDs on the Send & Receive page.
1. Open the Settings app on your iPhone.
2. Navigate to the Messages option.
3. Here, tap on the Send & Receive option under the iMessage toggle.
4. On the next page, you will find the phone number and email ID to receive and reply to iMessages.
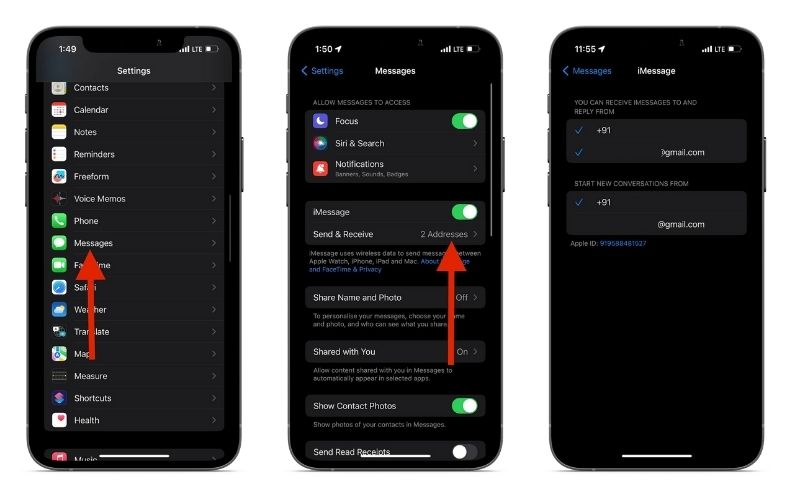
6. Ensure the Recipient Also Has iMessage
You can only send an iMessage to someone who also uses iMessage. And unlike many services, not everyone can sign up for iMessage. To use iMessage, you need to have an iPhone, iPad, Mac, or an Apple Product that allows you to use iMessage. Here’s how to check if the person you’re messaging also has iMessage.
1. Open the Messages app on your iPhone.
2. Tap the New Message icon at the top right corner.
3. Now, in the “To:” text box, enter the phone number or email address of the recipient.
4. If the user’s name appears in blue, it means they are using iMessage. If their name appears in green, it means they aren’t using iMessage.
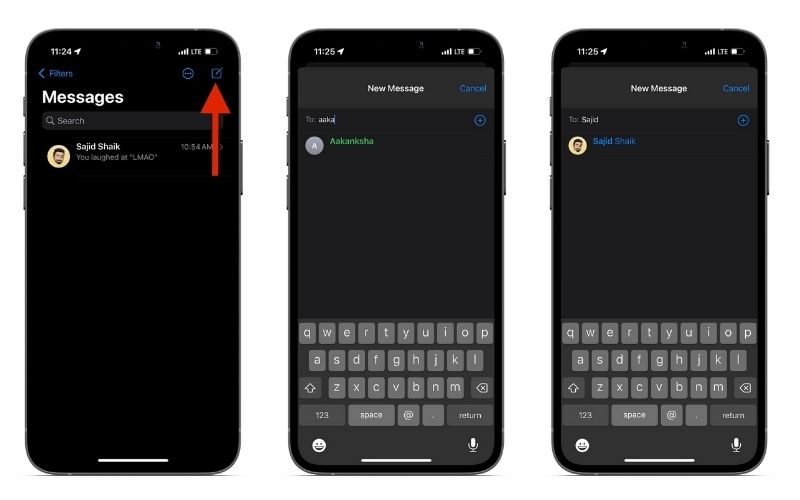
Ensure to have an active internet connection while you follow the above steps. Because, if you aren’t connected to the internet, every recipient’s name will appear in green.
7. Set Date & Time Settings to Change Automatically
If the date and time on your iPhone are not in sync with the actual date and time of your region, it might cause iMessage to malfunction. Whenever there’s a date and time discrepancy, it affects several applications, especially native Apple apps. To prevent this, we suggest you enable the automatic date and time on your iPhone.
Your iPhone will fetch the date and time details from the carrier and set it automatically. Here’s how to enable automatic date and time on your iPhone.
1. Open the Settings app on your iPhone.
2. Head to General and select the Date & Time option.
3. Turn on the Set Automatically toggle on the Date & Time page.
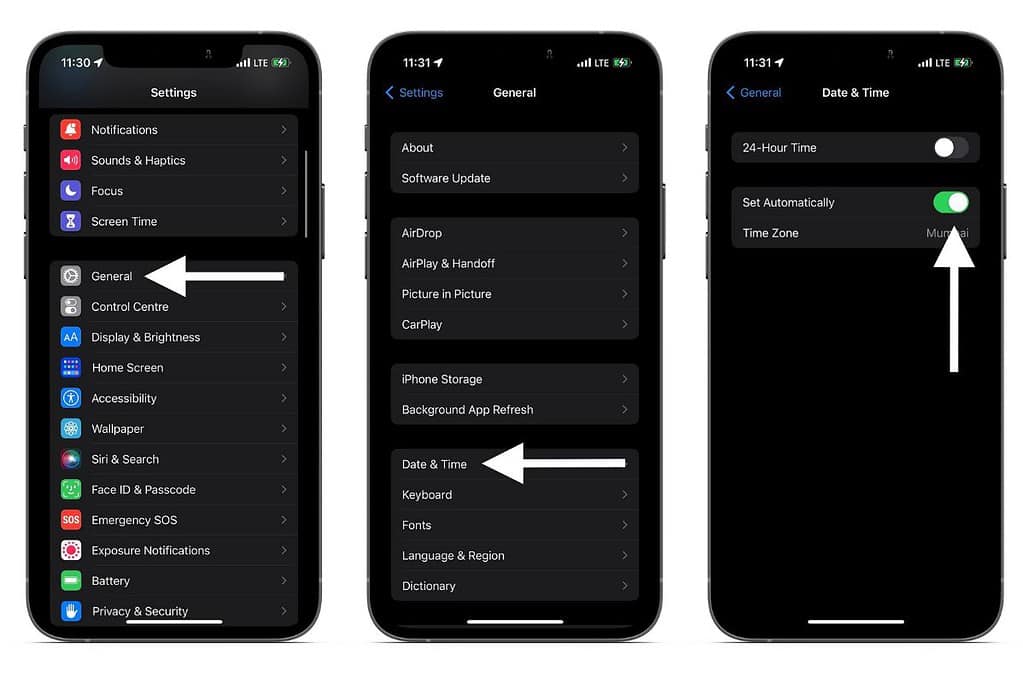
8. Restart iPhone to Fix iMessage Not Working
Restarting fixes issues caused by some temporary bugs or glitches. Moreover, it will also restart all the services and reconnect to your cellular network and Wi-Fi connection. If a temporary bug was affecting any of these network connections, even that issue will be resolved. Here’s how you can ask Siri to restart your iPhone.
9. Update iOS to the Latest Version
While we cannot be sure, a recently released iOS version may be hampering the iMessage user experience and causing issues. The only solution, in this case, is to update your iPhone to the latest version of iOS. Moreover, if it is a widespread issue, Apple will usually release an update to fix the issue as soon as possible.
Follow the steps mentioned below to update your iPhone to the latest iOS version.
1. Open the Settings app on your iPhone.
2. Tap the General option and select the Software Update option.
3. Tap the Download and Install button (it is only displayed if a new iOS version is available).
10. Reset All Settings on Your iPhone
The last resort to fix iMessage not working on iPhone is to reset it. Since you get the option to restore all settings without losing any data, it is the preferred step. Nonetheless, we always recommend you back up your iPhone to iCloud before resetting. With that said, here’s how to reset all settings on your iPhone.
1. Open the Settings app on your iPhone.
2. Tap the General option.
3. Navigate to the Transfer or Reset iPhone option.
4. On the next screen, tap the Reset option and select the Reset All Settings option.
5. Here, enter your passcode and follow the onscreen instructions.
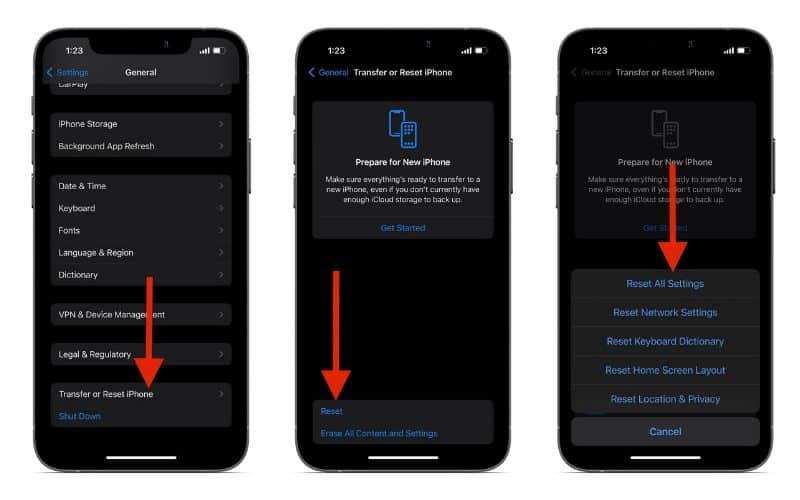
11. App Icons in iMessage Not Working
Many users face an issue where the app icons do not respond or are not displayed at all in the Messages app. This usually happens after an iOS software update. Here are a few methods to help fix the app icons in iMessage not working.
1. Force Quit and restart iMessage.
2. Reinstall the apps not responding or opening in iMessage.
3. Restart your iPhone.
4. Update iOS to the latest version.
Enjoy Your Blue Bubbles
We hope this article helps you fix the iMessage issues and lets you connect back to your friends and family. If you have any other solutions that worked for you, please let us know in the comments and we’ll add them to this guide. Also, if you have any other doubts, leave a comment, and we’ll get back to you soon.
FAQs
Force restarting apps, restarting the iPhone, and updating to the latest iOS version are a couple of methods to help fix app icons not showing up on iMessage
If the iMessage server is down, if you’ve disabled iMessage by accident, or if the recipient does not have iMessage are some of the reasons you’re getting green bubbles in iMessage. Please refer to the article above for possible fixes.