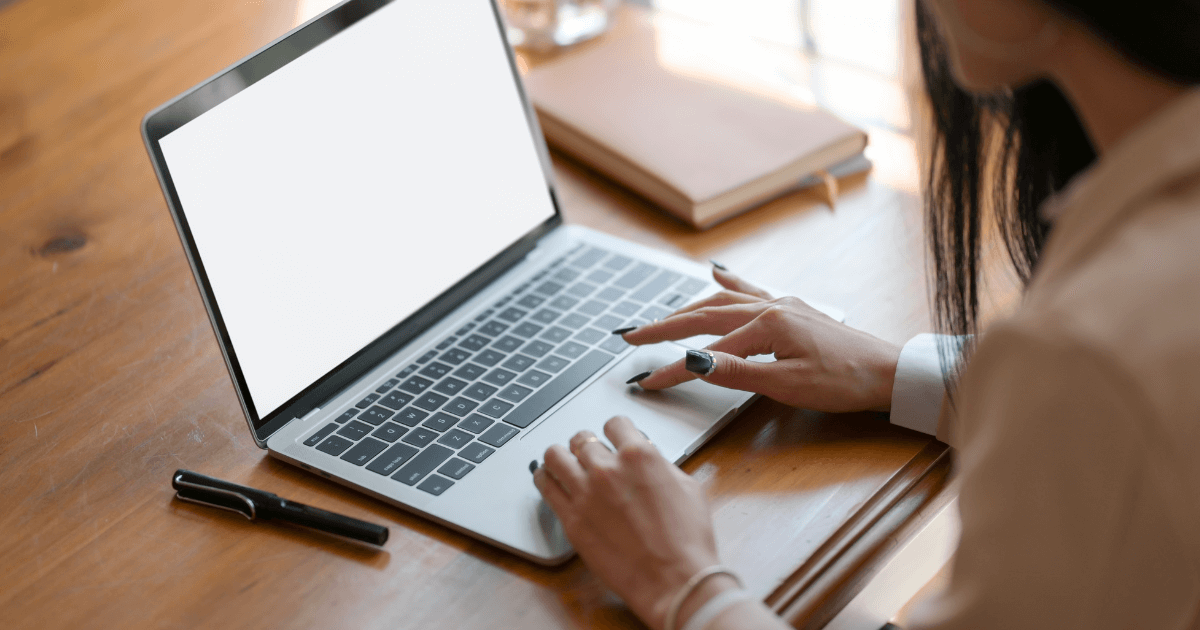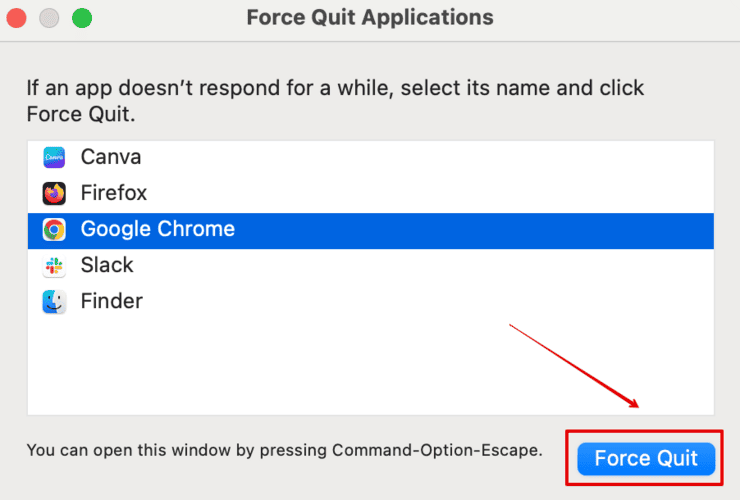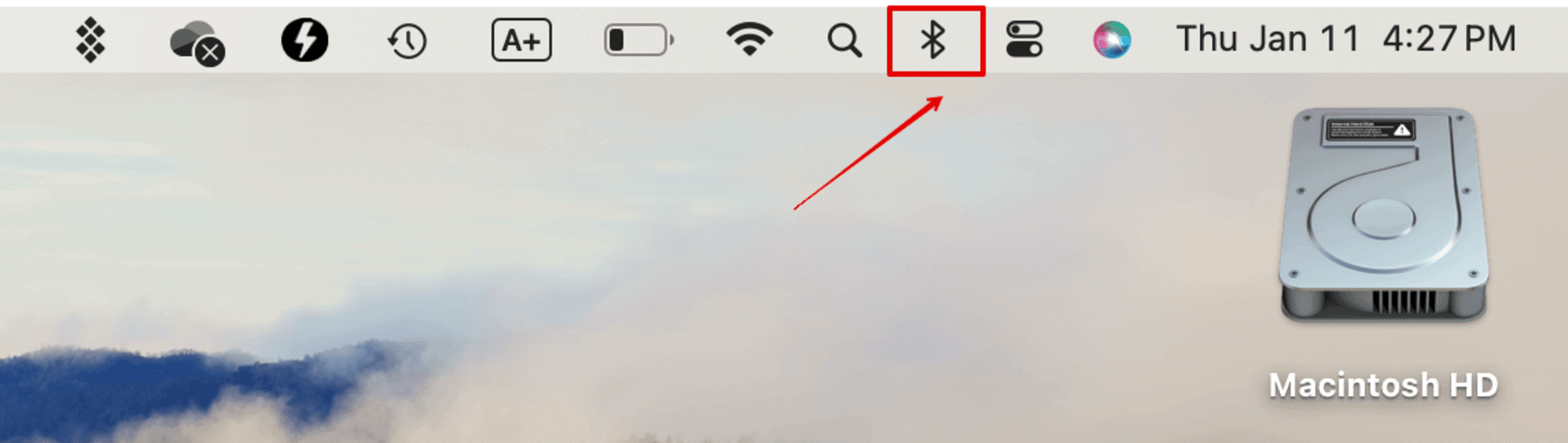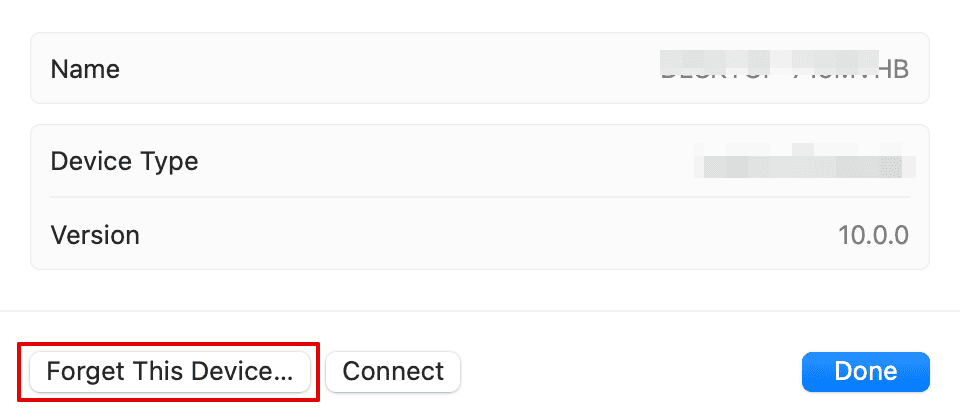The mouse one of most important navigational element of your Mac. However, when it’s frozen and does not respond to your commands, it can get frustrating since there is nothing much you can do on your system without the trackpad or the mouse. Thankfully, you can follow a few solutions and methods to fix this error.
How to Fix Mouse Frozen on Mac Issue
Before moving on to the fixes, we must understand that both software and hardware errors can cause this issue. Software errors are sometimes fixable with a simple restart, meanwhile hardware errors often require a part repair or replacement.
Below are the solutions to these issues:
1. Restart Your Mac
You need to restart your Mac if your mouse is frozen on your MacBook screen. This method fixes any common software issues or any bugs that might be causing such errors.
Now, since your mouse isn’t working, you can give it a force restart and not follow the traditional method of restarting the system from System Settings.
Time needed: 2 minutes
Here is how you can restart your Mac without a mouse.
- Press and hold the Power button on your Mac till it switches off.
- Wait for a few seconds.
- Press the power button again and log in to your system using keyboard.
Check and see if the mouse or the trackpad is working again.
2. Force Quit the Application
Force restarting the Mac always works whenever you are hung up on the screen; however, if it still isn’t, you must force quit the application. There are often occasions when there is an error with the software, app, or game you are currently working on, and thus the mouse gets stuck.
Hence, to fix this, you can simply quit the app. Let’s see how you can do it.
- Press Option + Command + Esc on your keyboard to open the Force Quit Applications dialog box.
- Here, with the help of the up and down button on your keyboard, select the app causing the error.
- Press Enter to select Force Quit.
Once the app or software quits, your mouse or trackpad will start working instantly.
3. Reset the Bluetooth Connection
Both the methods above work perfectly when you are unable to use mouse cursor at all. However, if you have connected a wireless mouse and face errors, you can try resetting the Bluetooth connection. For this, you can forget the Bluetooth network between your mouse and your Mac and reconnect it again. Here is what you can do.
- Click on the Bluetooth icon at the top taskbar.
- Select Bluetooth Settings.
- Under the My Devices section, look for your Bluetooth mouse.
- Click on the (i) icon and choose to Forget This Device.
- Then, switch off and switch on your mouse.
Try reconnecting it to your Mac to see if it is back to normal. You can do the same if you have the Apple magic mouse.
4. Connect to A Different USB Port
Not all wireless mouse come with a Bluetooth connection. Some use the USB dongle for connection; even an external wired mouse uses a USB port.
So, if any of the above options apply, you can try connecting to a different USB port. There are times when the USB port itself could be faulty and thus cause the mouse to get stuck on your Mac screen.
5. Check the Batteries
This method applies to those using an external wireless mouse. Apple Magic Mouse does not need batteries since it’s rechargeable. Hence, if there are any issues with it, you can directly plug it into your Mac. macOS Sonoma offers a clever feature that shows external accessory battery level in realtime.
However, if you are using a Logitech mouse or any other brand that requires batteries for power, it might be time to replace them. Here is what you can do.
- Switch off your mouse from the bottom.
- Take out the batteries and wait for a few seconds.
- Put them back in and try reconnecting them.
Suppose it works well and good. However, if it still does not work, try using another set of batteries to check.
6. Disconnect Your External Mouse
Another fix meant for external mouse users is simply disconnecting it from the Mac. As mentioned above, if your mouse is faulty and facing any hardware issues, no hard reset will work for it.
To check this, after you have disconnected your mouse from the Mac, check if the Trackpad is working. You can also try a different mouse and see if that works. This will confirm that the issue could be related to your external mouse.
7. Clean Your Trackpad
For fellow trackpad users like myself, it is high time to clean the surface. We love to munch while using the trackpad with those greasy fingers; there is no denying it. So, a thorough cleanse might fix the issue for you.
You can use a lint-free cloth to wipe the trackpad gently. Apple strongly warns users from using any liquid on the surface; instead, you can use a 70-cent isopropyl alcohol wipe, 75-percent ethyl alcohol wipe, or disinfectant wipe for cleaning.
8. Update Your Mac
Lastly, you can update your macOS. Apple often releases bug fixes and other software-related fixes that could fix these errors with certain apps or the trackpad itself.
Here is how you can update your macOS to resolve the error.
- Click on the Apple menu icon on the top-left corner of your screen.
- Select System Settings.
- Go to General on the left sidebar and click on Software Update.
- Wait for the system to check for any updates.
- Then, click on Update Now to begin the installation.
The process may take some time to install the updates. Once the system restarts, you can check if you face the same error with your mouse or its working normally now. We hope this article helped you fix mouse frozen issue on Mac.