Automations in Apple’s Shortcuts always display a notification regardless of whether or not you want them to. You can disable those notifications, but it isn’t an intuitive process. Read on to learn how.
Screen Time needs to already be enabled for this tip to work. That’s because you need some Shortcuts activity already logged to see the app in the “See all activity” list.
To disable notifications for all Shortcuts automations on your iPhone or iPad, do this:
- Tap Settings
- Select Screen Time
- Tap the Week tab
- Tap See All Activity
- If Shortcuts isn’t visible in the Must Used app list, tap Show More
- Tap the left arrow to show Last Week
- Tap right arrow to show This Week
- Tap Shortcuts
- Turn off Allow Notifications
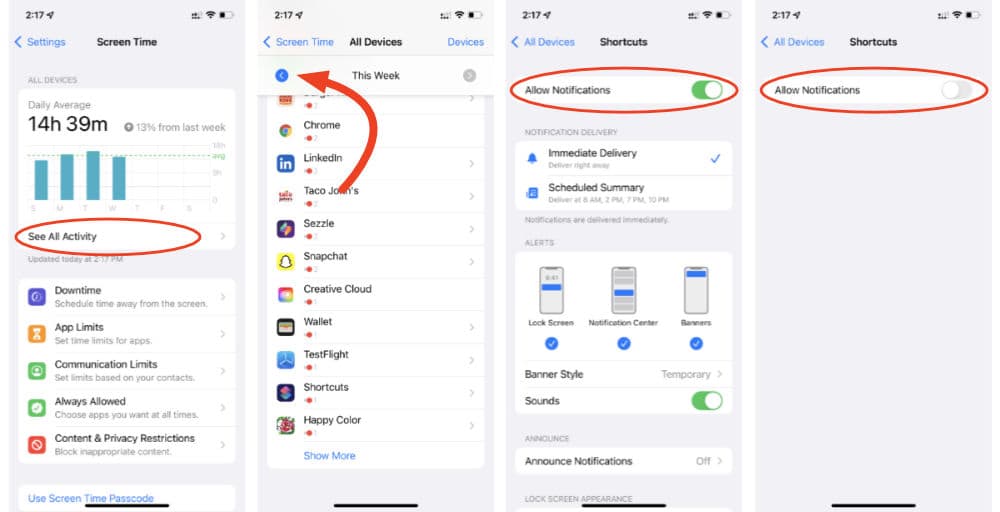
Now you won’t see unwanted dropdown banner notifications for all of Shortcuts automations. Hopefully Apple will add the ability at some point to turn off notifications when you’re creating a new Shortcuts automation so we won’t need this workaround.
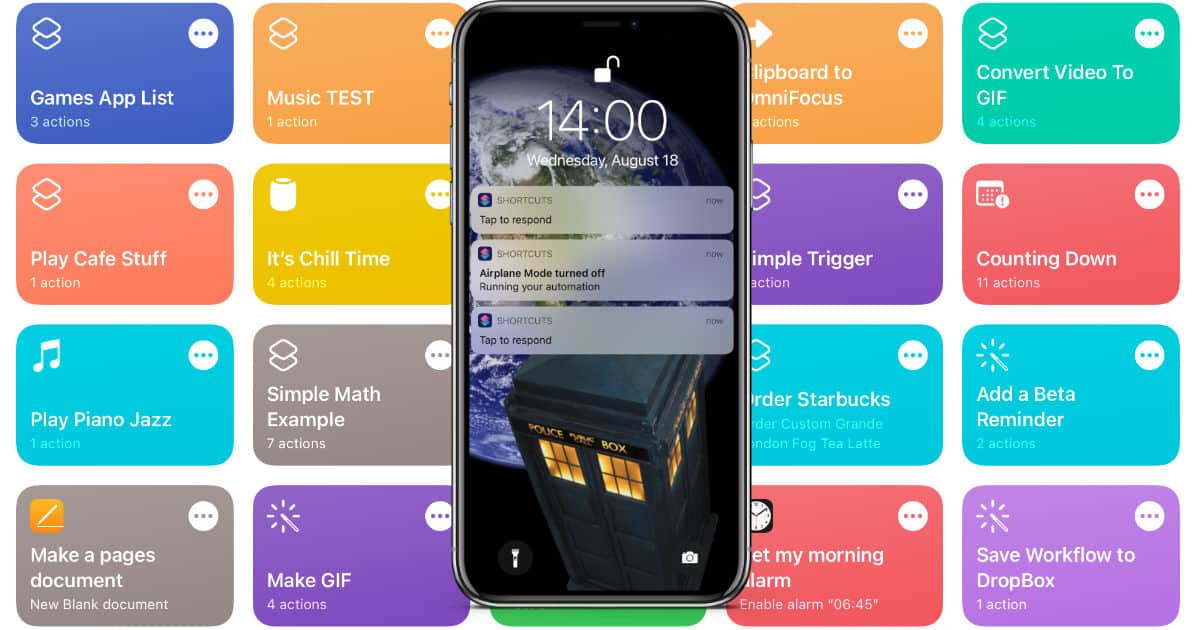
As far as I can see now they removed this settings, all the other listed apps can be opened from the list, only Shortcuts not. Now I have all those annoying notifications. ;(
Humm, strange…
after I wrote this comment I went back to check it again, as I was starring the screen that where the hell is this arrow to right for the settings, the arrow just got visible. Now I could disable this again….