Plenty of great new features came out with the release of iOS 14. One of my favorites, though, is the new Smart Stack widget. It sits right where you want it, basically turning one widget into many. This widget gives you the information you need, like the news, reminders, the weather, and more, at a glance. Let’s look at how you can get the most out of Smart Stack widgets on iOS 14.
Adding a Smart Stack to Your Home Screen
If you don’t already know how to add a widget to your Home Screen, here’s what you need to do. First, press and hold any empty part of your Home Screen until your app icons all begin to wiggle. In the top right corner, you’ll see a plus sign, so tap that. Now, from the widget screen, scroll down until you see the Smart Stack option, and tap it. Next, choose which size Smart Stack you want, then Add Widget.
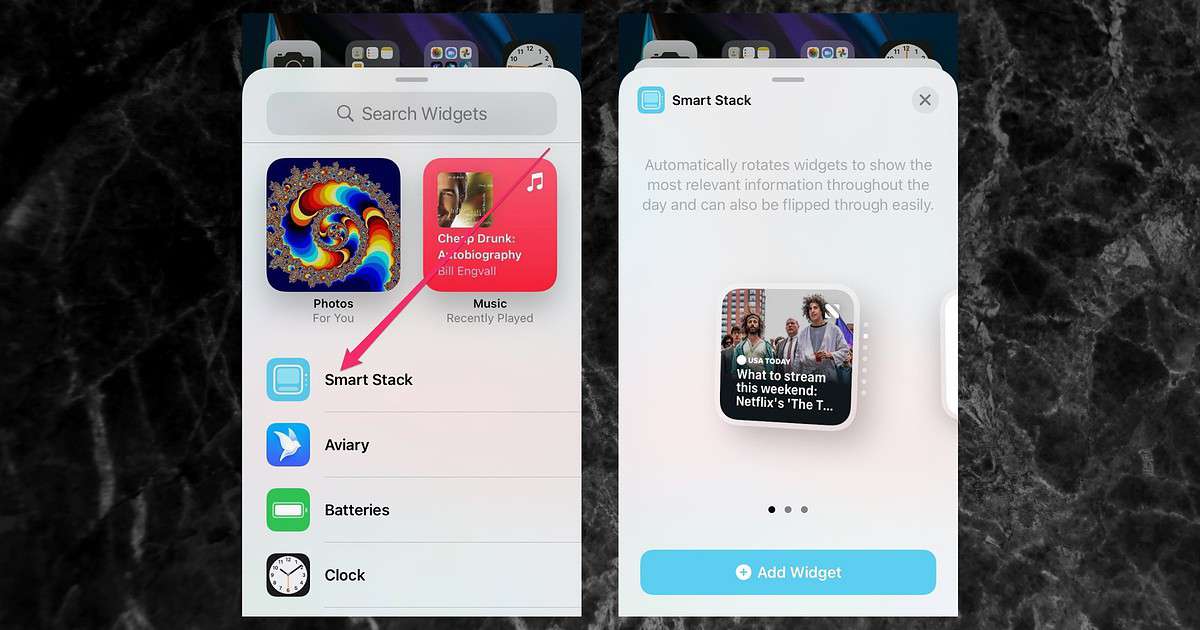
Finally, tap again in an empty part of your screen to finish editing your Home Screen.
Making Your Stack Even Smarter
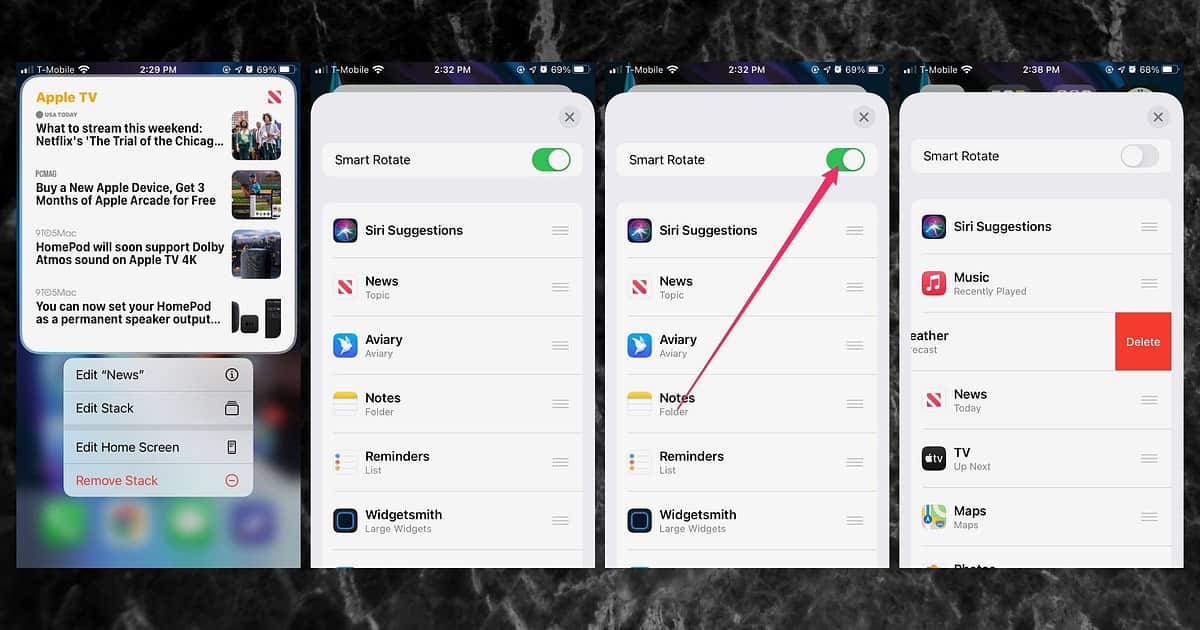
That process puts the widget on your Home Screen, but we’re not done yet. You can edit the Smart Stack to make it even more intelligent and useful. Tap and hold your Smart Stack widget until a menu appears. Now, you can choose to edit the settings of the embedded widget that was displayed, or edit the stack itself.
If you choose to edit the stack, you can choose which widgets are included and in what order they appear. You can also turn Smart Rotate on or off. This feature allows the Smart Stack to automatically change widgets, showing you the information iOS 14 thinks you might most need at any particular time of the day. For example, if you always check Bitcoin trading with a Coinbase widget over your lunch break, iOS Machine Learning may notice that and automatically display the information at noon.
Your iPhone uses Machine Learning to track your usage, so the Smart Stack will get better over time.
Of course, if you don’t care for the Smart Rotate feature, it’s easy to disable. Just toggle it off in the Smart Stack editing window.
You can also add an existing widget to your stack. Just drag a new widget from the list, hover it over an existing widget or Smart Stack, and drop the new one in place. Generally speaking, widgets of the same size should be able to stack together.
To delete a widget from the stack, swipe right-to-left and you’ll find that option.
Things Can Only Get Better
As more developers release widgets we can add to our Home Screen, the Smart Stack will become even more useful. Sure, you could create an entire Home Screen (or several) dedicated to widgets, but why? Simply stack the, into one, and turn on Smart Rotate to let iOS intelligently display what you need, when you need it.
