You might not realize it, but there are benefits to making sure you reboot your Mac periodically. The longer you leave your Mac running, the more files get opened and left that way. Eventually, you will begin to notice even the newest Mac slowing down or misbehaving. Fortunately, it is quite easy to put your Mac on a reboot schedule.
Start in Energy Saver Settings
To begin, you will need to open System Preferences. You can do that by clicking on the gear icon in the Dock or in Applications. You can also click the Apple logo in the top left corner of your screen, then choose System Preferences.
Near the bottom of System Preferences, click on Energy Saver.
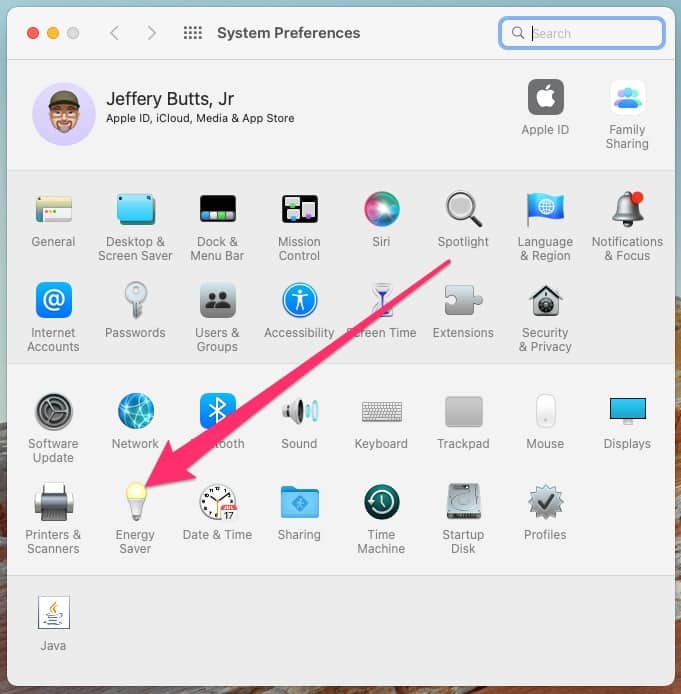
If you are scheduling your MacBook, MacBook Air, or MacBook Pro to reboot, you probably want to enable Power Nap. If your laptop is closed, it will likely be in Sleep mode and won’t reboot. For that matter, any Mac that may be sleeping during your chosen reboot time should have Power Nap turned on.
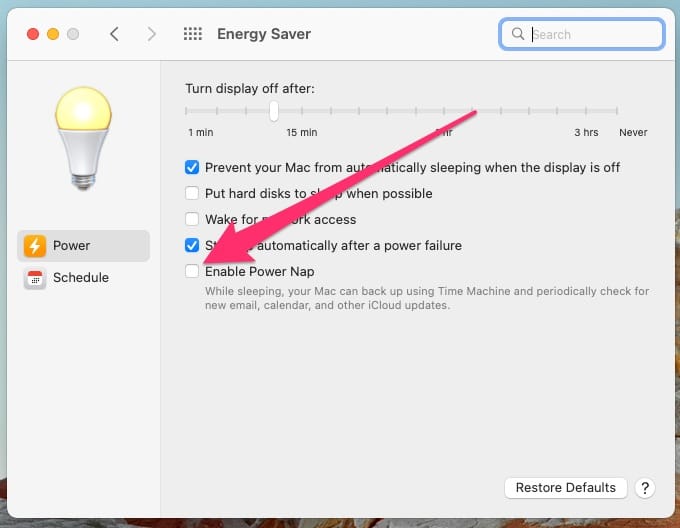
Turning on Power Nap allows your Mac to “wake up” periodically for things like backing up to Time Machine and checking for new email, calendar, and other iCloud updates.
Power Nap also allows the Energy Saver settings to reboot your Mac, even when it’s in Sleep mode.
Schedule Your Mac to Reboot
Now, you can click on schedule. You will see that macOS allows you to schedule specific times to start up, shut down, sleep, or wake your Mac from sleep. We want to set a restart time. Click the second check box, and if the drop-down menu beside it does not already say restart, click on it and choose restart. Now, set the day and time you want your Mac to reboot.
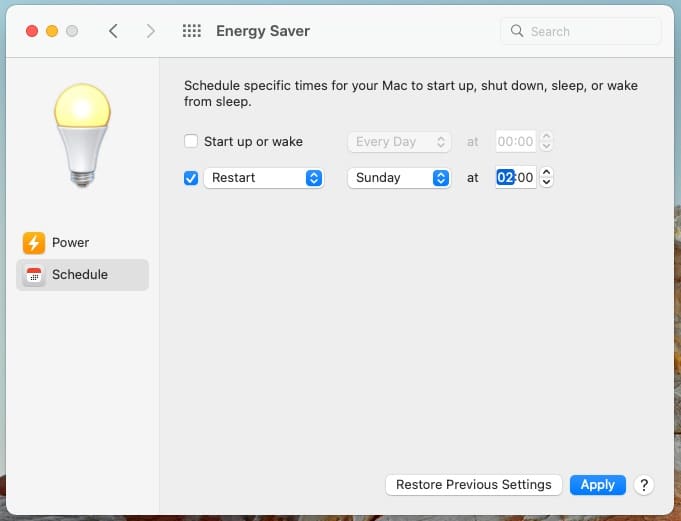
After you click on apply, you are good to go. From this point forward, your Mac will automatically reboot every week or according to whatever schedule you set.

Thanks. Or even better: turn it off the Mac overnight. BTW, cold booting (after shut down) is better than rebooting for Mac housekeeping actions.