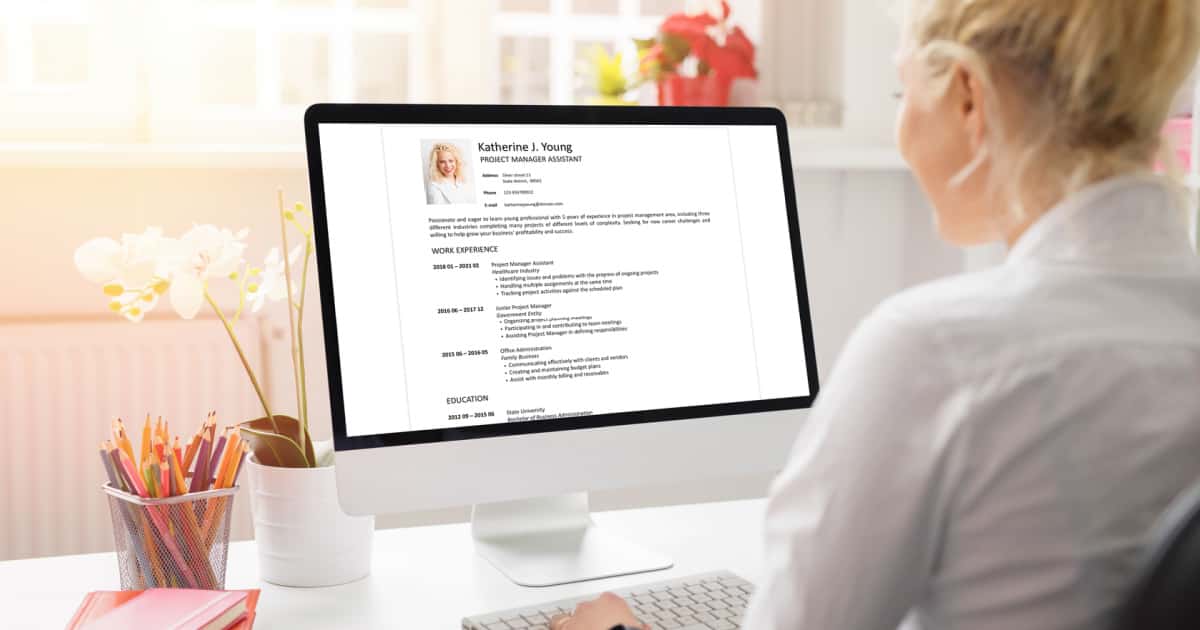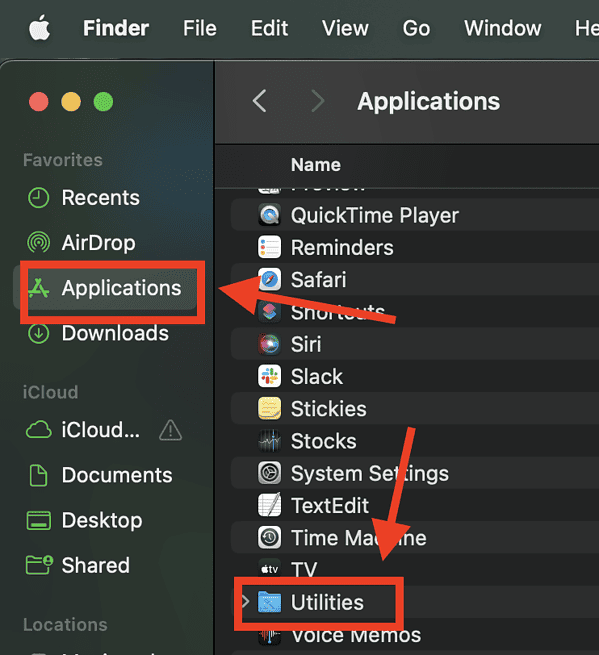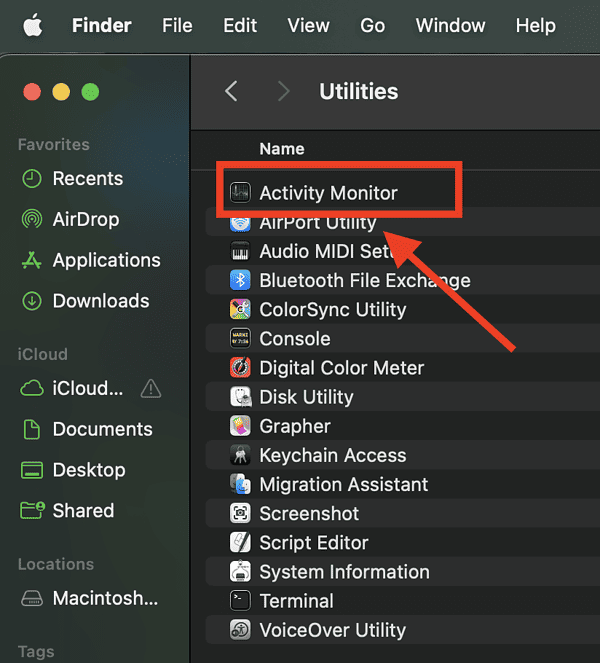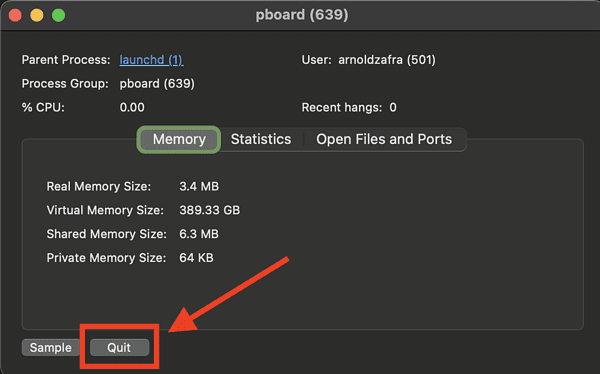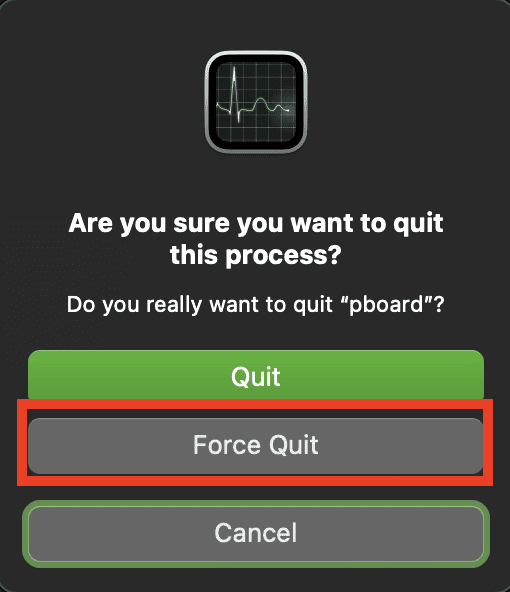Here’s another perennial issue that you may have experienced already while using your Mac. I’m talking about the copy and paste function not working on Mac. If this hasn’t happened to you yet, well and good. But if it did and you don’t know what to do about it, read along through this quick tutorial on how to fix when you’re unable to copy and paste text or items on your Mac.
How to Copy and Paste on Mac: A Review
In case you haven’t used it in a very long time and have forgotten how to do it, you can copy text or other items by using the Command + C keys. Then to paste it somewhere else on your Mac, maybe in another app, you simply press the Command + V keys. It’s that simple. An alternative to the copy command is the cut command which you can execute by pressing Command + X.
Now, if you’re not a fan of Mac shortcut keys, you can always copy and paste using the longer way. That is, highlight the text or choose the item you want to copy, then right-click to reveal the context menu. Select Copy, then right-click again to where you want to paste the text or item and select Paste.
Finally, you can also copy and paste using the Mac menu bar. Select a file or text, select Edit on the menu bar, then select either Cut, Copy, Paste, or Paste and Match Style. Some apps may offer the option Paste Special instead. Meanwhile, our comprehensive guide helps master copy and paste functionality on Mac keyboard.
How to Fix When Copy and Paste Is Not Working on Mac
Unfortunately, no matter how good the Mac is, at some point, the copy and paste functionality could malfunction. It’s a good thing that there are some troubleshooting steps that you can follow to fix this problem if it happens to you.
Force Close the Pboard Server
If copy and paste stopped working on your Mac no matter what app you’re using, there might be something wrong with the Pboard (or Pasteboard) server. The Pboard server is a background process on your Mac, and it plays a crucial role in executing the copy and paste functionality. The Pasteboard acts as the clipboard daemon of macOS by serving as the temporary holder of copied data from the source to the destination.
If there’s something wrong with the Pboard server, your Mac won’t be able to execute the copy and paste functionality. To fix that, you need to force close the Pboard server, either through Terminal or Activity Monitor.
How to Force Close Pboard Server via Activity Monitor
Time needed: 1 minute
Follow the steps below to force quit the Pboard Server process through Activity Monitor on your Mac.
- Open the Finder app, then click Applications > Utilities.
- Double-click Activity Monitor.
- Click the search icon in the top-right corner.
- Type pboard in the search bar.
- Double-click pboard in the Activity Monitor window.
- Click Quit > Force Quit.
How to Force Close Pboard Via Terminal Command
- Open the Finder app, then click Applications.
- Double-click Terminal.
- Type sudo killall pboard, then press Return.
- Enter your Mac admin password, then press Return.
Now, close Terminal and check if copy and paste is working again.
Force Close WindowServer
Another background process that could cause copy and paste to stop working on your Mac is WindowServer. Similar to Pboard, you can force close this process. But before you do so, I recommend closing all active apps and saving unfinished work on your Mac. That’s because force closing WindowServer will refresh macOS and all unsaved data on your Mac could be lost.
- Open the Finder app, then click Applications.
- Click Utilities > Activity Monitor.
- Click the search icon in the top-right corner of your Mac’s screen.
- Enter WindowServer, then double-click on it.
- Click Quit > Force Quit.
- Enter your Admin password, then press Return.
Final Words: Other Ways of Fixing the Copy-Paste Not Working Issue on Mac
Aside from the troubleshooting steps mentioned above, there are also other ways of fixing the issue with copy and paste on your Mac. For instance, if the copy and paste functionality is not working while using a particular app, you can try force closing that app, then relaunching it. This may fix the copy and paste issue for that particular app.
You can also reboot your Mac and see if this refreshes the glitch with the Pboard server and enable you to use copy and paste again. Rebooting in Safe Mode could also solve the issue, since you will be able to isolate the problem and determine whatever is causing the copy and paste functionality of your Mac to stop working.