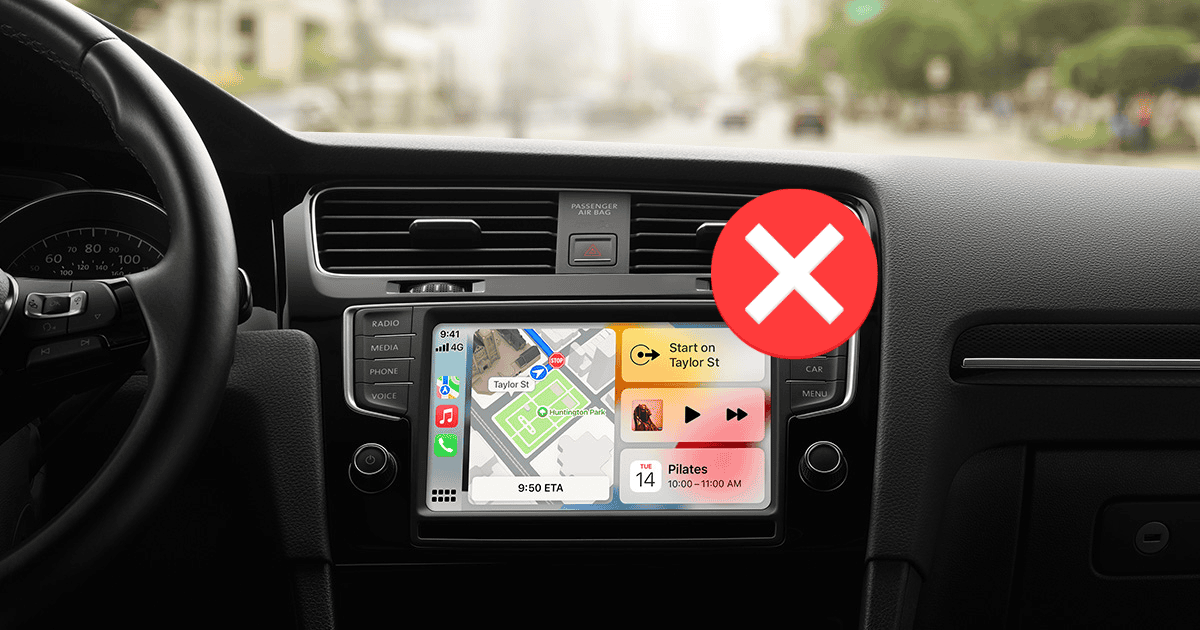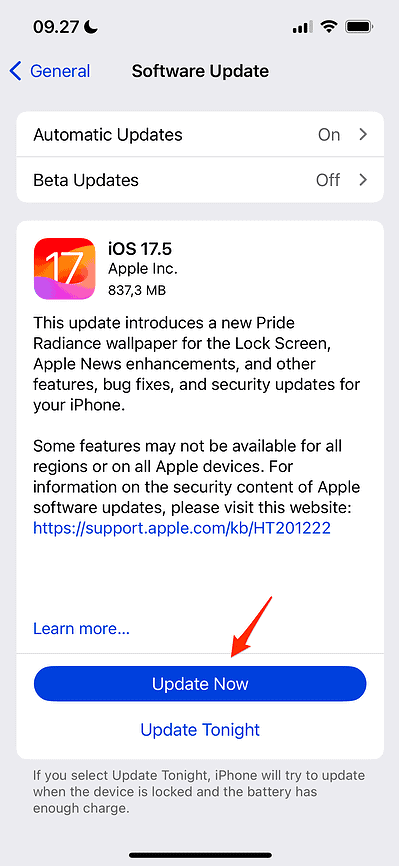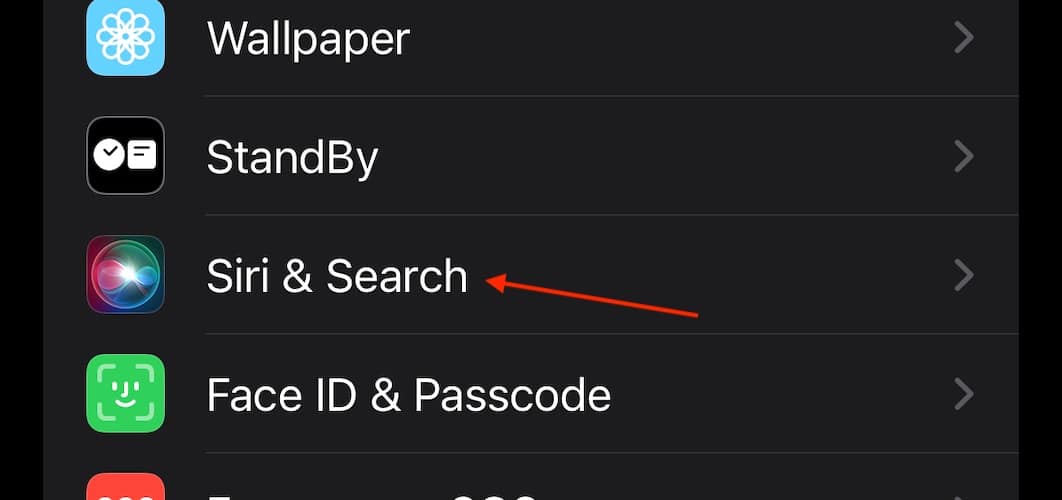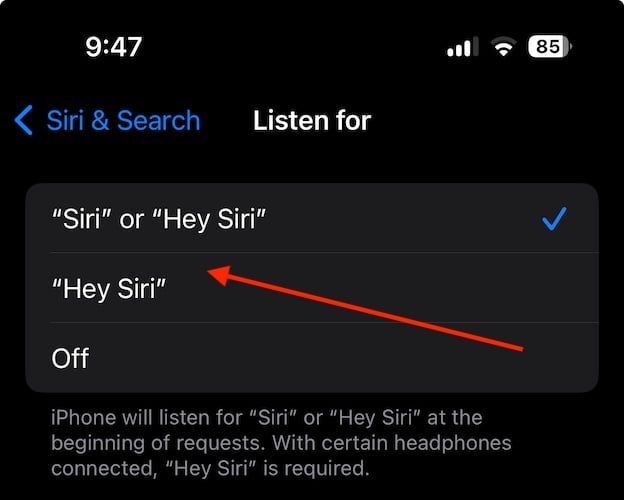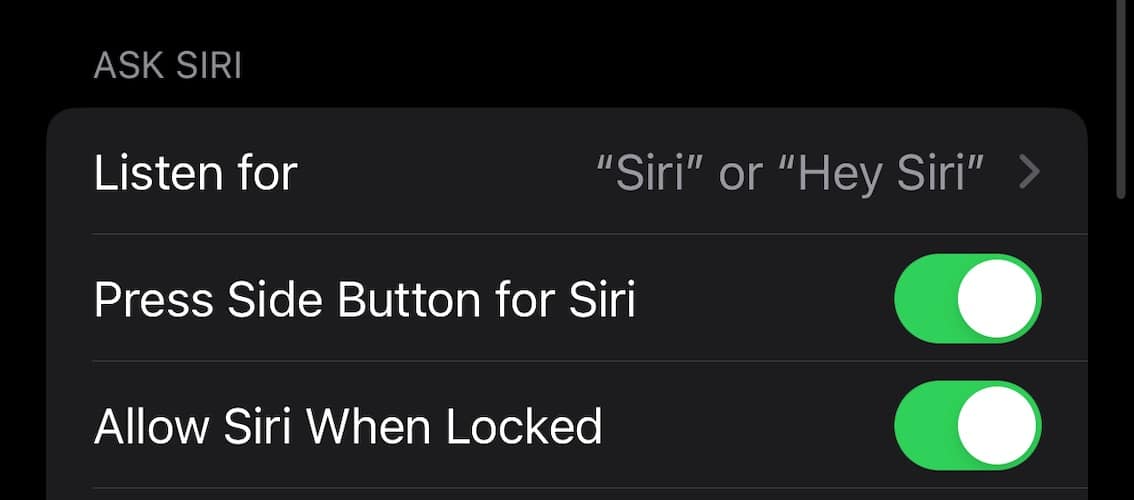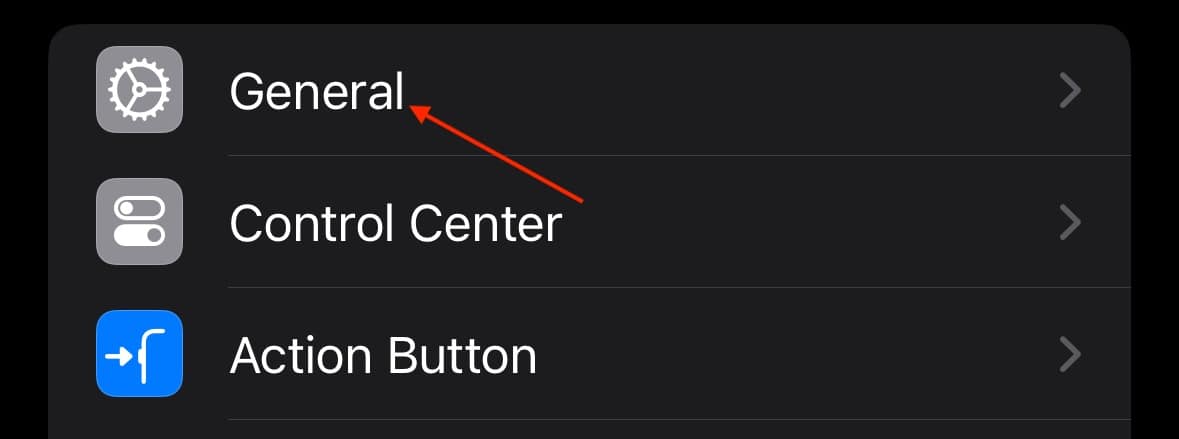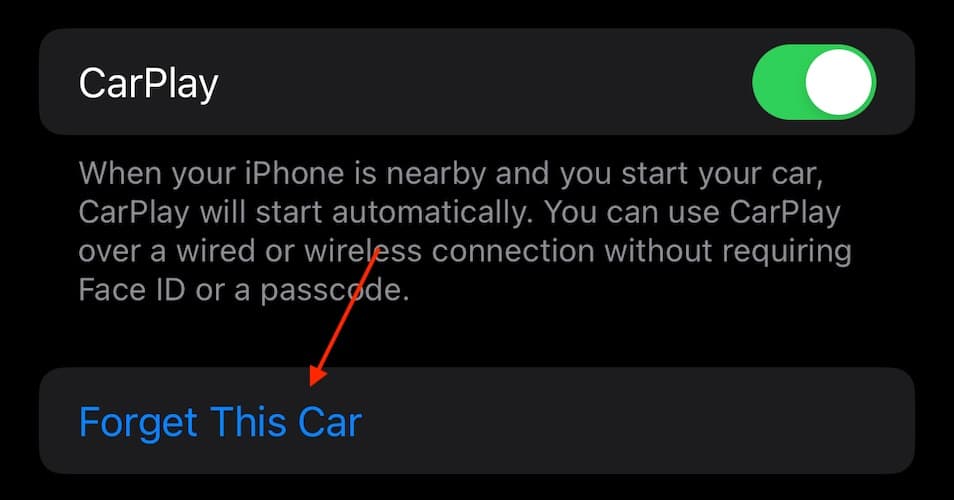If you’re experiencing issues with Apple CarPlay after updating to iOS 17 or iOS 17.4.1, a solution is now available. Apple has released iOS 17.5, which resolves all known CarPlay problems. Simply update your device to the latest iOS version.
How Do I Fix Apple CarPlay Not Working After the iOS 17 / iOS 17.4.1 Update?
1. Update to iOS 17.5
Time needed: 20 minutes
- Go to Settings > General and then scroll down to Software Update.
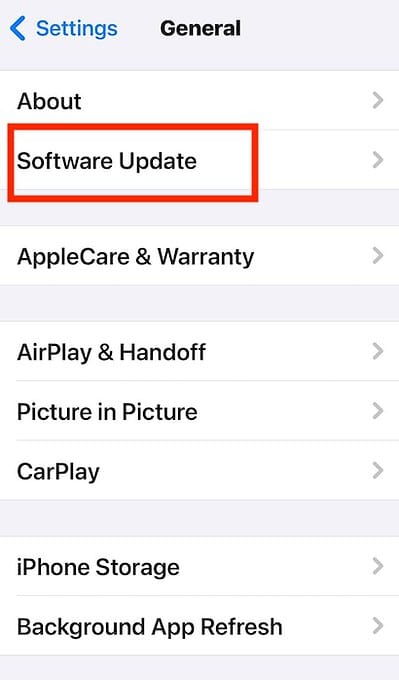
- Tap Update Now under the iOS 17.5 update.
- Enter your passcode then review and accept the terms to proceed.
However, if this doesn’t fix the issue, try the following:
2. Reset iPhone and Car’s Infotainment System
You can reset your iPhone by going to Settings > General > Shut Down. Drag the slide to power off your iPhone, wait ten seconds, and turn your device back on via the power button. You will need to check your infotainment system information regarding how to reset it.
3. Enable Siri
For CarPlay to work correctly, you need to ensure that Siri is working properly. Follow these steps to ensure Siri is working:
- From your iPhone, go to Settings.
- Tap Siri & Search.
- Make sure that Listen for says “Siri” or “Hey Siri”, or just “Hey Siri”.
- Make sure that Press Side Button for Siri and Allow Siri When Locked are enabled.
4. Reset CarPlay on Your iPhone
If none of the above solutions worked for you, then having your iPhone forget your car and then setting up CarPlay again may be the solution for you.
- From your iPhone, go to Settings.
- Select General.
- Tap CarPlay.
- Select your car or vehicle.
- Tap Forget This Car.
To set up CarPlay again, connect your iPhone to your vehicle. For wireless connections, press and hold the voice command button on your steering wheel. Ensure your vehicle’s stereo is in wireless or Bluetooth mode. From your iPhone, go to Settings > General > CarPlay and select your car. You may need to check with your vehicle manufacturer. For USB, connect your iPhone to your car with your USB cable.
5. Reset iPhone Settings
 NOTE
NOTE
One of the last things you can try is resetting all of the settings on your iPhone, giving you a fresh start. However, note that this will revert your iPhone settings back to their factory defaults. Resetting all your settings is easy, and you can check our guide for photos and more information.
However, all you need to do is go to Settings > General > Transfer or Reset iPhone > Reset > Reset All Settings and then confirm your decision. It may be a good idea to restart your iPhone after doing this as well. Again, save this for last, as it’s the nuclear option.