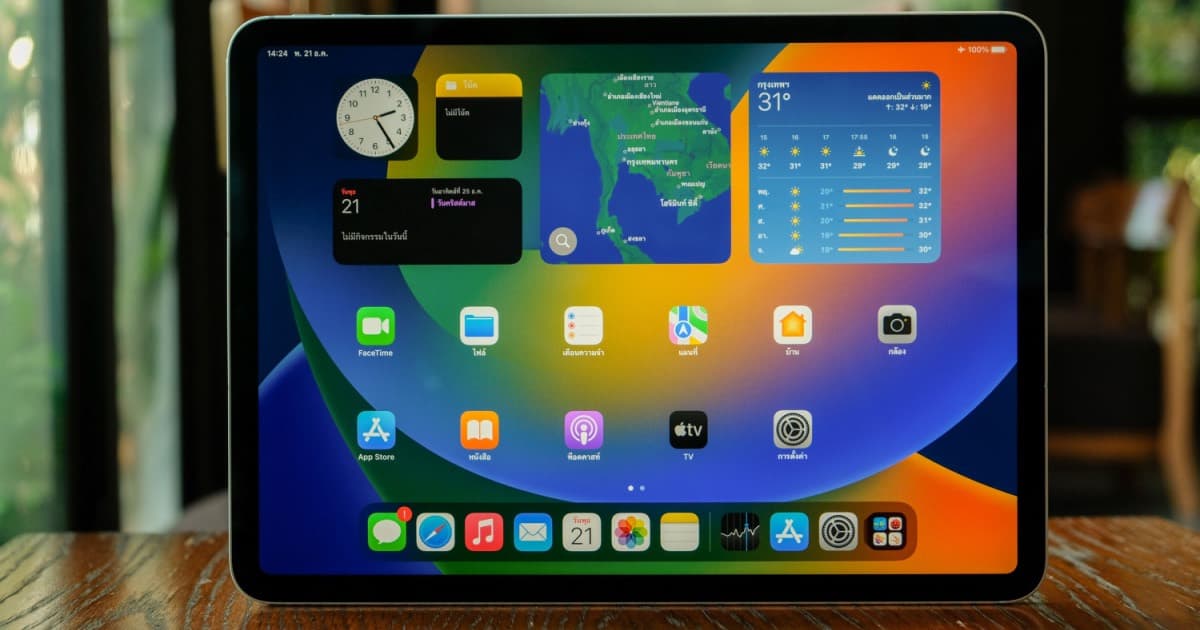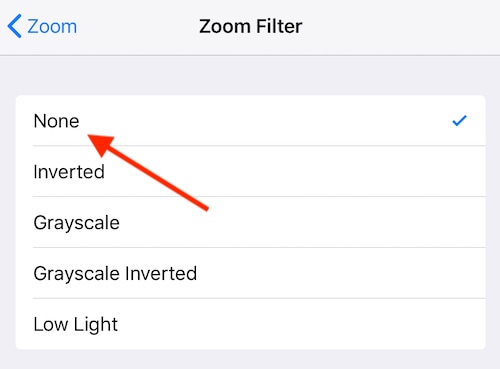If you’re having issues where the Auto Brightness on your iPad won’t turn off, I’ve got the solution for you. For those with an iPad, it’s pretty likely they got it solely for the super-impressive screen. Consider the tenth-generation iPad, for example. That 10.9-inch Liquid Crystal Display oozes color and flair, but it’s only great if you’re getting the brightness you want from it. Whether you’re using the latest iPad, or even something older, users are going to want a screen that’s on their terms.
With that in mind, let’s discuss the Auto Brightness setting. I’m going to detail a couple of reasons that it may not be working the way a user wants to, while also covering some solutions that should address the problem. By good luck, most fixes are incredibly easy for even a novice user. If you’re looking to fix your Auto Brightness not turning off, your solution awaits.
Why Isn’t my Auto Brightness Working?
There’s a number of reasons why Auto Brightness may not be working. Most of the time, it typically involves a setting that is out of whack. Whether you may have forgotten that you enabled a certain setting, you may also not have realized that one setting can have an impact on another. Additionally, this can also come about through software bugs, though, most reports seem to indicate that the majority of these bugs involve beta software. If you don’t know a thing about betas, this may not be the reason for your problem.
Why Can’t I Change the Brightness on my iPad?
For some, finding the specific location of the Auto Brightness setting may be causing the issue. It’s not exactly where you think it would be. While you can easily find Brightness settings in your Control Center, those specifically looking for Auto Brightness settings need to look under Accessibility Settings.
If you want to disable or enable Auto Brightness, you need to follow these steps:
- On your iPad, go to Settings.
- Tap Accessibility.
- Select Display & Text Size. Older version of iOS may refer to it as Display Accommodations.
- Turn Off Auto Brightness.
Adjust Your Own Brightness.
Of course, you are also able to adjust the brightness of your iPad without using Auto Brightness, and there’s two different ways to go about this. The first is by navigating to your Control Center (dragging a corner from either the top or bottom of your screen, depending on your iOS) and adjusting and then adjusting the Brightness control.
You can also adjust your Brightness by going to Settings > Display & Brightness and moving the Brightness slider either left or right.
Turn off Low Light Mode.
For those looking to improve the readability on their device, the Zoom feature on their iPad can be quite helpful in that regard. However, a setting in Zoom, none as Low Light Mode may be causing your Auto Brightness to misbehave.
- Go to Settings > General.
- Select Accessibility.
- Click Zoom.
- Go to Zoom Filter.
- Ensure that Low Light Mode is not selected. Choose None.
Check Your Screen Protector or Case
If you have a screen protector or protective case on your device, you may want to consider removing it. That, or it may be time to clean or replace them. Your iPad has a light sensor at the top of the device that helps determine the level of Auto Brightness. This is what helps brighten the screen if the room is too dark, or lowering the brightness if the sun is absolutely beaming. While I think it is likely one of the other solutions that will be most effective, users should be aware that this is something to consider.
iPad Auto Brightness Greyed Out
There are users that are reporting that the Auto Brightness setting is grayed out. For users with this problem, they’re reporting that they can see Auto Brightness settings, but are unable to switch it on or off due to it being slightly more gray than the other setting options. Gathering intel from the internet, many seem to point to it being a bug, potentially just in certain beta software.
If you are running a beta, it may be a good idea to update, if one is available that is. You’re always able to check through Settings > General > Software Update.
Disable Low Power Mode
Users may also want to disable Low Power Mode, as this may prevent you from interacting with certain brightness features. You can go to Settings > Battery > Low Power Mode to disable or enable this feature. Try disabling Low Power Mode to see if this brings back your Auto Brightness settings.
Disable Night Shift
Some users are also reporting that turning off Night Shift may fix this issue. For those that don’t know, Night Shift is a feature that implements the geolocation and clock on your Apple device to figure out when the sun is setting for you. Using this information, the device will then shift the colors on your display to colors that are more warm. Then, once the sun rises again in the morning, your colors will return to normal.
This may be the reason that you are having issues with your Auto Brightness. Fortunately, there’s two ways to disable it. From Control Center, you can long press on the Brightness setting to bring up additional settings, one of them being Night Shift.
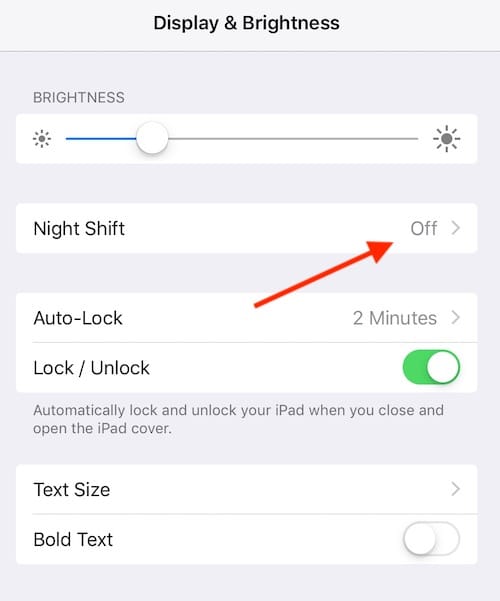
You can also disable Night Shift by going to Setting > Display & Brightness > Night Shift. This screen also gives you further options, including what colors you want to use, as well as what times your colors will change. Users should note that the default setting is from sunrise to sunset.
How Do I Unlock the Brightness On My iPad?
If you’re a fan of your iPad adjusting the brightness of the screen automatically, then having Auto Brightness is downright going to be essential for you. However, there are some reasons, as we’ve seen, where things don’t always go the way one would expect. Again, forgetting about a certain setting is the usual suspect, but there can be software issues from time to time. Yet again, this is also a great reason to ensure that your devices, including your iPad, are always up to date. Not only does this protect against security threats and bug exploits, but it may fix smaller issues with your device as well.
Once you get your Auto Brightness back to how you want it, you’ll get to do what you enjoy most with your iPad. However, if you’re in need of some ideas, why not check out the best drawing apps for the iPad? We also take a look at how users can enjoy Google Lens on their device. Surprisingly, the feature isn’t where you think it would be. In the end, users should ensure that they’re taking advantage of their iPad screen, and following these solutions should be a large help. There’s a lot going on behind the scenes of your device, but when it all comes together, it creates a fantastic user experience.