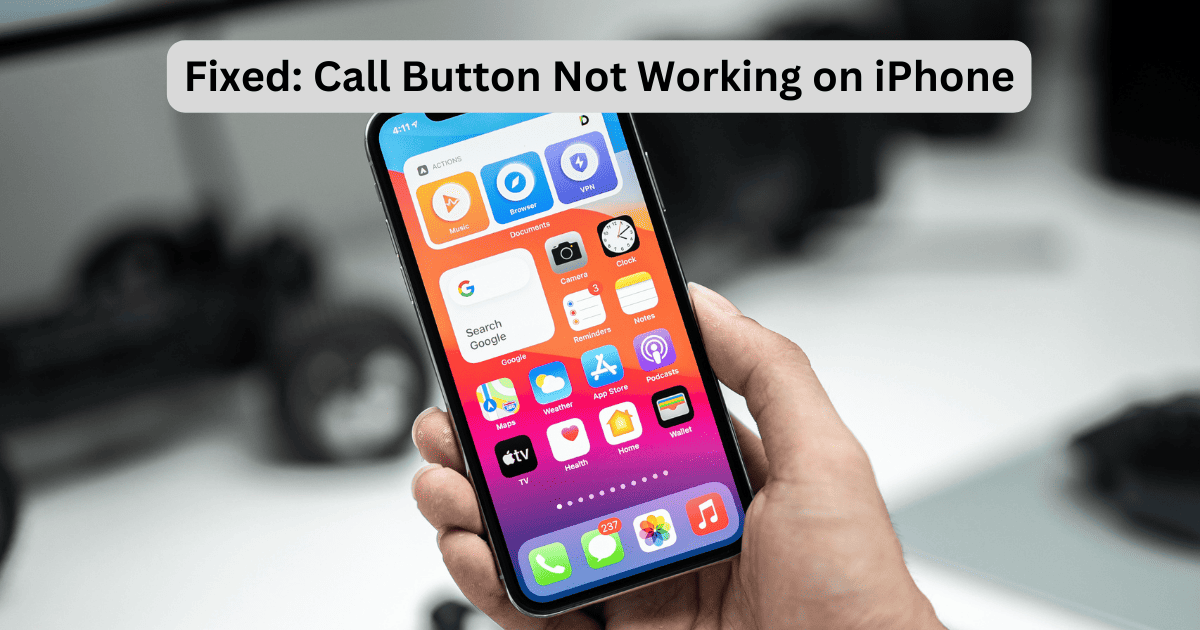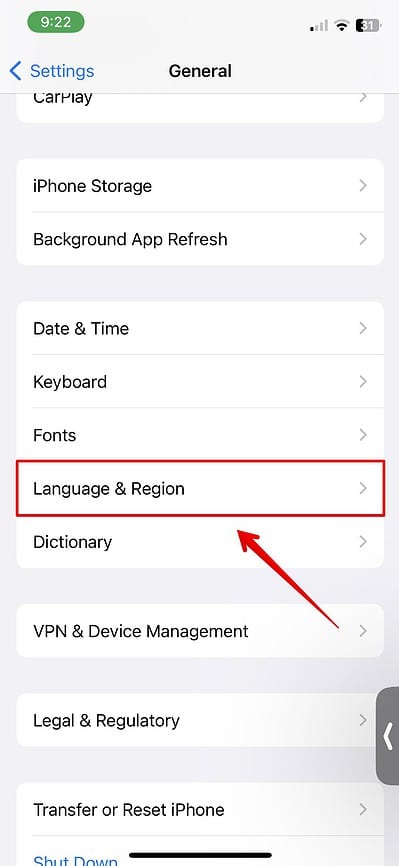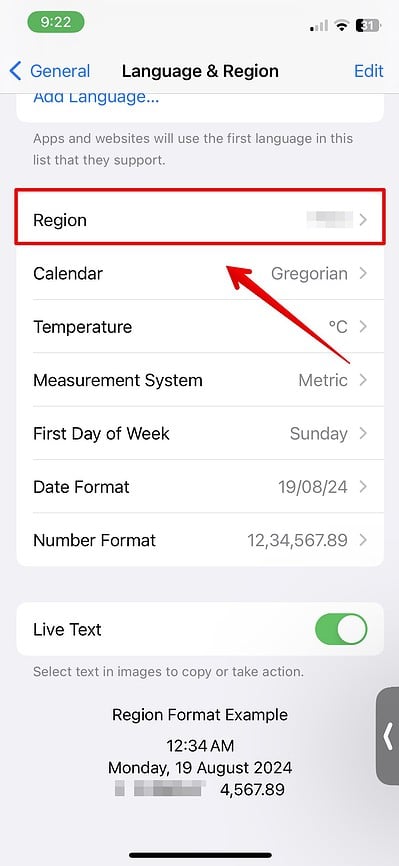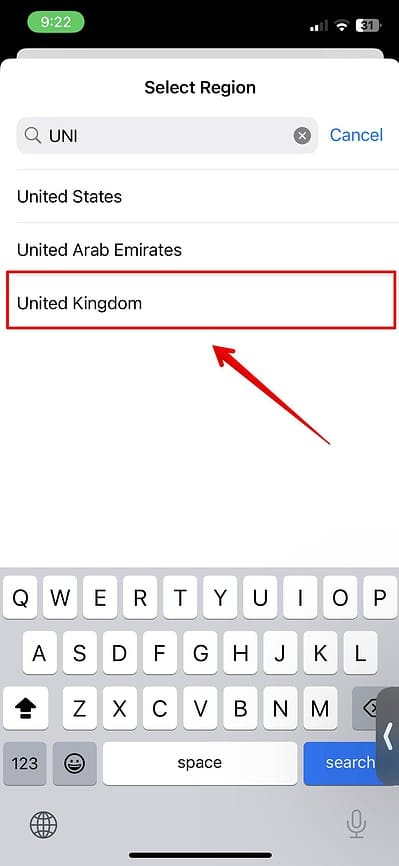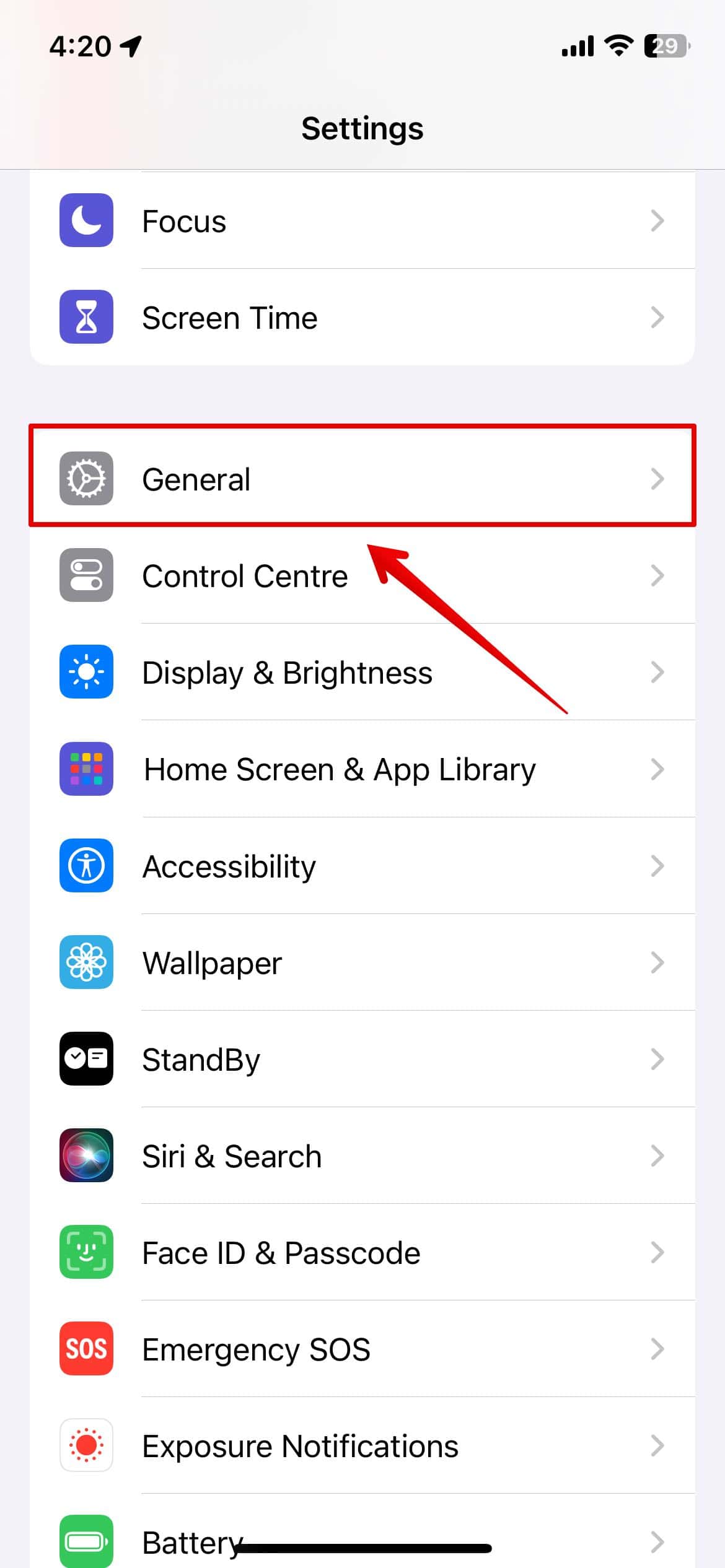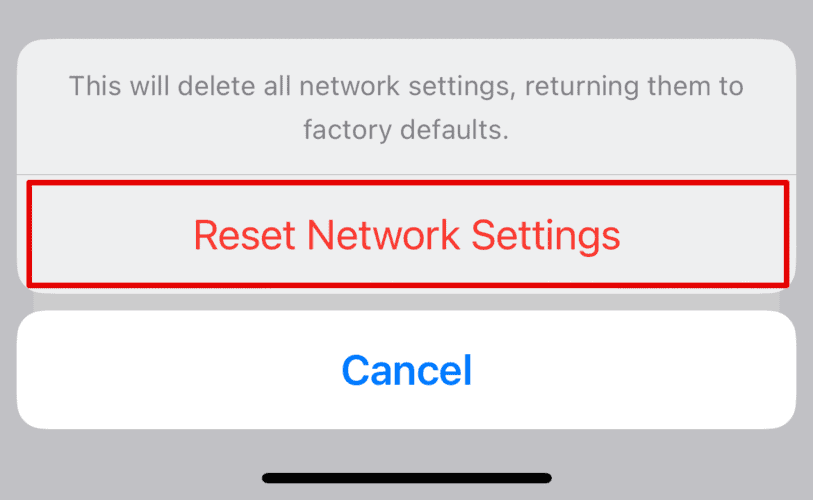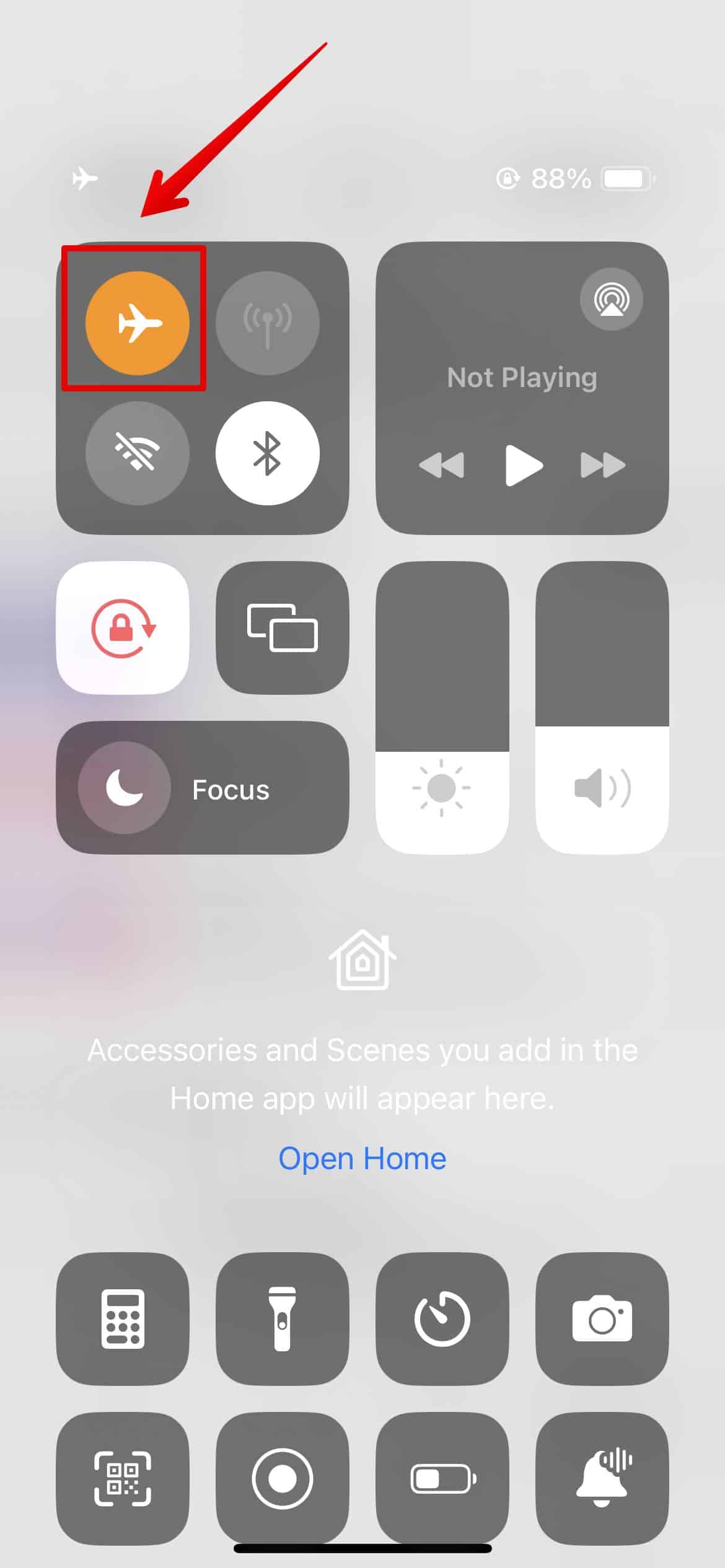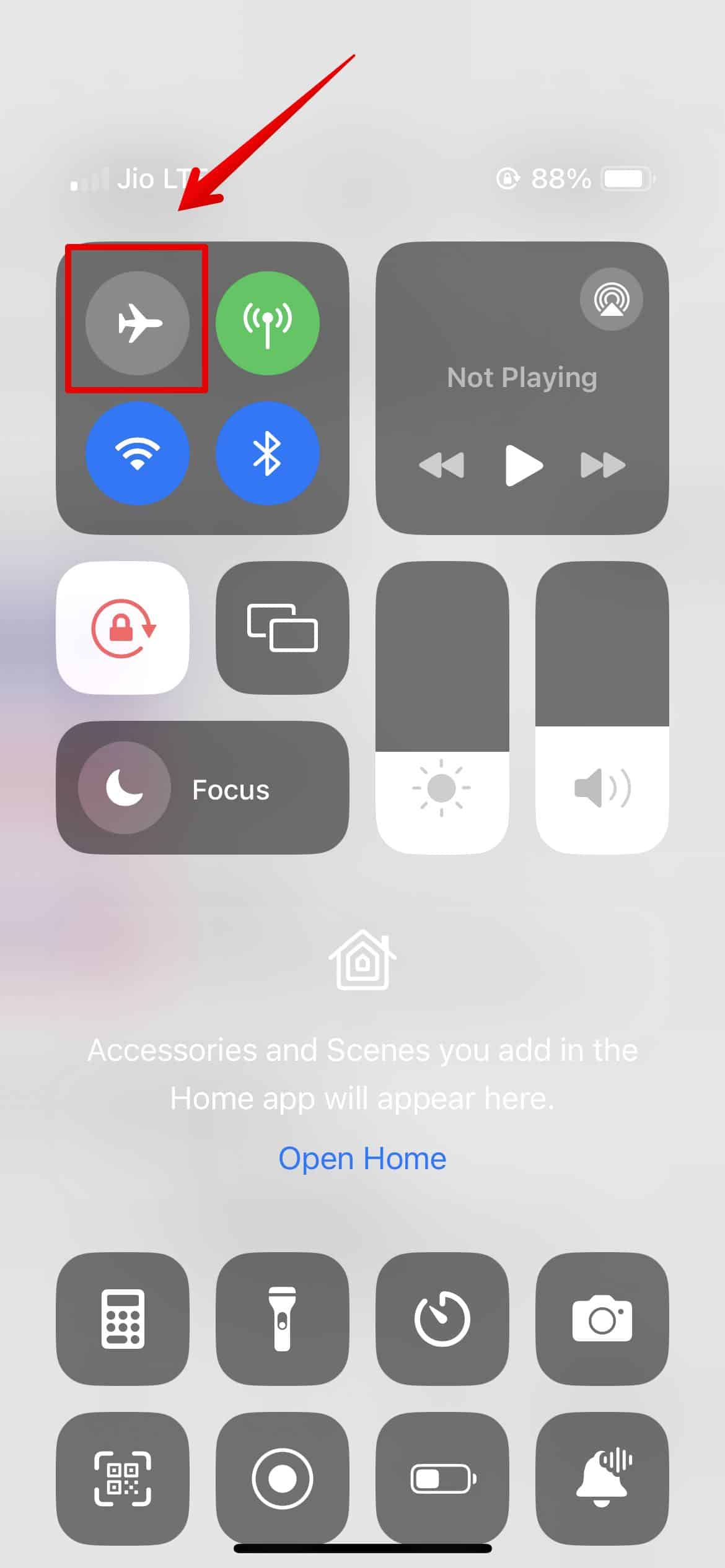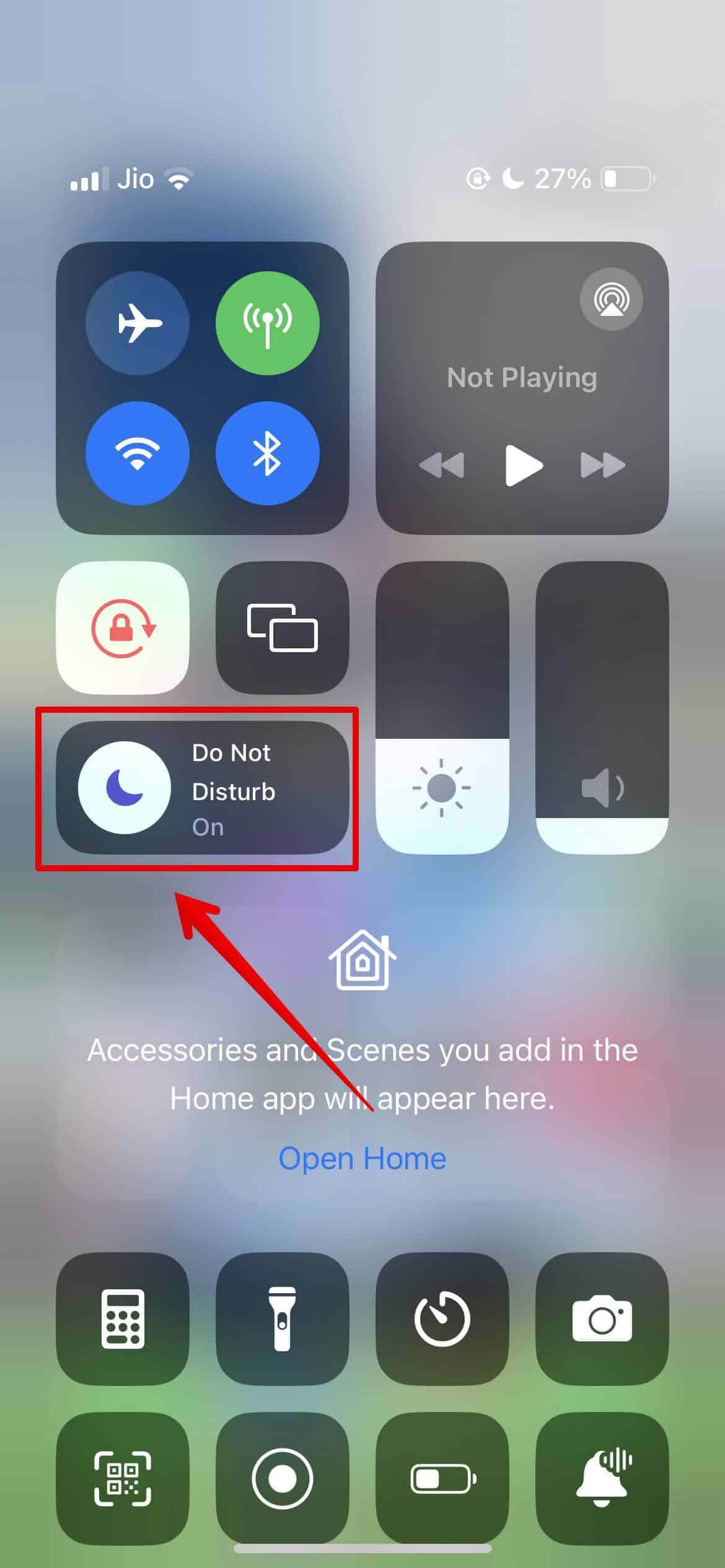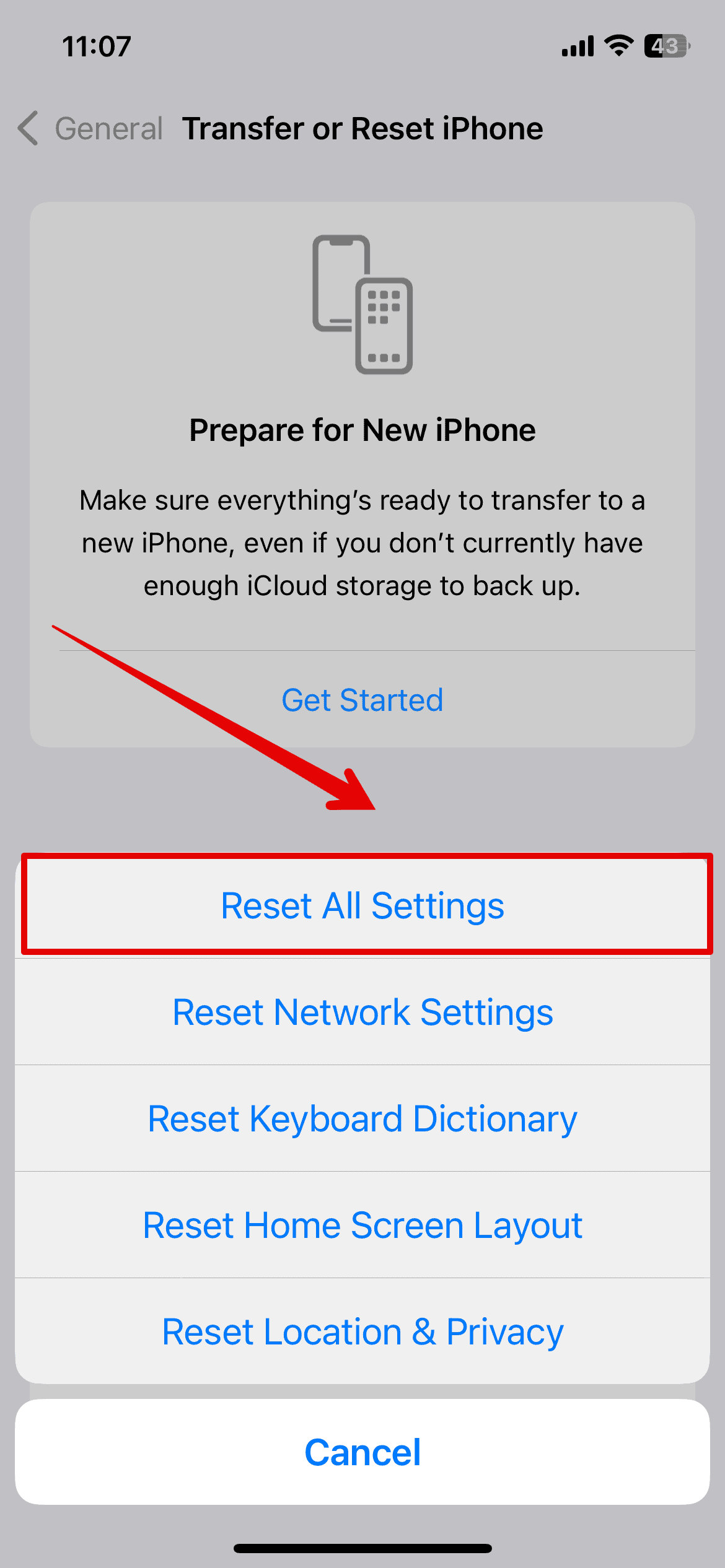Have trouble with the call button not working on the iPhone? It becomes challenging when you cannot make important calls, and there is no way out even after you have restarted your iPhone. However, there are a few methods that worked for me and other iPhone users. Let’s check them out below.
How to Fix Call Button Not Working on iPhone
Let’s look at some of the best solutions that worked for me to fix the call button issue on my iPhone.
1. Change Your Region
You need to change your region to fix the call button on your iPhone.
Time needed: 3 minutes
Here is how you can do it.
- Go to Settings and open General.
- Then, tap on Language & Region.
- Select Region.
- Type the UK from the list and select it.
Now, if you are already from the UK, you can select any other country, such as the USA, Canada, etc. After a few minutes, you can change it back to the default region you belong to.
2. Update Your Software
Many users have encountered the Call button error after an iOS update. Hence, updating your software to the latest version is the best way forward.
- Open Settings and go to General.
- Then, tap on Software Update.
Once the update is complete and the iPhone restarts, you can check if the Call button has started working again.
3. Reset Network Settings
This could usually be related to connectivity issues as well. To fix this, resetting your iPhone’s network settings is best. Here are the steps you can follow.
- Open Settings and go to General.
- Then, scroll down and choose Transfer & Reset iPhone.
- Tap on Reset.
- Select Reset Network Settings.
- Enter the passcode on your screen.
- Tap on Reset Network Settings again.
This might take a few minutes. Wait for the process to complete, and check if the call button works.
4. Turn Airplane Mode On/Off
If the above methods aren’t working for you, then turning Airplane mode on and off might do the trick.
- Bring down the Control Center on your iPhone.
- Tap on the Airplane icon to turn it on.
- Then, after a few minutes, tap on it again to turn the Airplane mode off.
5. Turn Off Do Not Disturb
If your Do Not Disturb mode is turned on, it might be why your call button isn’t working. You can simply turn it off from your Control Center. Here is how you can do it.
- Slide down the Control Center.
- Tap on Do Not Disturb to turn it off.
6. Reset All Settings
Another method that worked for me and other users was resetting all the settings on your iPhone to their default settings. This will not delete any personal data or media from the phone.
- Open Settings and go to General.
- Then, scroll down and choose Transfer & Reset iPhone.
- Tap on Reset.
- Then, tap on Reset All Settings.
- Enter the passcode to confirm.
- Select Reset All Settings again to start the process.
7. Contact Apple Support
Lastly, if none of the methods have worked for you and you are still stuck with the greyed-out call button on your contacts, it’s time to speak to Apple customer care. Now, this could be an internal issue they can help you with. Get on a live chat with Apple executive to solve this error.